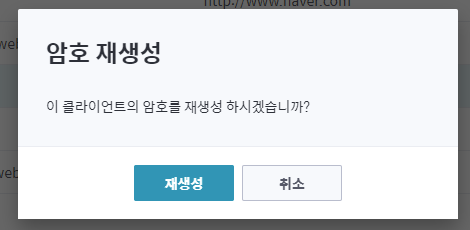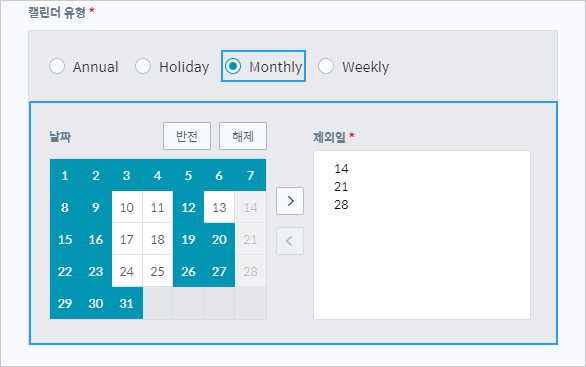관리(Management) 메뉴에서 A.WORKS운영에 필요한 자원을 관리합니다. 하위 메뉴에는 조직(Organization), 사용자(User), 에셋(Asset), 공유 태스크(Shared Task), 캘린더(Calendar), 큐(Queue), 웹훅(Webhook)이 있습니다.
- 조직: WorkCenter에 조직을 등록, 관리하는 페이지
- 사용자: WorkCenter를 이용하는 사용자를 등록하고 관리하는 페이지
- 에셋: 공통 변수라 할 수 있는 에셋을 등록하고 관리하는 페이지
- 공유 태스크: 프로세스를 자동화 할 때 재활용이 가능한 태스크를 관리하는 페이지
- 캘린더: 스케줄에서 제외하고 싶은 일정을 관리하는 캘린더를 만들 수 있는 페이지
- 큐: 로봇 사이에 데이터를 공유하기 위한 큐를 관리하는 페이지
- 웹훅: 정해진 Event가 발생했을 때, 워크센터가 호출해야 하는 클라이언트 Webservice를 관리하는 페이지
¶ 8.1 조직(Organization)
WorkCenter의 모든 자원은 조직을 가집니다. 조직이 생성되어 있지 않으면 사용자, 워크, 스케줄, 프로세스 등의 자원을 WorkCenter에 등록할 수 없습니다. 여기에서는 조직(Organization)을 등록하고 수정하고 삭제하는 방법에 대해 설명합니다.
¶ 사용자 유형별 조직 페이지 접근 권한
※ 사용자 유형별로 조직 페이지 접근 권한이 다릅니다. 반드시 접근 권한을 확인하세요.
1. 조직 페이지 조회
① Super(도메인 관리자): 모든 조직 조회 가능
② Admin(조직 관리자): 모든 조직 조회 가능
③ User(일반 사용자): 조회 권한 없음
2. 조직 등록, 수정, 삭제
① Super(도메인 관리자): 모든 조직 관리 권한 있음
② Admin(조직 관리자): 권한 없음
③ User(일반 사용자): 권한 없음
¶ 조직 페이지
조직 페이지에 대한 설명입니다.

| No. | 명 칭 | 설 명 |
|---|---|---|
| 1 | 페이지 제목 | 페이지 제목을 “조직”으로 표시합니다. |
| 2 | 등록 버튼(New Button) | 클릭 시 “조직 등록” 팝업 창을 표시합니다. |
| 3 | 주요 정보(1-Depth Info) | 리스트 형태의 주요 정보입니다. - 로딩 시 데이터는 최신 업데이트 정보 순으로 정렬 - 각 항목의 테이블 헤더를 클릭하면 알파벳 오름차순과 내림차순으로 정렬, 순서 변경 가능 |
| 4 | 조치 버튼(Action Button) | 클릭하면 Dropdown 메뉴가 표시됩니다. - 상세, 수정, 삭제 메뉴로 구성 |
| 5 | 상세 메뉴(Detail Menu) | 클릭 시 조직의 부가 정보를 확인 할 수 있는 “조직 상세” 팝업 창을 표시합니다. |
| 6 | 수정 메뉴(Edit Menu) | 클릭 시 “조직 정보 수정” 팝업 창을 표시합니다. |
| 7 | 삭제 메뉴(Delete Menu) | 클릭 시 “조직 삭제 확인” 팝업 창을 표시합니다. |
| 8 | 페이지 표시(Pagination) | “3.2 공통 기능의 페이지 표기”를 참조하여 주세요. |
| 9 | 엑셀로 내보내기 | 해당 페이지 정보를 엑셀로 다운로드 합니다. |
¶ 조직 주요 정보(1-Depth Info)
조직의 주요 정보를 그리드 형태로 제공합니다.
화면 하단의 페이지 표시 영역의 Dropdown 목록에서 한 페이지에 출력되는 조직 목록 개수를 선택할 수 있습니다.
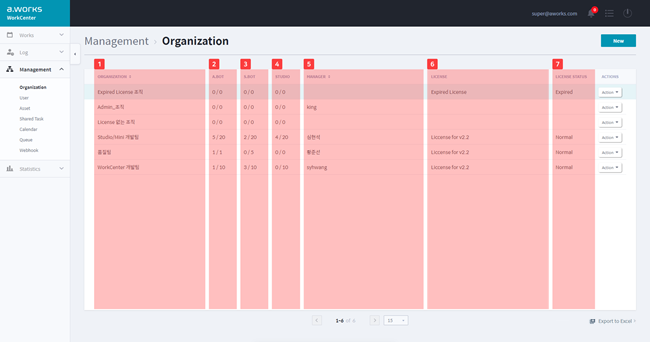
| No. | 명 칭 | 설 명 |
|---|---|---|
| 1 | 조직(Organization) | 조직 이름입니다. |
| 2 | A.Bot | 조직이 가지고 있는 A.Bot 라이선스 개수와 Enable된 A.Bot의 개수를 표시합니다. - [Enable Bot 개수] / [License Bot 개수] |
| 3 | B.Bot | 조직이 가지고 있는 S.Bot 라이선스 개수와 Enable된 S.Bot의 개수를 표시합니다. - [Enable Bot 개수] / [License Bot 개수] |
| 4 | Studio | 조직이 가지고 있는 Studio 라이선스 개수와 Enable된 Studio의 개수를 표시합니다. - [Enable Bot 개수] / [License Bot 개수] |
| 5 | 담당자(Manager) | 조직을 관리하는 사용자 이름입니다. |
| 6 | 라이선스(License) | 조직이 갖고 있는 라이선스 이름입니다. |
| 7 | 라이선스(License Status) | 조직이 갖고 있는 라이선스의 상태입니다. -Upcoming, Normal, Expired 중 하나 ※ 아래 “라이선스 상태 3가지” 참조 |
¶ 라이선스 상태
조직 별로 최대 연결 가능한 로봇 개수는 “설정” > “라이선스” 페이지에서 설정할 수 있습니다.
※ 라이선스 상태 3 가지
Upcoming: 현재 일이 라이선스 시작일 이전일 때
Normal: 현재 일이 라이선스 시작일과 종료일 사이에 있을 때
Expired: 현재 일이 종료일 이후 일 때
※ 자세한 내용은 “11.1라이선스” 메뉴를 참조하여 주십시오.
¶ 조직 부가 정보(2-Depth Info)
[ACTION > 상세] 메뉴를 클릭하면 [조직 상세] 팝업 창이 나타납니다. 해당 창에서 조직에 대한 자세한 정보를 확인할 수 있습니다.
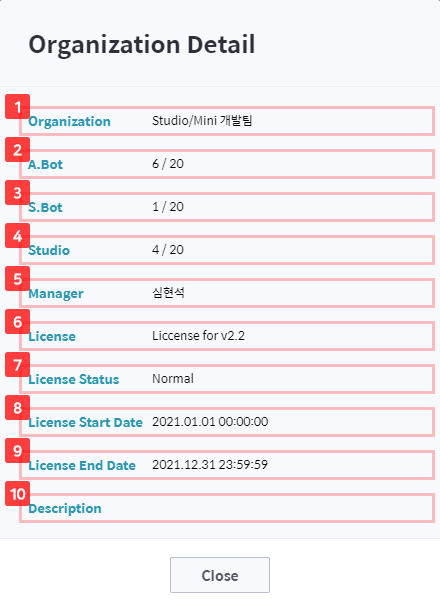
| No. | 명 칭 | 설 명 |
|---|---|---|
| 1 | 조직(Organization) | 조직 이름입니다. |
| 2 | A.Bot | 조직이 가지고 있는 A.Bot 라이선스 개수와 Enable된 A.Bot의 개수를 표시합니다. - [Enable Bot 개수] / [License Bot 개수] |
| 3 | S.Bot | 조직이 가지고 있는 S.Bot 라이선스 개수와 Enable된 S.Bot의 개수를 표시합니다. - [Enable Bot 개수] / [License Bot 개수] |
| 4 | Studio | 조직이 가지고 있는 Studio 라이선스 개수와 Enable된 Studio의 개수를 표시합니다. - [Enable Bot 개수] / [License Bot 개수] |
| 5 | 담당자(Manager) | 조직의 담당자 이름입니다. |
| 6 | 라이선스 이름(License) | 조직이 갖고 있는 라이선스 이름입니다. |
| 7 | 라이선스 상태 (License Status) | 조직이 갖고 있는 라이선스의 상태입니다. - Upcoming, Normal, Expired 중 하나 ※“라이선스 상태” 참조 |
| 8 | 라이선스 시작일 (License Start Date) | 조직이 갖고 있는 라이선스의 시작일입니다. |
| 9 | 라이선스 종료일 (License End Date) | 조직이 갖고 있는 라이선스의 종료일입니다. |
| 10 | 설명(Description) | 조직에 대한 설명입니다. |
¶ 조직 등록하기
새로운 조직을 등록합니다. 조직 등록은 Super(도메인 관리자)만 가능합니다.
- 메뉴에서 관리 (Management) > 조직(Organization) 을 클릭합니다.
- “조직”페이지에서 오른쪽 상단의 [등록] 버튼을 클릭하면, “조직 등록” 팝업 창이 나타납니다. 아래의 표를 참조하여 정보를 입력합니다.
- 모두 입력 후 [저장] 버튼을 클릭합니다. 조직 페이지에서 새로운 조직을 확인할 수 있습니다.
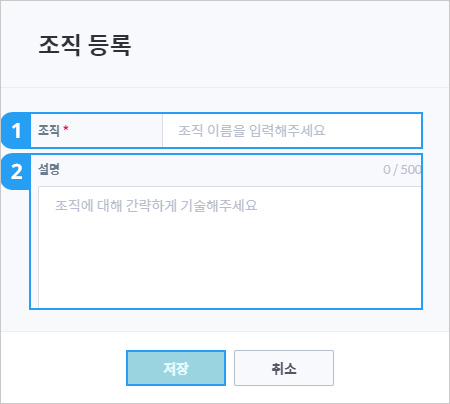
| No. | 명 칭 | 설 명 |
|---|---|---|
| 1 | 조직 (Organization) |
조직 이름을 입력합니다. (필수입력사항) ※ 최대 30자 입력 ※ 특수문자는 Dash(-), Under Score(_),Sharp(#),Question Mark(?), Exclamation Mark(!), At Sign(@), Space( ), Slash(/), Backslash(\)만 허용 |
| 2 | 설명(Description) | 조직에 대한 설명을 입력합니다. (선택입력사항) ※ 영문, 숫자, 한글, 특수문자 500자 이내 입력 |
¶ 조직 정보 수정하기
등록한 조직 정보를 수정할 수 있습니다. 조직 정보 수정은 Super(도메인 관리자)만 가능합니다.
- 메뉴에서 관리 (Management) > 조직(Organization) 을 클릭합니다.
- “조직” 페이지에서 수정하고자 하는 조직의 [ACTION> 수정] 메뉴를 클릭하면, “조직 정보 수정” 팝업 창이 나타납니다. 아래의 표를 참조하여 정보를 입력합니다.
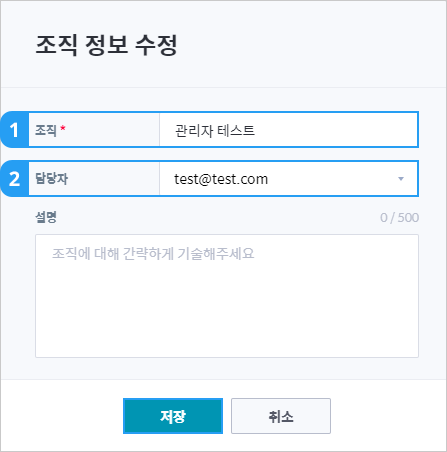
- 모두 입력 후 [저장] 버튼을 클릭하여 조직 정보를 수정합니다.
조직 페이지에서 수정된 조직을 확인할 수 있습니다.
| No. | 명 칭 | 설 명 |
|---|---|---|
| 1 | 조직(Organization) | 조직 이름을 입력합니다. (필수입력사항) ※ 최대 30자 입력 ※ 특수문자는 Dash(-), Under Score(_),Sharp(#),Question Mark(?), Exclamation Mark(!), At Sign(@), Space( ), Slash(/), Backslash(\)만 허용 |
| 2 | 담당자(Manager) 선택 | 조직을 관리할 사용자 한 명 선택합니다. (선택입력사항) ※ 새로운 담당자 선택 시 기존에 조직 담당자는 User(일반 사용자)로 권한이 변경됨 |
해당 조직에 등록한 사용자가 있는 경우, 조직의 담당자를 선택할 수 있습니다.
¶ 조직 삭제하기
조직을 삭제하기 위한 몇 가지 삭제 조건을 확인합니다.
조직을 삭제하면 해당 조직의 로봇, 스케줄, 워크가 삭제됩니다. 조직 삭제는 Super(도메인 관리자)만 가능합니다.
※ 조직 삭제 조건
- 조직에 워크가 없어야 합니다.
- 조직에 스케줄이 없어야 합니다.
- 조직에 로봇이 없어야 합니다.
- 조직에 사용자가 없어야 합니다.
- 조직에 프로세스가 없어야 합니다.
- 조직에 에셋이 없어야 합니다.
- 조직에 큐가 없어야 합니다.
- 조직에 공유 태스크가 없어야 합니다.
※ 조직에 연결된 자원이 하나도 없어야 조직 삭제가 가능합니다.
- 메뉴에서 관리 (Management) > 조직(Organization) 을 클릭합니다.
- “조직 페이지” 에서 삭제할 조직의 [ACTION> 삭제] 메뉴를 클릭하면 “조직 삭제 확인” 팝업 창이 나타납니다. 조직을 삭제할 경우, 조직의 로봇, 스케줄, 워크 정보가 전체 삭제됩니다.
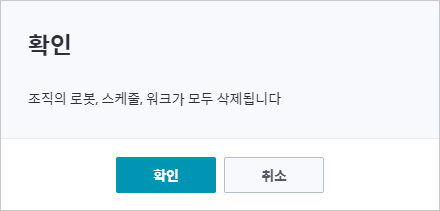
- 삭제 조건을 확인한 뒤 [확인] 버튼을 클릭합니다. 클릭 후 “조직 삭제” 팝업 창이 나타납니다.

- [삭제] 버튼을 클릭해서 조직을 삭제합니다. 삭제된 사용자의 정보는 복구 할 수 없습니다.
- 만약, 삭제가 되지 않고, “에러” 팝업 창이 나오는 경우, 아래의 에러 발생 경우를 확인하세요.
※ 조직 에러가 발생하는 경우
‘Organization has resources’: 삭제하려는 조직에 자원이 존재할 때
‘Organization does not exist ‘: 존재하지 않는 조직을 삭제하려는 경우
¶ 8.2 사용자(User)
WorkCenter는 허가된 사용자만 로그인을 허용합니다.
Super(도메인 관리자), Admin(조직 관리자)는 사용자 페이지에서 사용자를 등록하고 관리할 수 있습니다.
로그인한 사용자는 프로세스, 로봇, 워크 등의 데이터를 조작할 수 있습니다.
¶ 사용자 유형별 사용자 페이지 접근 권한
※ 사용자 유형별로 사용자(User) 페이지 접근 권한이 다릅니다. 반드시 접근 권한을 확인하세요.
1. 사용자 페이지 조회
① Super(도메인 관리자): 모든 조직에 사용자 조회 가능
② Admin(조직 관리자), User(일반 사용자): 소속된 조직의 모든 사용자 조회 가능
2. 사용자 등록
① Super(도메인 관리자): 모든 조직에 사용자 등록 가능
② Admin(조직 관리자): 소속된 조직에 사용자 등록 가능
③ User(일반 사용자): 등록 권한 없음
3. 사용자 정보 수정
① Super(도메인 관리자): 모든 조직의 사용자 정보 수정 가능
② Admin(조직 관리자): 소속된 조직의 사용자 정보 수정 가능
③ User(일반 사용자): 자신의 정보만 수정 가능
4. 사용자 삭제
① Super(도메인 관리자): 모든 조직의 사용자 정보 삭제 가능
② Admin(조직 관리자): 소속된 조직의 사용자 삭제 가능
③ User(일반 사용자): 삭제 권한 없음
¶ 사용자 페이지
사용자 페이지에 대한 설명입니다.
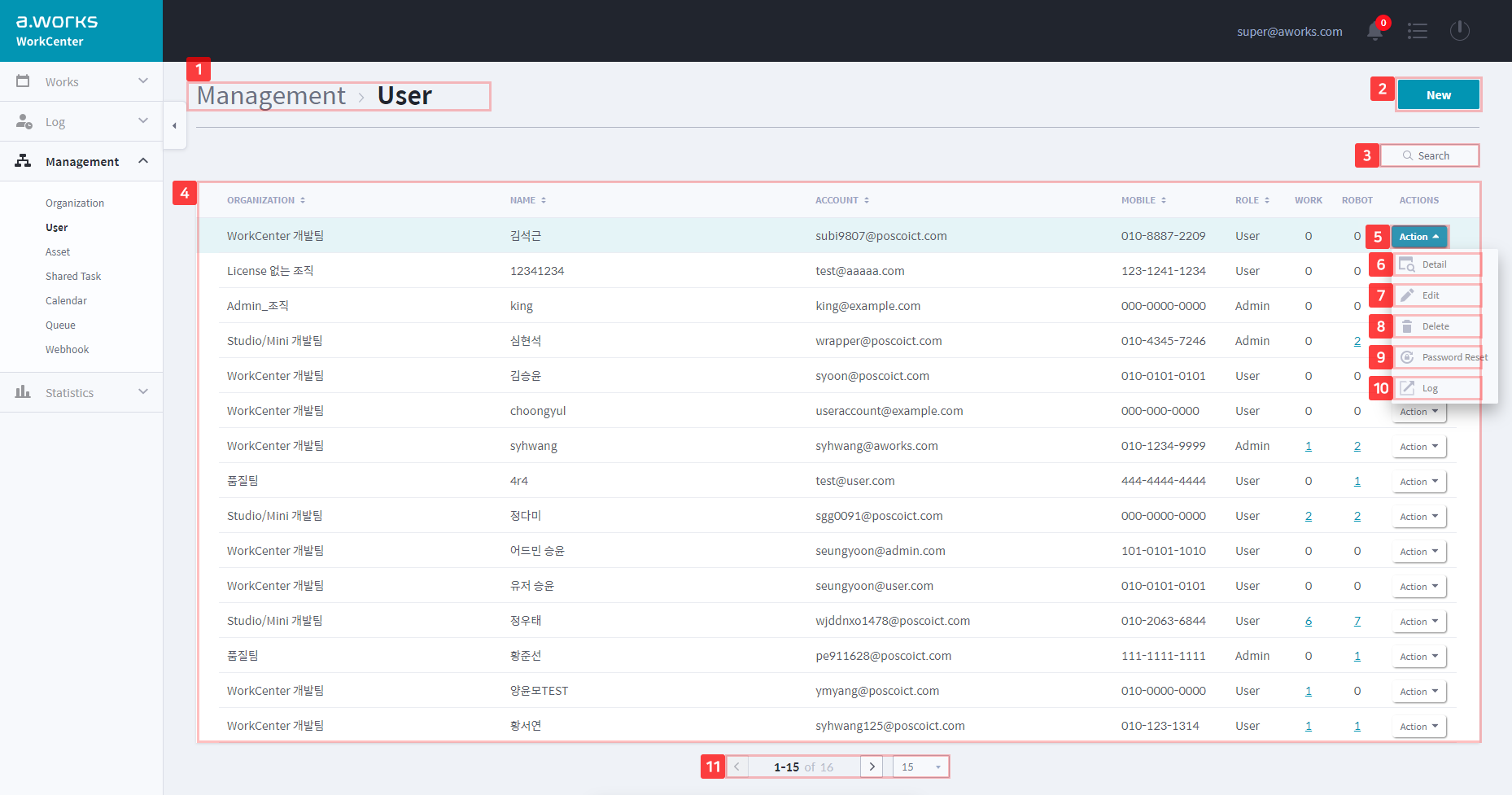
| No. | 명 칭 | 설 명 |
|---|---|---|
| 1 | 페이지 제목 | 페이지 제목을 “사용자”로 표시합니다. |
| 2 | 등록 버튼(New Button) | 클릭 시 “사용자 등록” 팝업 창을 표시합니다. |
| 3 | 조회 버튼(Search Button) | 클릭 시 정보 검색해서 조회할 수 있습니다. - 조직(Organization) 검색: Super(도메인 관리자)만 가능 - 사용자(User), 계정(Account), 권한(Role) 검색 |
| 4 | 주요 정보(1-Depth Info) | 리스트 형태의 주요 정보입니다. - 로딩 시 데이터는 최신 업데이트 정보 순으로 정렬 - 각 항목의 테이블 헤더를 클릭하면 알파벳 오름차순과 내림차순으로 정렬, 순서 변경 가능 |
| 5 | 조치 버튼(Action Button) | 클릭하면 Dropdown 메뉴가 표시됩니다. - 상세, 수정, 삭제, 비밀번호 초기화, 사용자 로그 메뉴로 구성 |
| 6 | 상세 메뉴(Detail Menu) | 클릭 시 사용자의 부가 정보를 확인 할 수 있는 “조직 상세” 팝업 창을 표시합니다. |
| 7 | 수정 메뉴(Edit Menu) | 클릭 시 “사용자 정보 수정” 팝업 창을 표시합니다. |
| 8 | 삭제 메뉴(Delete 메뉴) | 클릭 시 “사용자 삭제” 확인 팝업 창을 표시합니다. |
| 9 | 비밀번호 초기화 메뉴 (Password Reset 메뉴) | 클릭 시 해당 계정 비밀번호를 초기화합니다. ※ Super(도메인 관리자), Admin(조직 관리자)만 사용 가능 |
| 10 | 사용자 로그 메뉴 (User Log Button) | 클릭 시 사용자 이름이 검색된 채로 “7.5 사용자 로그 (User Log)” 페이지로 이동합니다. |
| 11 | 페이지 표시(Pagination) | “3.2 공통 기능의 페이지 표기” 를 참조하여 주세요. |
¶ 사용자 주요 정보(1-Depth Info)
사용자의 주요 정보를 그리드 형태로 제공합니다.
화면 하단의 페이지 표시 영역의 Dropdown 목록에서 한 페이지에 출력되는 사용자 목록 개수를 선택할 수 있습니다.
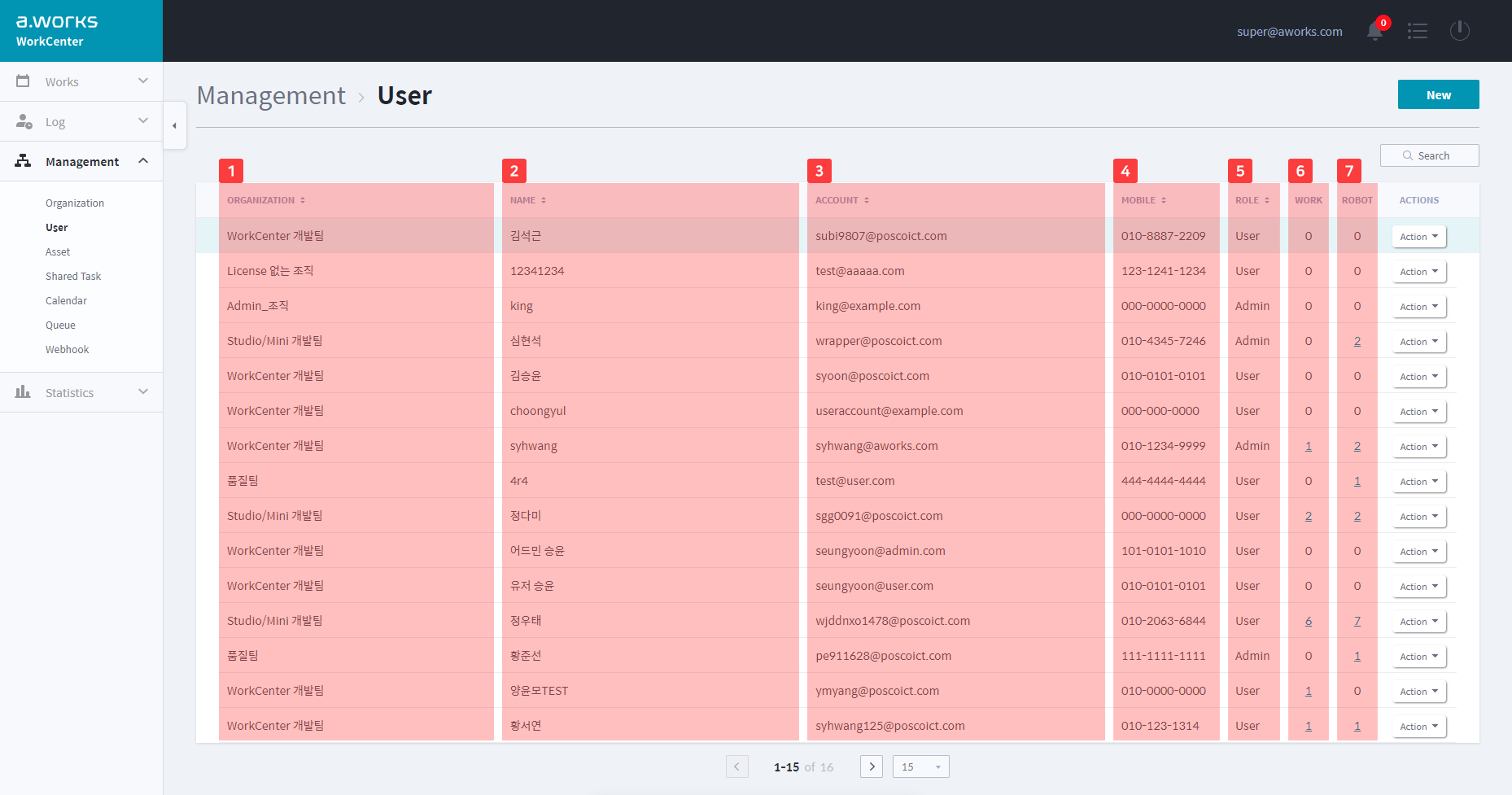
| No. | 명 칭 | 설 명 |
|---|---|---|
| 1 | 조직(Organization) | 사용자가 소속된 조직 이름입니다. ※ Super(도메인 관리자)만 확인 가능 |
| 2 | 이름(Name) | 사용자의 이름입니다. |
| 3 | 계정(Account) | 사용자의 이메일 계정이빈다. ※사용자를 식별하는 유일한 Key 값 로그인 계정과 동일 |
| 4 | 핸드폰 번호(Mobile) | 사용자의 핸드폰 번호입니다. |
| 5 | 권한(Role) | 사용자의 권한입니다. ※ Admin(Admin(조직 관리자)) 또는 User(일반 사용자) |
| 6 | 워크(Work) | 사용자가 담당자로 되어 있는 워크 개수입니다. - 클릭하면, 워크 리스트 표시 |
| 7 | 로봇(Robot) | 사용자가 담당자로 되어 있는 로봇 개수입니다. - 클릭하면, 로봇 리스트 표시 |
¶ 사용자 부가 정보(2-Depth Info)
[ACTION > 상세] 메뉴를 클릭하면 [사용자 상세] 팝업 창이 나타납니다. 해당 창에서 사용자에 대한 자세한 정보를 확인할 수 있습니다.
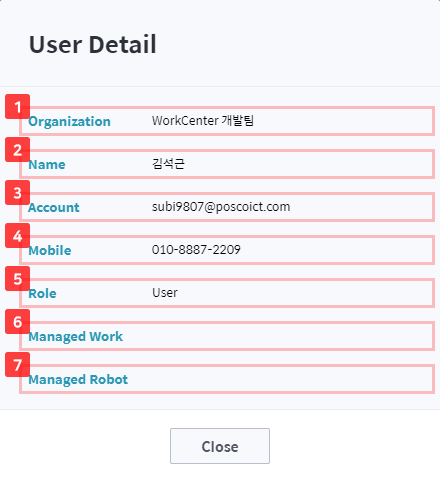
| No. | 명 칭 | 설 명 |
|---|---|---|
| 1 | 조직(Organization) | 사용자를 관리하는 조직 정보입니다. - 조직의 상세정보를 툴 팁으로 제공합니다. ※ Super(도메인 관리자)가 클릭하면 해당 조직 이름으로 검색되어 조직 페이지로 이동 |
| 2 | 이름(Name) | 사용자의 이름입니다. |
| 3 | 계정(Account) | 사용자의 이메일 계정입니다. - 사용자를 식별하는 유일한 Key 값 - 로그인 계정과 동일 |
| 4 | 핸드폰 번호(Mobile) | 사용자의 핸드폰 번호입니다. |
| 5 | 권한(Role) | 사용자의 권한입니다. ※ Admin(Admin(조직 관리자)) 또는 User(일반 사용자) |
| 6 | 담당 워크(Managed Work) | 사용자가 관리하고 있는 워크 이름 목록입니다. |
| 7 | 담당 로봇(Managed Robot) | 사용자가 관리하고 있는 로봇 이름 목록입니다. |
Admin(조직 관리자)는 관리하고 있는 로봇의 Connect / Disconnect 정보 알림을 받을 수 있습니다.
¶ 사용자 등록하기
조직에 새로운 사용자를 등록합니다. 사용자 등록은 Super(도메인 관리자)와 Admin(조직 관리자)만 가능합니다.
- 메뉴에서 관리 (Management) > 사용자(User) 를 클릭합니다.
- “사용자”페이지에서 오른쪽 상단의 [등록] 버튼을 클릭하면, “사용자 등록” 팝업 창이 나타납니다. 아래의 표를 참조하여 정보를 입력합니다.
- 모두 입력 후 [저장] 버튼을 클릭하여 사용자를 등록합니다. 사용자 페이지에서 새로운 사용자를 확인할 수 있습니다.
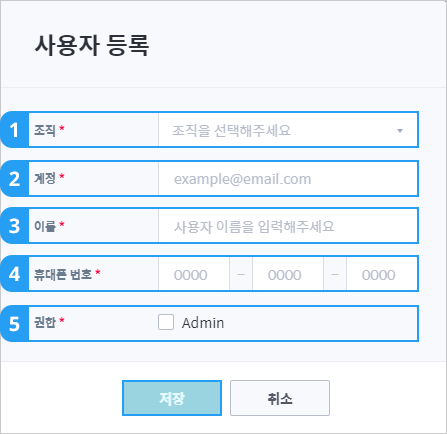
| No. | 명 칭 | 설 명 |
|---|---|---|
| 1 | 조직(Organization) 선택 | 사용자가 소속될 조직을 선택합니다. (필수입력사항) ※ Super(도메인 관리자)는 모든 조직 중 하나 선택 - Admin(조직 관리자)는 소속된 조직의 사용자만 만들 수 있기 때문에, 따로 조직 선택 없음. |
| 2 | 계정(Account) | 사용자가 사용할 이메일을 입력합니다. (필수입력사항) - 이메일 형식만 입력 가능 - 입력한 계정으로 로그인 함 ※ 영문, 숫자, 한글, 특수문자 50자 이내 입력 |
| 3 | 이름(Name) | 사용자의 이름을 입력합니다. (필수입력사항) ※ 최대 30자 입력 ※ 특수문자는 Dash(-), Under Score(_),Sharp(#),Question Mark(?), Exclamation Mark(!), At Sign(@), Space( ), Slash(/), Backslash(\)만 허용 |
| 4 | 휴대폰 번호(Mobile) | 사용자의 핸드폰 번호를 입력합니다. (필수입력사항) 숫자만 입력 가능 |
| 5 | 권한(Role) 선택 | 체크 시에 사용자를 Admin(조직 관리자)로 등록합니다. (필수입력사항) ※ Super(도메인 관리자)만 권한 선택 가능 |
¶ 사용자 정보 수정하기
등록된 사용자의 정보를 수정합니다.
사용자 정보 수정은 Super(도메인 관리자)와 Admin(조직 관리자)만 가능합니다.
User(일반 사용자)는 자신의 정보만 수정할 수 있습니다.
- 메뉴에서 관리 (Management) > 사용자(User) 를 클릭합니다.
- “사용자” 페이지에서 수정하고자 하는 사용자의 [ACTION > 수정] 메뉴를 클릭하면, “사용자 정보 수정” 팝업 창이 나타납니다. 이미 등록한 사용자의 조직과 계정은 수정을 할 수 없습니다. 그 외 정보는 아래의 표를 참조하여 정보를 수정합니다.
- 모두 입력 후 [저장] 버튼을 클릭하여 사용자 정보를 수정합니다. 사용자 페이지에서 수정된 사용자를 확인할 수 있습니다.
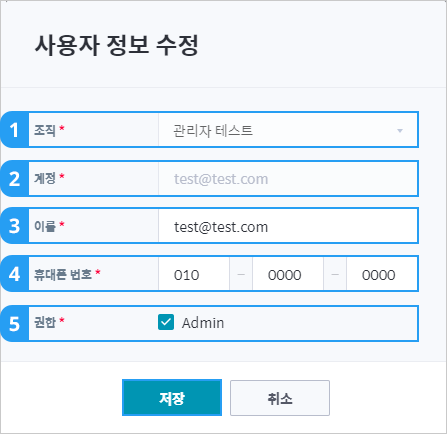
| No. | 명 칭 | 설 명 |
|---|---|---|
| 1 | 조직(Organization) 선택 | 사용자가 소속된 조직 이름입니다. (수정 불가능) |
| 2 | 계정(Account) | 사용자의 계정입니다. (수정 불가능) |
| 3~5 | “사용자 등록” 팝업 창 3번 ~ 5번 입력 방법 참조 |
¶ 사용자 삭제하기
등록한 사용자를 삭제합니다.
사용자를 삭제하기 위한 몇 가지 삭제 조건을 확인합니다.
조직의 관리자를 삭제하는 경우, Super(도메인 관리자)가 Admin(조직 관리자) 역할을 대신 합니다.
사용자 삭제는 Super(도메인 관리자)와 Admin(조직 관리자)만 가능합니다.
※ 사용자 삭제 조건 - 사용자가 로봇/프로세스/스케줄/워크의 담당자가 아니어야 합니다.
- 메뉴에서 관리(Management) > 사용자(User) 를 클릭합니다.
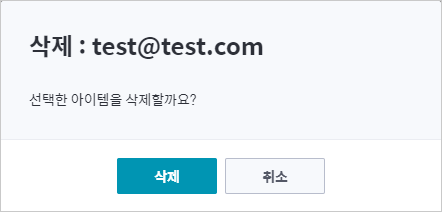 “
“ - 사용자 페이지” 에서 삭제할 사용자 리스트 [ACTION > 삭제] 메뉴를 클릭하면 “사용자 삭제 확인” 팝업 창이 나타납니다.
- [삭제] 버튼을 클릭해서 사용자를 삭제합니다. 로그인 중인 사용자를 삭제한 경우, 자동 로그아웃 됩니다.
- 만약, 삭제가 되지 않고, “에러” 팝업 창이 나오는 경우, 아래의 에러 발생 경우를 확인하세요.
※ 사용자 삭제에서 에러가 발생하는 경우 - ‘User does not exist’: 존재하지 않는 사용자를 삭제하려는 경우
¶ 비밀번호 초기화하기
Super(도메인 관리자), Admin(조직 관리자)는 사용자의 비밀번호를 초기화 할 수 있습니다.
초기화된 비밀번호는 해당 사용자의 계정과 동일하게 변경됩니다.
- 메뉴에서 관리 (Management) > 사용자(User) 를 클릭합니다.
- “사용자 페이지” 에서 비밀번호를 리셋할 사용자의 [ACTION > 비밀번호 리셋] 메뉴를 클릭하면 “비밀번호 초기화 확인” 팝업 창이 나타납니다.
- [확인] 버튼을 누르면 사용자의 비밀번호가 해당 사용자 계정과 동일하게 변경됩니다.
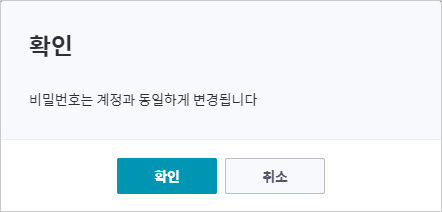
¶ 8.3 에셋(Asset)
에셋은 공통 변수 역할을 합니다. Event Item 을 이용하여 로봇이 에셋 값을 참조할 수 있습니다.
그리고 에셋의 값을 변경할 수 있습니다. 에셋의 데이터 타입은 총 4개입니다.
※ 에셋의 유형 4가지
Text(문자열): 문자열 변수
Boolean (참 또는 거짓): True(참) 또는 False(거짓)
Integer(정수형): 정수형 변수 ( -2,147,483,648 ~ 2,147,483,647 )
Credential(계정정보): 아이디와 비밀번호로 구성된 특수 배열
¶ 사용자 유형별 에셋 페이지 접근 권한
※ 사용자 유형별로 에셋 페이지 접근 권한이 다릅니다. 반드시 접근 권한을 확인하세요.
1. 에셋 페이지 조회
① Super(도메인 관리자): 모든 조직의 에셋 조회 가능
② Admin(조직 관리자), User(일반 사용자): 소속된 조직의 에셋 조회 가능
2. 에셋 등록, 수정, 삭제
① Super(도메인 관리자): 모든 조직의 에셋 관리 권한 있음
② Admin(조직 관리자), User(일반 사용자): 소속된 조직의 에셋 관리 권한 있음
¶ 에셋 페이지
에셋 페이지에 대한 설명입니다.
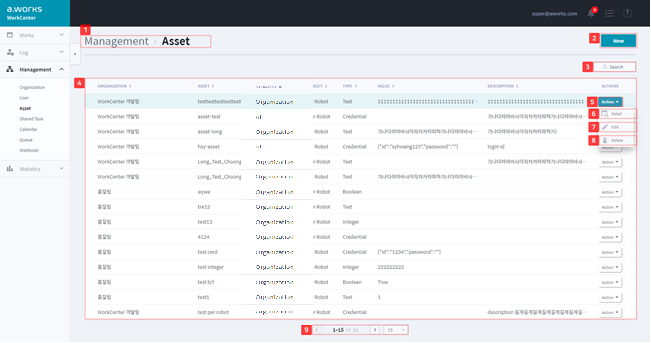
| No. | 명 칭 | 설 명 |
|---|---|---|
| 1 | 페이지 제목 | 페이지 제목을 “에셋”으로 표시합니다. |
| 2 | 등록 버튼(New Button) | 클릭 시 “에셋 등록” 팝업 창을 표시합니다. |
| 3 | 조회 버튼(Search Button) | 클릭 시 정보 검색해서 조회할 수 있습니다. - 조직(Organization) 검색: Super(도메인 관리자)만 가능 - 에셋(Asset), 범위(Target), 유형(Type) 검색 |
| 4 | 주요 정보(1-Depth Info) | 리스트 형태의 주요 정보입니다. - 로딩 시 데이터는 최신 업데이트 정보 순으로 정렬 - 각 항목의 테이블 헤더를 클릭하면 알파벳 오름차순과 내림차순으로 정렬, 순서 변경 가능 |
| 5 | 조치 버튼(Action Button) | 클릭하면 Dropdown 메뉴가 표시됩니다. - 상세, 수정, 삭제 메뉴로 구성 |
| 6 | 상세 메뉴(Detail Menu) | 클릭 시 에셋의 부가 정보를 확인 할 수 있는 “에셋 상세” 팝업 창을 표시합니다. |
| 7 | 수정 메뉴(Edit Menu) | 클릭 시 “에셋 정보 수정” 팝업 창을 표시합니다. |
| 8 | 삭제 메뉴(Delete Button) | 클릭 시 “에셋 삭제” 팝업 창을 표시합니다. |
| 9 | 페이지 표시(Pagination) | “3.2 공통 기능의 페이지 표기”를 참조하여 주세요. |
¶ 에셋 주요 정보(1-Depth Info)
에셋의 주요 정보를 그리드 형태로 제공합니다.
화면 하단의 페이지 표시 영역의 Dropdown 목록에서 한 페이지에 출력되는 에셋 목록 개수를 선택할 수 있습니다.

| No. | 명 칭 | 설 명 |
|---|---|---|
| 1 | 조직(Organization) | 에셋을 관리하는 조직 이름입니다. ※ Super(도메인 관리자)만 확인 가능 |
| 2 | 에셋(Asset) | 에셋의 이름입니다. |
| 3 | 공유(Shared) | 에셋의 공유 타입입니다. - All: 모두 공유 - Organization: 조직내 공유 |
| 4 | 범위(Target) | 에셋의 값을 사용하는 대상 범위입니다. - All Robot: 모든 로봇 - Per Robot: 각각의 로봇 |
| 5 | 유형(Type) | 에셋의 유형입니다. - Integer, Text, Boolean, Credential 중 하나 ※ 아래 “에셋 유형” 참조 |
| 6 | 값(Value) | 에셋의 값입니다. - 범위가 Per Robot인 경우, 공백 처리됨 |
| 7 | 설명(Description) | 에셋에 대한 설명입니다. |
¶ 에셋의 유형
※ 에셋의 유형 4가지
Text(문자열): 문자열 변수
Boolean (참 또는 거짓): True(참) 또는 False(거짓)
Integer(정수형): 정수형 변수 ( -2,147,483,648 ~ 2,147,483,647 )
Credential(계정정보): 아이디와 비밀번호로 구성된 특수 배열
¶ 에셋 부가 정보(2-Depth Info)
[ACTION > 상세] 메뉴를 클릭하면 [에셋 상세] 팝업 창이 나타납니다.
해당 창에서 에셋에 대한 자세한 정보를 확인할 수 있습니다.

| No. | 명 칭 | 설 명 |
|---|---|---|
| 1 | 조직(Organization) | 에셋을 관리하는 조직 이름입니다. - 조직의 상세정보를 툴 팁으로 제공합니다. ※ Super(도메인 관리자)가 클릭하면 해당 조직 이름으로 검색되어 조직 페이지로 이동 |
| 2 | 에셋(Asset) | 에셋의 이름입니다. |
| 3 | 공유(Shared) | 에셋의 공유 타입입니다. - All: 모두 공유 - Organization: 조직내 공유 |
| 4 | 범위(Target) | 에셋의 값을 사용하는 대상 범위입니다. - All Robot: 모든 로봇 - Per Robot: 각각의 로봇 |
| 5 | 유형(Type) | 에셋의 유형입니다. - Integer, Text, Boolean, Credential 중 하나 ※ “에셋 유형” 참조 |
| 6 | 값(Value) | 에셋의 값입니다. - 테이블 형태로 Robot 과 Value 표시 - All Robot 인 경우 All Robot으로 표시 - Per Robot인 경우 해당하는 Robot 표시 |
| 7 | 설명(Description) | 에셋에 대한 설명입니다. |
¶ 에셋 등록하기
조직에 새로운 에셋을 등록합니다.
- 메뉴에서 관리 (Management) > 에셋(Asset) 을 클릭합니다.
- “에셋” 페이지에서 오른쪽 상단의 [등록] 버튼을 클릭하면, “에셋 등록” 팝업 창이 나타납니다. 아래의 표를 참조하여 정보를 입력합니다.
- 모두 입력 후 [저장] 버튼을 클릭하여 에셋을 등록합니다. 에셋 페이지에서 새로운 에셋을 확인할 수 있습니다.
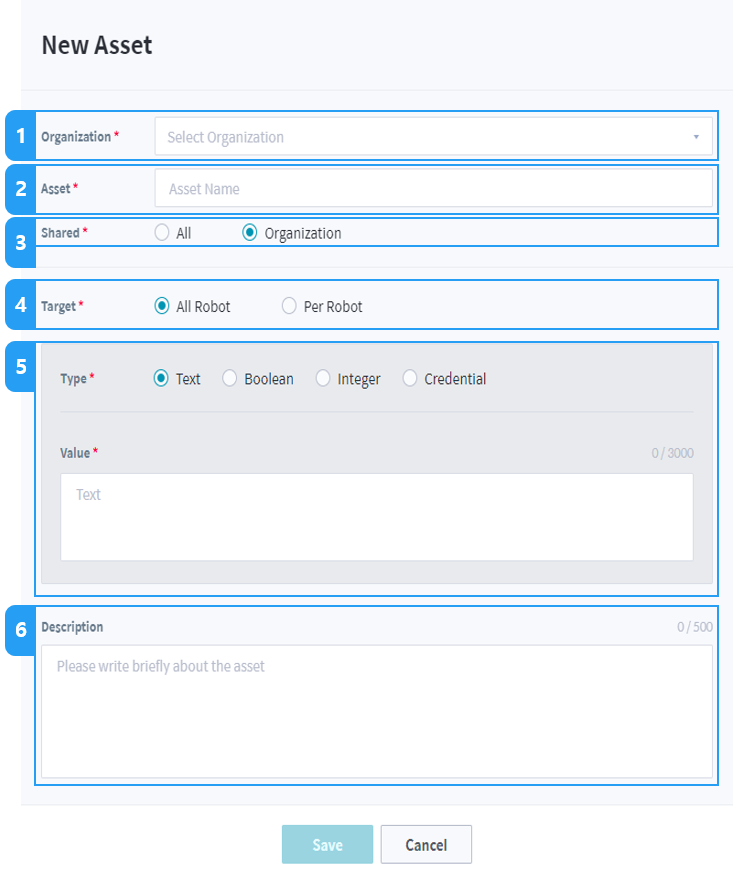
| No. | 명 칭 | 설 명 |
|---|---|---|
| 1 | 조직(Organization) 선택 | 에셋을 관리할 조직 선택합니다. (필수입력사항) - Super(도메인 관리자)는 모든 조직 중 하나 선택 - Admin(조직 관리자)/User(일반 사용자)는 자신의 조직으로 고정, 조직 선택 없음 |
| 2 | 에셋(Asset) | 에셋 이름입니다. (필수입력사항) ※ 영문, 숫자, 한글, 특수문자 300자 이내 입력 |
| 3 | 공유(Shared) | 에셋의 공유 타입입니다. - All: 모두 공유 - Organization: 조직내 공유 |
| 4 | 범위(Target) | 에셋 값 적용 대상 범위를 입력합니다. (필수입력사항) -All Robot: 조직이 가진 모든 로봇에 대해 동일한 값 적용 -Per Robot: 조직이 가진 로봇 중 선택한 로봇에 대해서만 각기 다른 에셋 값 적용 ※ 범위의 지정에 따라 4번 영역의 입력 형태가 다름 |
| 5 | 에셋 유형, 값 (Asset Type, Value) | 에셋의 유형 선택과 유형 별 값을 입력합니다. (필수입력사항) - Integer, Text, Boolean, Credential 중 하나 ※ 에셋 유형 별로 값 입력 형태 다름 ※ 아래 “에셋 유형 선택하고 값 입력하기” 참조 |
| 6 | 설명(Description) | 에셋에 대한 설명을 입력합니다. (선택입력사항) ※ 영문, 숫자, 한글, 특수문자 500자 이내 입력 |
¶ 에셋 유형 선택하고 값 입력하기
※ 범위 All Robot일 때, 에셋 유형 선택하고 값 입력하기
- Text: 문자열 / 영문, 숫자, 한글, 특수문자 3000자 이내 입력
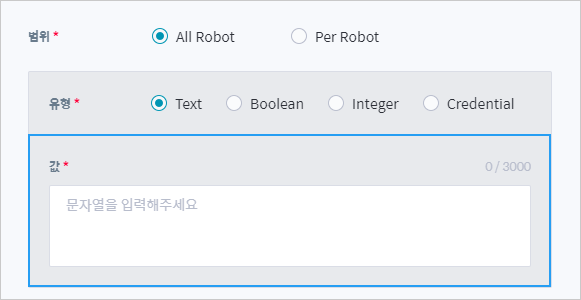
- Boolean: True(참) 또는 False(거짓) 버튼 선택
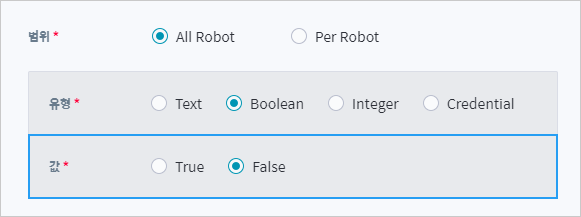
- Integer: 정수형 변수 / “-2,147,483,648 ~ 2,147,483,647” 범위의 숫자만 입력 가능
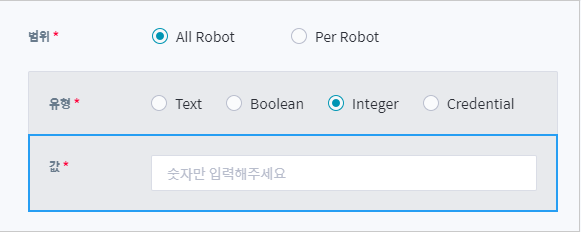
- Credential: 아이디와 비밀번호로 구성된 특수 배열 / 영문, 숫자, 한글, 특수문자 30자 이내 입력 가능 / 비밀번호는 암호화되어 저장됨
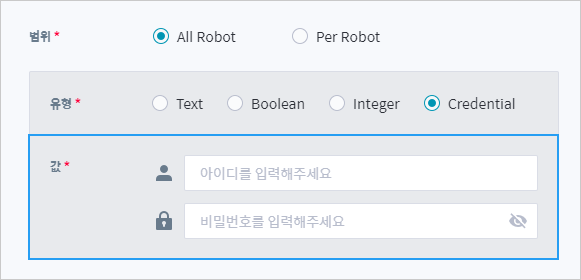
※ 범위 Per Robot일 때, 에셋 유형 선택하고 값 입력하기
범위가 Per Robot인 경우, 각 로봇 별로 에셋 값을 등록해야 합니다. 로봇 별로 값을 입력하기 위해서 입력 창 하단의 [행 추가] 버튼을 클릭합니다. 버튼을 클릭하면 로봇 선택과 에셋 값을 입력할 수 있습니다. 입력 규칙은 “범위가 All Robot 일 때, 값 입력하기”와 동일합니다.
만약, 로봇이 삭제되는 경우 에셋 로봇 목록에서도 삭제됩니다.
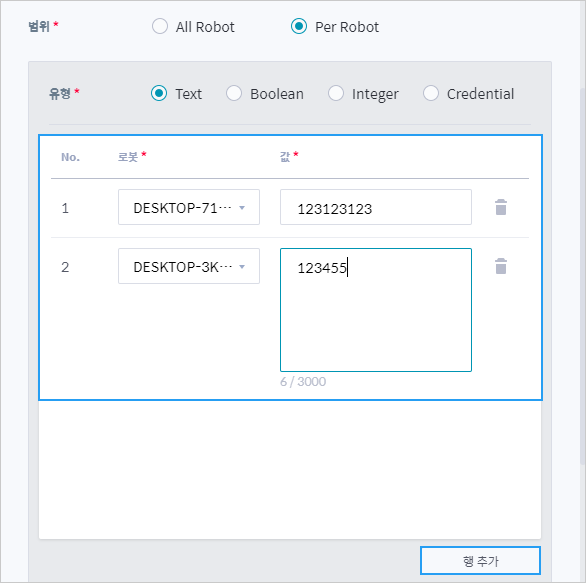
¶ 에셋 정보 수정하기
등록한 에셋의 정보를 수정할 수 있습니다. 이미 등록된 에셋은 범위, 유형 수정이 불가능하고, 값만 수정할 수 있습니다.
- 메뉴에서 관리 (Management) > 에셋(Asset) 을 클릭합니다.
- “에셋” 페이지에서 수정하자 하는 에셋의 [ACTION > 수정] 메뉴를 클릭하면, “에셋 정보 수정” 팝업 창이 나타납니다. 아래의 표를 참조하여 정보를 수정합니다.
- 모두 입력 후 [저장] 버튼을 클릭하여 에셋 정보를 수정합니다. 에셋 페이지에서 수정된 에셋을 확인할 수 있습니다.
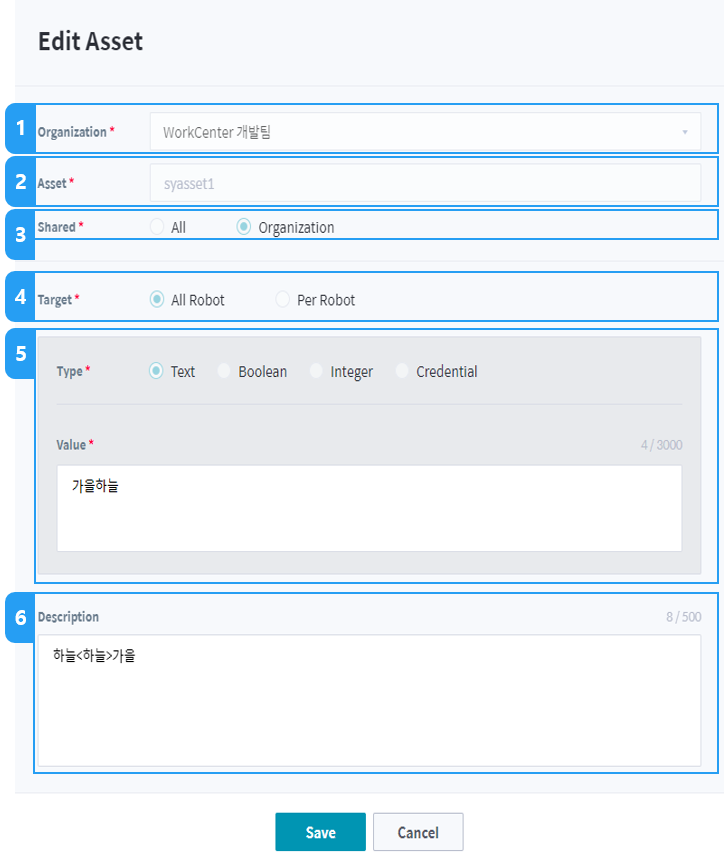
| No. | 명 칭 | 설 명 |
|---|---|---|
| 1 | 조직(Organization) 선택 | 에셋을 관리하는 에셋 조직 정보입니다. (수정 불가능) |
| 2 | 에셋(Asset) | 에셋 이름입니다. (수정 불가능) |
| 3 | 공유(Shared) | 에셋 공유 타입입니다. (수정 불가능) |
| 4 | 범위(Target) | 에셋 값 적용 대상과 종류입니다. (수정 불가능) |
| 5 | 에셋 유형(Asset Type) | 에셋 유형입니다. (수정 불가능) |
| 6 | 에셋 값(Asset Value) | 로봇과 값을 수정합니다. (필수입력사항) |
Credential 유형의 값을 수정하는 경우, 입력한 비밀번호는 공백 처리되어 나타납니다.
¶ 에셋 삭제하기
등록한 에셋을 삭제합니다.
- 메뉴에서 관리 (Management) > 에셋(Asset) 을 클릭합니다.
- “에셋” 페이지에서 삭제하고자 하는 스케줄의 [ACTION > 삭제] 메뉴를 클릭하면, “에셋 삭제” 팝업 창이 나타납니다.
- 삭제할 에셋의 이름 확인 후, [삭제] 버튼을 클릭해서 에셋을 삭제합니다.
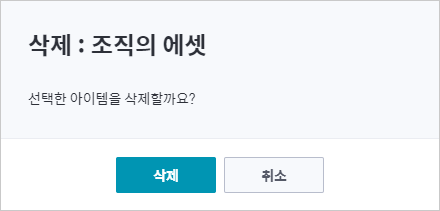
- 만약, 삭제가 되지 않고, “에러” 팝업 창이 나오는 경우, 아래의 에러 발생 경우를 확인하세요.
※ 에셋 에러 발생하는 경우 ‘Asset does not exist’: 존재하지 않는 에셋을 삭제하려는 경우
¶ 8.4 공유 태스크(Shared Task)
공유 태스크 페이지에서는 공유 스크립트를 등록하고 관리할 수 있습니다. 등록된 스크립트는 Studio에서 프로세스를 작성할 때 재사용하여 작업 효율을 높입니다.
공유 태스크는 Studio에서 스크립트를 제작할 때 사용하는 공통 모듈입니다.
사내 포탈에 로그인 한다거나, ERP에 로그인 하는 등에 공통적으로 사용하는 기능을 공유 태스크로 WorkCenter에 등록하여 사용하는 것을 권장합니다.
공유 태스크를 Studio에서 사용하는 방법은 Studio 매뉴얼 “A.WORKS Studio V3.2 사용자 설명서”를 참조하세요.
¶ 사용자 유형별 공유 태스크 페이지 접근 권한
※ 사용자 유형별로 공유 태스크 페이지 접근 권한이 다릅니다. 반드시 접근 권한을 확인하세요.
1. 공유 태스크 페이지 조회:
① Super(도메인 관리자): 모든 조직에 모든 공유 유형의 공유 태스크 조회 가능
② Admin(조직 관리자): 모든 조직에 공유 유형이 “All”인 공유 태스크와 소속된 조직에 공유 태스크 조회 가능
③ User(일반 사용자): 모든 조직에 공유 유형이 “All”인 공유 태스크와 소속된 조직에 공유 태스크 등록 가능
2. 공유 태스크 등록
① Super(도메인 관리자): 모든 조직에 공유 태스크 등록 가능
② Admin(조직 관리자): 소속된 조직에 공유 태스크 등록 가능
③ User(일반 사용자): 소속된 조직에 공유 태스크 등록 가능
3. 공유 태스크 정보 수정
① Super(도메인 관리자): 모든 조직의 공유 태스크 정보 수정
② Admin(조직 관리자): 소속된 조직의 공유 태스크 정보 수정
③ User(일반 사용자): 자신이 담당자인 공유 태스크만 정보 수정 가능
4. 공유 태스크 삭제
① Super(도메인 관리자): 모든 조직의 공유 태스크 삭제 가능
② Admin(조직 관리자): 소속된 조직의 공유 태스크 삭제 가능
③ User(일반 사용자): 자신이 담당자인 공유 태스크만 삭제 가능
¶ 공유 태스크 페이지
공유 태스크 페이지에 대한 설명 입니다.
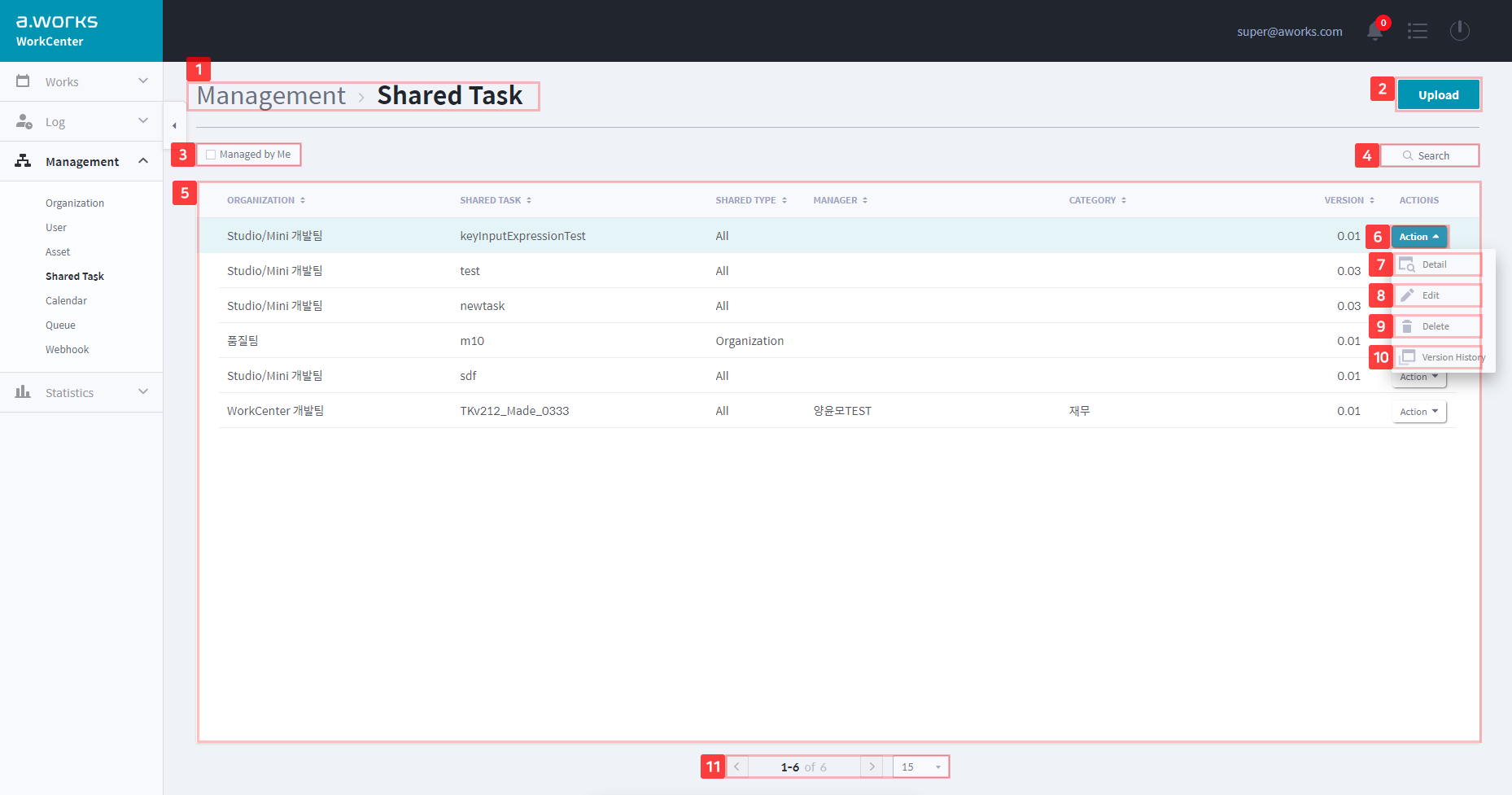
| No. | 명 칭 | 설 명 |
|---|---|---|
| 1 | 페이지 제목 | 페이지 제목을 “공유 태스크”로 표시합니다. |
| 2 | 등록 버튼(Upload Button) | 클릭 시 “공유 태스크 등록” 팝업 창을 표시합니다. |
| 3 | 내 자원 보기 (Managed by Me) | 내가 관리하고 있는 공유 태스크만 볼 수 있습니다. |
| 4 | 조회 버튼(Search Button) | 클릭 시 정보 검색해서 조회할 수 있습니다. - 조직(Organization) 검색: Super(도메인 관리자)만 가능 - 공유 태스크(Shared Task), 담당자(Manager), 카테고리(Category) 검색 |
| 5 | 주요 정보(1-Depth Info) | 리스트 형태의 주요 정보입니다. - 로딩 시 데이터는 최신 업데이트 정보 순으로 정렬 - 각 항목의 테이블 헤더를 클릭하면 알파벳 오름차순과 내림차순으로 정렬, 순서 변경 가능 |
| 6 | 조치 버튼(Action Button) | 클릭하면 Dropdown 메뉴가 표시됩니다. - 상세, 수정, 삭제, 버전 이력 메뉴로 구성 |
| 7 | 상세 메뉴(Detail Menu) | 클릭 시 공유 태스크의 부가 정보를 확인 할 수 있는 “공유 태스크 상세” 팝업 창을 표시합니다. |
| 8 | 수정 메뉴(Edit Menu) | 클릭 시 “공유 태스크 정보 수정” 팝업 창을 표시합니다. |
| 9 | 삭제 메뉴(Delete Menu) | 클릭 시 “공유 태스크 삭제” 팝업 창을 표시합니다. |
| 10 | 버전 이력 Menu (Version History Menu) | 클릭 시 “버전 이력(Version History)” 팝업 창을 표시합니다. |
| 11 | 페이지 표시(Pagination) | “3.2 공통 기능의 페이지 표기”를 참조하여 주세요. |
¶ 공유 태스크 주요 정보(1-Depth Info)
공유 태스크의 주요 정보를 그리드 형태로 제공합니다. 화면 하단의 페이지 표시 영역의 Dropdown 목록에서 한 페이지에 출력되는 공유 태스크 목록 개수를 선택할 수 있습니다.
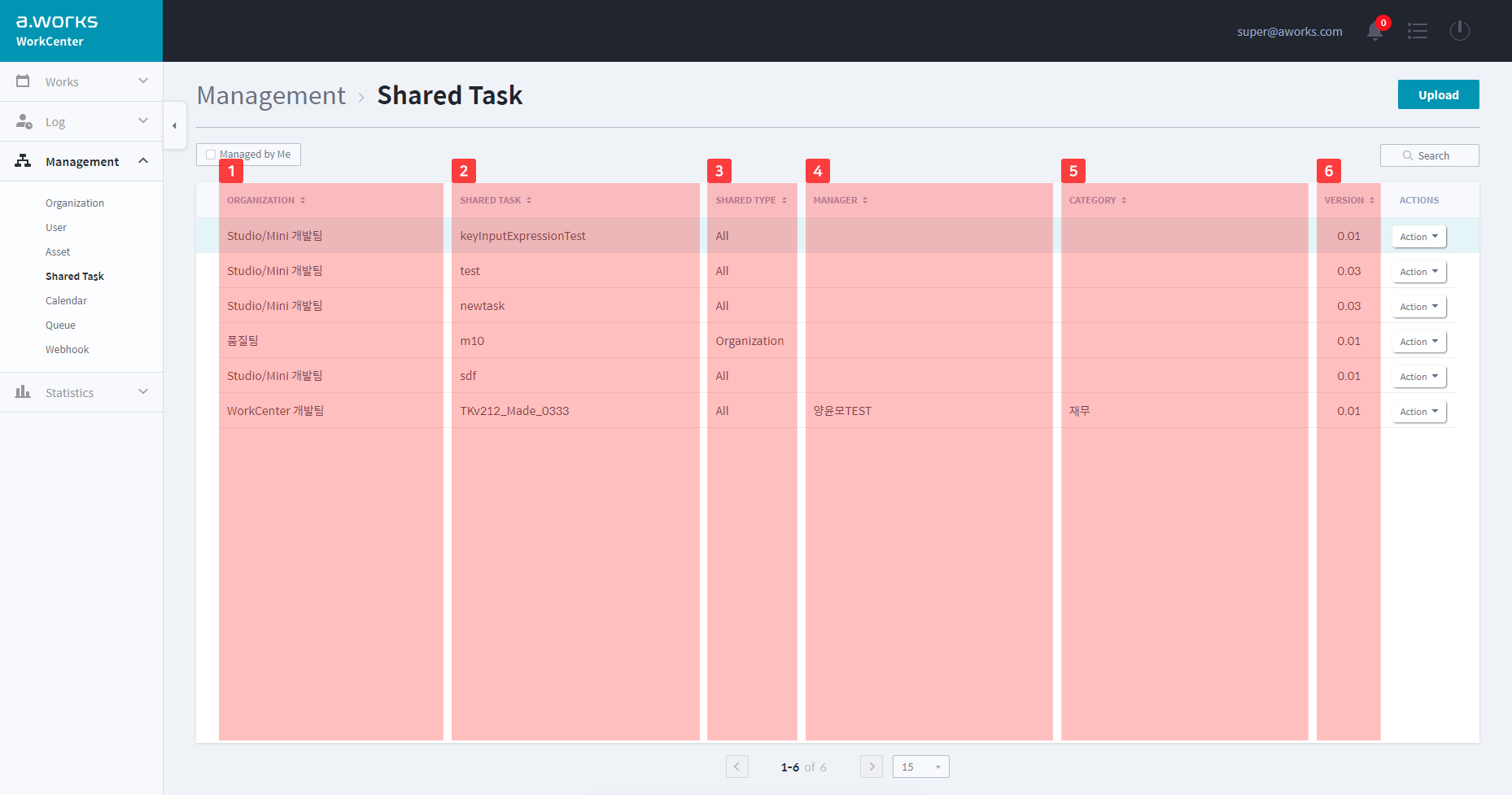
| No. | 명 칭 | 설 명 |
|---|---|---|
| 1 | 조직(Organization) | 공유 태스크를 관리하는 조직 이름입니다. |
| 2 | 공유 태스크(Shared Task) | 공유 태스크의 이름입니다. |
| 3 | 공유 유형(Shared Type) | 공유 태스크의 공유 범위입니다. - All: 도메인에 전체 공유 - Organization: 조직에만 공유 |
| 4 | 담당자(Manager) | 공유 태스크를 관리하는 사용자 이름입니다. - 담당자의 상세정보를 툴 팁으로 제공합니다. ※ Super(도메인 관리자)가 이름을 클릭하면 해당 사용자 이름으로 검색되어 사용자 페이지로 이동 |
| 5 | 카테고리(Category) | 공유 태스크 구분 카테고리입니다. ※ “11.4 카테고리” 를 참조 |
| 6 | 최신 버전(Latest Version) | 공유 태스크의 최신 버전 정보입니다. |
¶ 공유 태스크 부가 정보(2-Depth Info)
[ACTION > 상세] 메뉴를 클릭하면 [공유 태스크 상세] 팝업 창이 나타납니다. 해당 창에서 공유 태스크에 대한 자세한 정보를 확인할 수 있습니다.
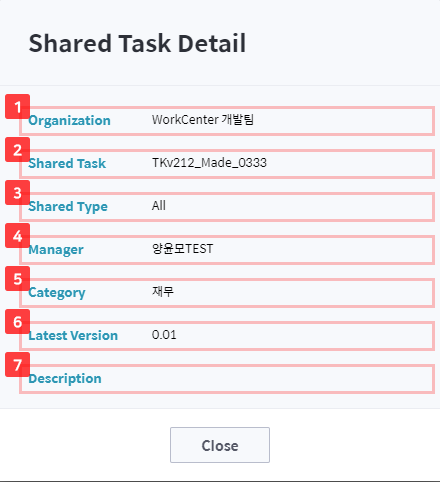
| No. | 명 칭 | 설 명 |
|---|---|---|
| 1 | 조직(Organization) | 공유 태스크를 관리하는 조직 이름입니다. |
| 2 | 공유 태스크(Shared Task) | 공유 태스크의 이름입니다. |
| 3 | 공유 유형(Shared Type) | 공유 태스크의 공유 범위입니다. - All: 도메인에 전체 공유 - Organization: 조직에만 공유 |
| 4 | 담당자(Manager) | 공유 태스크를 관리하는 사용자 이름입니다. - 담당자의 상세정보를 툴 팁으로 제공합니다. ※ Super(도메인 관리자)가 이름을 클릭하면 해당 사용자 이름으로 검색되어 사용자 페이지로 이동 |
| 5 | 카테고리(Category) | 공유 태스크 구분 카테고리입니다. ※ “11.4 카테고리” 를 참조 |
| 6 | 최신 버전(Latest Version) | 공유 태스크의 최신 버전 정보입니다. |
| 7 | 설명(Description) | 공유 태스크에 대한 설명을 입력합니다. |
¶ 공유 태스크 업로드 하기(Upload Shared Task)
공유 태스크를 업로드를 하기 위해선 Studio에서 제작한 Task(ZIP) 파일이 필요합니다. 공유 태스크는 Studio에서도 업로드를 할 수 있습니다. Studio 사용방법은 “Studio의 Shared Task 관리”를 참조하세요.
-
메뉴에서 관리 (Management) > 공유 태스크(Shared Task) 를 클릭합니다.
-
“공유 태스크” 페이지에서 오른쪽 상단의 [등록] 버튼을 클릭하면, “공유 태스크 등록” 팝업 창이 나타납니다. 아래의 표를 참조하여 정보를 입력합니다.
-
해당 내용을 입력 후 [저장] 버튼을 클릭합니다. “공유 태스크 페이지”에서 등록된 공유 태스크를 확인할 수 있습니다.
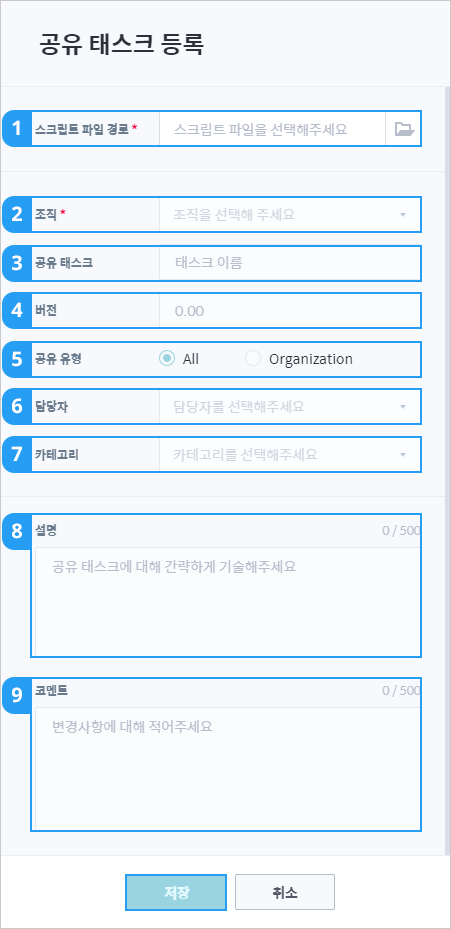
| No. | 명 칭 | 설 명 |
|---|---|---|
| 1 | 스크립트 파일 경로 (Script file Path) | 업로드 할 공유 태스크 스크립트 파일(Zip파일) 경로를 입력합니다. (필수입력사항) |
| 2 | 조직(Organization) 선택 | 공유 태스크를 관리할 조직 선택합니다. (필수입력사항) - Super(도메인 관리자)는 전체 조직에 지정 가능 - Admin(조직 관리자)/User(일반 사용자)는 자신의 조직으로 고정, 조직 선택 없음 |
| 3 | 공유 태스크(Shared Task) | 공유 태스크 이름입니다. (수정 불가능) - 1번에서 파일 업로드 시 정보가 자동으로 입력됨 |
| 4 | 버전(Version) | 공유 태스크 버전 정보입니다. (수정 불가능) - 1번에서 파일 업로드 시 정보가 자동으로 입력됨 |
| 5 | 공유 유형(Shared Type) 선택 | 공유 태스크의 공유 범위 선택합니다. (선택입력사항) - All: 도메인에 전체 공유 - Organization: 조직에만 공유 |
| 6 | 담당자(Manager) 선택 | 공유 태스크를 관리할 사용자 선택합니다. (선택입력사항) - 2번에서 선택한 조직의 사용자 중 한 명 선택 - User(일반 사용자)는 자신으로 고정(수정 불가능) |
| 7 | 카테고리(Category) 선택 | 공유 태스크 구분 카테고리 선택합니다. (선택입력사항) ※ “11.4 카테고리” 참조 |
| 8 | 설명(Description) | 공유 태스크에 대한 설명을 입력합니다. (선택입력사항) ※ 영문, 숫자, 한글, 특수문자 500자 이내 입력 |
| 9 | 코멘트(Comment) | 업로드 할 파일 버전 정보에 대한 변경사항을 입력합니다. (선택입력사항) ※ 영문, 숫자, 한글, 특수문자 500자 이내 입력 |
¶ 공유 태스크 정보 수정하기
등록한 공유 태스크의 정보를 수정할 수 있습니다.
- 메뉴에서 관리 (Management) > 공유 태스크(Shared Task) 를 클릭합니다.
- “공유 태스크” 페이지에서 수정할 공유 태스크의 [ACTION > 수정] 아이콘을 클릭하면, “공유 태스크 수정” 팝업 창이 나타납니다. 아래의 표를 참조하여 정보를 수정합니다.
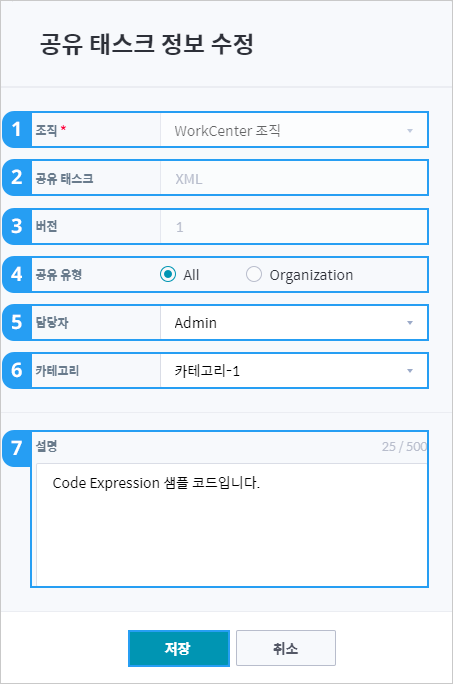
- 해당 수정사항을 입력 후 [저장] 버튼을 클릭합니다. “공유 태스크 페이지”에서 수정된 공유 태스크를 확인할 수 있습니다.
| No. | 명 칭 | 설 명 |
|---|---|---|
| 1 | 조직(Organization) | 공유 태스크를 관리하고 있는 조직 이름입니다. (수정 불가능) |
| 2 | 공유 태스크(Shared Task) | 공유 태스크 이름입니다. (수정 불가능) |
| 3 | 버전(Version) | 공유 태스크 버전 정보입니다. (수정 불가능) |
| 4 | 공유 유형 (Shared Type) 선택 | 공유 태스크의 공유 범위 선택합니다. (선택입력사항) - All: 도메인에 전체 공유 - Organization: 조직에만 공유 |
| 5 | 담당자(Manager) 선택 | 공유 태스크를 관리하는 사용자 이름입니다. (선택입력사항) - 1번에서 선택한 조직의 사용자 중 한 명 선택 - User(일반 사용자)는 자신으로 고정(수정 불가능) |
| 6 | 카테고리(Category) 선택 | 공유 태스크 구분 카테고리 선택합니다. (선택입력사항) ※ “11.4 카테고리” 참조 |
| 7 | 설명(Description) | 공유 태스크에 대한 설명을 입력합니다. (선택입력사항) ※ 영문, 숫자, 한글, 특수문자 500자 이내 입력 |
¶ 공유 태스크 삭제하기
등록한 공유 태스크를 삭제합니다.
- 메뉴에서 관리 (Management) > 공유 태스크(Shared Task) 를 클릭합니다.
- “공유 태스크” 페이지에서 삭제할 공유 태스크의 [ACTION > 삭제] 아이콘을 클릭하면 “공유 태스크 삭제” 팝업 창이 나타납니다.
- 삭제할 공유 태스크의 이름 확인 후, [삭제] 버튼을 클릭하면 공유 태스크를 삭제합니다.
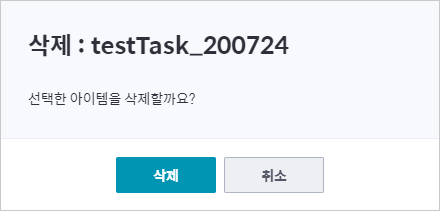
- 만약, 삭제가 되지 않고, “에러” 팝업 창이 나오는 경우, 아래의 에러 발생 경우를 확인하세요.
※ 공유 태스크 삭제 시 에러가 발생하는 경우 ‘Shared Task does not exist’: 존재하지 않는 공유 태스크를 삭제하려는 경우
¶ 버전 이력(Version History) 팝업 창
“공유 태스크” 페이지에서 버전 이력을 확인할 공유 태스크의 [ACTION > 버전 이력] 메뉴를 클릭하면, “버전 이력” 팝업 창이 나타납니다. 팝업 창에서 해당 공유 태스크의 버전 별 정보를 확인할 수 있습니다.
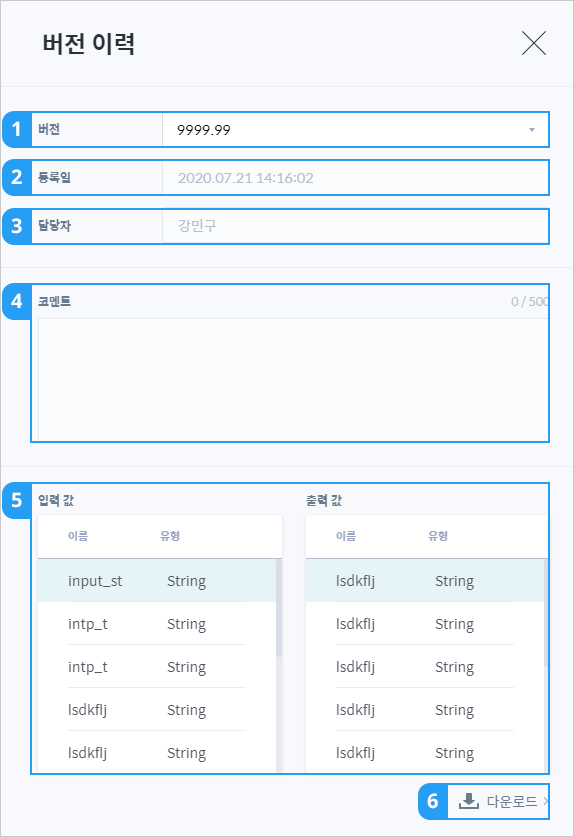
| No. | 명 칭 | 설 명 |
|---|---|---|
| 1 | 버전(Version) 선택 | 등록한 공유 태스크의 버전 목록을 표시합니다. 선택에 따라 2~5번 항목이 자동 변경됨 |
| 2 | 등록일(Registration Date) | 1번에서 선택한 버전의 공유 태스크 등록일 입니다. |
| 3 | 담당자(Manager) | 공유 태스크를 관리하는 사용자 이름입니다. |
| 4 | 코멘트(Comment) | 1번에서 선택한 버전의 공유 태스크 코멘트입니다. |
| 5 | 입력 값(Input), 출력 값(Output) | 1번에서 선택한 버전의 공유 태스크의 입력 값, 출력 값의 Parameter 정보입니다. - 이름: Parameter 변수의 이름 - 유형: Parameter 변수의 유형/유형은 Studio의 규칙을 따름 |
| 6 | 다운로드(Download) | 해당 페이지 정보를 다운로드 합니다. |
¶ 8.5 공유 라이브러리(Shared Library)
공유 라이브러리 페이지에서는 공유 스크립트를 등록하고 관리할 수 있습니다. 등록된 스크립트는 Studio에서 프로세스를 작성할 때 재사용하여 작업 효율을 높입니다.
Info 공유 태스크는 Studio에서 스크립트를 제작할 때 사용하는 공통 모듈입니다.
사내 포탈에 로그인 한다거나, ERP에 로그인 하는 등에 공통적으로 사용하는 기능을 공유 태스크로 WorkCenter에 등록하여 사용하는 것을 권장합니다.
공유 태스크를 Studio에서 사용하는 방법은 Studio 매뉴얼 “A.WORKS Studio V3.1 사용자 설명서”를 참조하세요.
¶ 사용자 유형별 공유 라이브러리 페이지 접근 권한
※ 사용자 유형별로 공유 라이브러리 페이지 접근 권한이 다릅니다. 반드시 접근 권한을 확인하세요.
1. 공유 라이브러리 페이지 조회:
① Super(도메인 관리자): 모든 조직에 모든 공유 유형의 공유 라이브러리 조회 가능
② Admin(조직 관리자): 모든 조직에 공유 유형이 “All”인 공유 라이브러리와 소속된 조직에 공유 라이브러리 조회 가능
③ User(일반 사용자): 모든 조직에 공유 유형이 “All”인 공유 라이브러리와 소속된 조직에 공유 라이브러리 등록 가능
2. 공유 라이브러리 등록
① Super(도메인 관리자): 모든 조직에 공유 라이브러리 등록 가능
② Admin(조직 관리자): 소속된 조직에 공유 라이브러리 등록 가능
③ User(일반 사용자): 소속된 조직에 공유 라이브러리 등록 가능
3. 공유 라이브러리 정보 수정
① Super(도메인 관리자): 모든 조직의 공유 라이브러리 정보 수정
② Admin(조직 관리자): 소속된 조직의 공유 라이브러리 정보 수정
③ User(일반 사용자): 자신이 담당자인 공유 라이브러리만 정보 수정 가능
4. 공유 라이브러리 삭제
① Super(도메인 관리자): 모든 조직의 공유 라이브러리 삭제 가능
② Admin(조직 관리자): 소속된 조직의 공유 라이브러리 삭제 가능
③ User(일반 사용자): 자신이 담당자인 공유 라이브러리만 삭제 가능
¶ 공유 라이브러리 페이지
공유 라이브러리 페이지에 대한 설명 입니다.
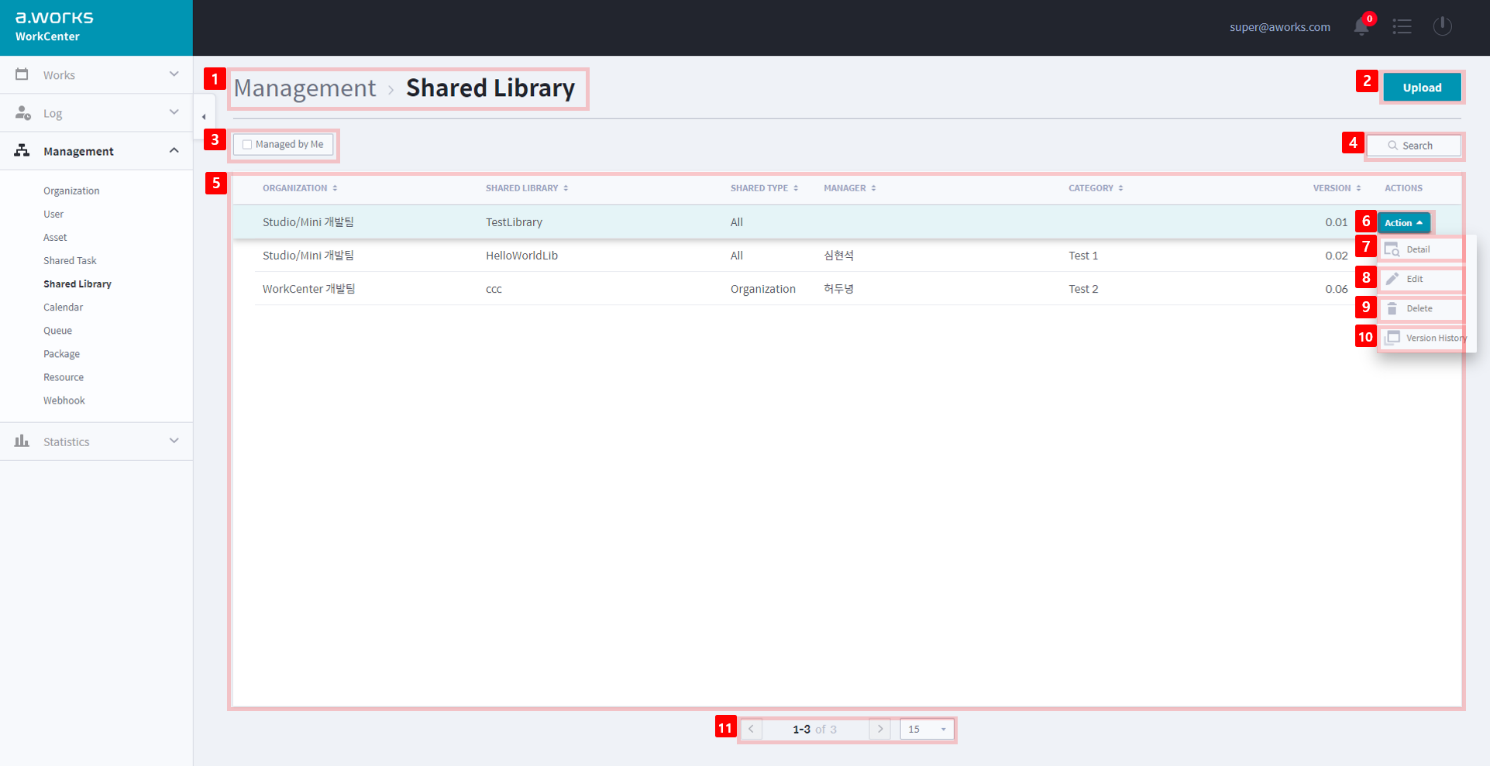
| No. | 명 칭 | 설 명 |
|---|---|---|
| 1 | 페이지 제목 | 페이지 제목을 “공유 라이브러리”로 표시합니다. |
| 2 | 등록 버튼(Upload Button) | 클릭 시 “공유 라이브러리 등록” 팝업 창을 표시합니다. |
| 3 | 내 자원 보기 (Managed by Me) | 내가 관리하고 있는 공유 라이브러리만 볼 수 있습니다. |
| 4 | 조회 버튼(Search Button) | 클릭 시 정보 검색해서 조회할 수 있습니다. - 조직(Organization) 검색: Super(도메인 관리자)만 가능 - 공유 라이브러리(Shared Library), 담당자(Manager), 카테고리(Category) 검색 |
| 5 | 주요 정보(1-Depth Info) | 리스트 형태의 주요 정보입니다. - 로딩 시 데이터는 최신 업데이트 정보 순으로 정렬 - 각 항목의 테이블 헤더를 클릭하면 알파벳 오름차순과 내림차순으로 정렬, 순서 변경 가능 |
| 6 | 조치 버튼(Action Button) | 클릭하면 Dropdown 메뉴가 표시됩니다. - 상세, 수정, 삭제, 버전 이력 메뉴로 구성 |
| 7 | 상세 메뉴(Detail Menu) | 클릭 시 공유 라이브러리의 부가 정보를 확인 할 수 있는 “공유 라이브러리 상세” 팝업 창을 표시합니다. |
| 8 | 수정 메뉴(Edit Menu) | 클릭 시 “공유 라이브러리 정보 수정” 팝업 창을 표시합니다. |
| 9 | 삭제 메뉴(Delete Menu) | 클릭 시 “공유 라이브러리 삭제” 팝업 창을 표시합니다. |
| 10 | 버전 이력 Menu (Version History Menu) | 클릭 시 “버전 이력(Version History)” 팝업 창을 표시합니다. |
| 11 | 페이지 표시(Pagination) | “3.2 공통 기능의 페이지 표기”를 참조하여 주세요. |
¶ 공유 라이브러리 주요 정보(1-Depth Info)
공유 라이브러리의 주요 정보를 그리드 형태로 제공합니다. 화면 하단의 페이지 표시 영역의 Dropdown 목록에서 한 페이지에 출력되는 공유 라이브러리 목록 개수를 선택할 수 있습니다.
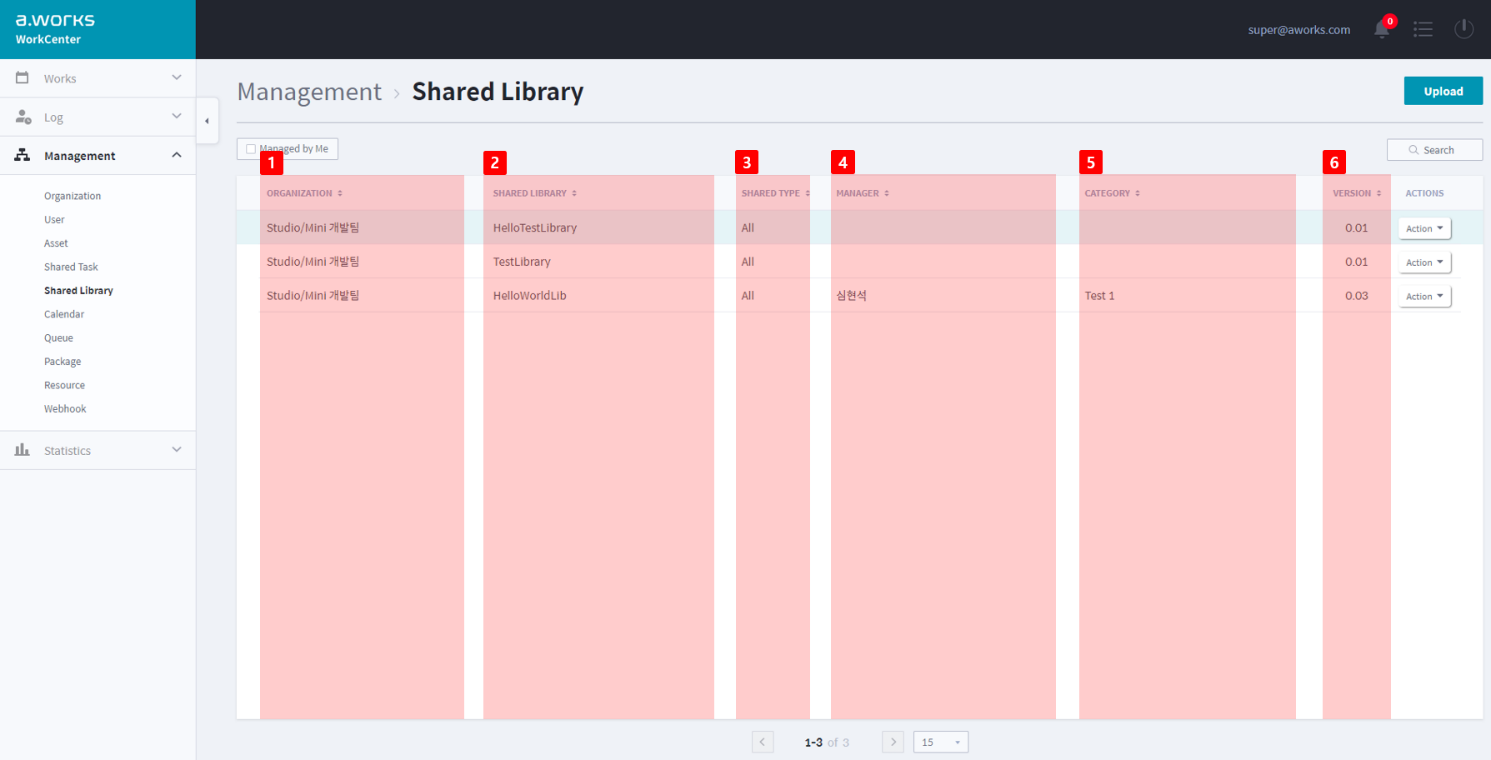
| No. | 명 칭 | 설 명 |
|---|---|---|
| 1 | 조직(Organization) | 공유 라이브러리를 관리하는 조직 이름입니다. |
| 2 | 공유 라이브러리 (Shared Library) | 공유 라이브러리의 이름입니다. |
| 3 | 공유 유형(Shared Type) | 공유 라이브러리의 공유 범위입니다. - All: 도메인에 전체 공유 - Organization: 조직에만 공유 |
| 4 | 담당자(Manager) | 공유 라이브러리를 관리하는 사용자 이름입니다. - 담당자의 상세정보를 툴 팁으로 제공합니다. ※ Super(도메인 관리자)가 이름을 클릭하면 해당 사용자 이름으로 검색되어 사용자 페이지로 이동 |
| 5 | 카테고리(Category) | 공유 라이브러리 구분 카테고리입니다. ※ “11.4 카테고리” 를 참조 |
| 6 | 버전(Version) | 공유 라이브러리의 최신 버전 정보입니다. |
¶ 공유 라이브러리 부가 정보(2-Depth Info)
[ACTION > 상세] 메뉴를 클릭하면 [공유 라이브러리 상세] 팝업 창이 나타납니다. 해당 창에서 공유 라이브러리에 대한 자세한 정보를 확인할 수 있습니다.
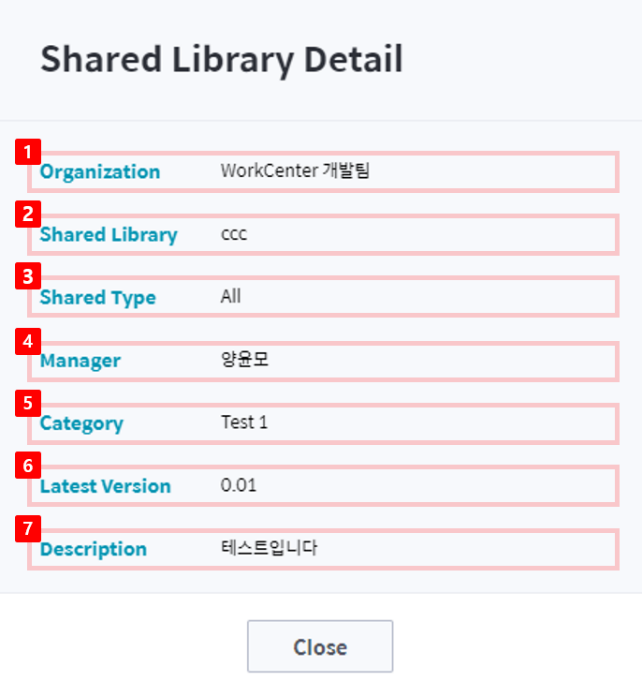
| No. | 명 칭 | 설 명 |
|---|---|---|
| 1 | 조직(Organization) | 공유 라이브러리를 관리하는 조직 이름입니다. |
| 2 | 공유 라이브러리(Shared Library) | 공유 라이브러리의 이름입니다. |
| 3 | 공유 유형(Shared Type) | 공유 라이브러리의 공유 범위입니다. - All: 도메인에 전체 공유 - Organization: 조직에만 공유 |
| 4 | 담당자(Manager) | 공유 라이브러리를 관리하는 사용자 이름입니다. - 담당자의 상세정보를 툴 팁으로 제공합니다. ※ Super(도메인 관리자)가 이름을 클릭하면 해당 사용자 이름으로 검색되어 사용자 페이지로 이동 |
| 5 | 카테고리(Category) | 공유 라이브러리 구분 카테고리입니다. ※ “11.4 카테고리” 를 참조 |
| 6 | 최신 버전(Latest Version) | 공유 라이브러리의 최신 버전 정보입니다. |
| 7 | 설명(Description) | 공유 라이브러리에 대한 설명을 입력합니다. |
¶ 공유 라이브러리 업로드 하기(Upload Shared Library)
공유 라이브러리를 업로드 하기 위해선 Studio에서 제작한 Task(ZIP) 파일이 필요합니다.
공유 라이브러리는 Studio에서도 업로드를 할 수 있습니다.
Studio 사용방법은 “A.WORKS Studio V3.1 사용자 설명서”를 참조하세요.
- 메뉴에서 관리**(Management) > 공유 라이브러리(Shared Library)를** 클릭합니다.
- “공유 라이브러리” 페이지에서 오른쪽 상단의 [등록] 버튼을 클릭하면, “공유 라이브러리 등록” 팝업 창이 나타납니다. 아래의 표를 참조하여 정보를 입력합니다.
- 해당 내용을 입력 후 [저장] 버튼을 클릭합니다. “공유 라이브러리 페이지”에서 등록된 공유 라이브러리를 확인할 수 있습니다.
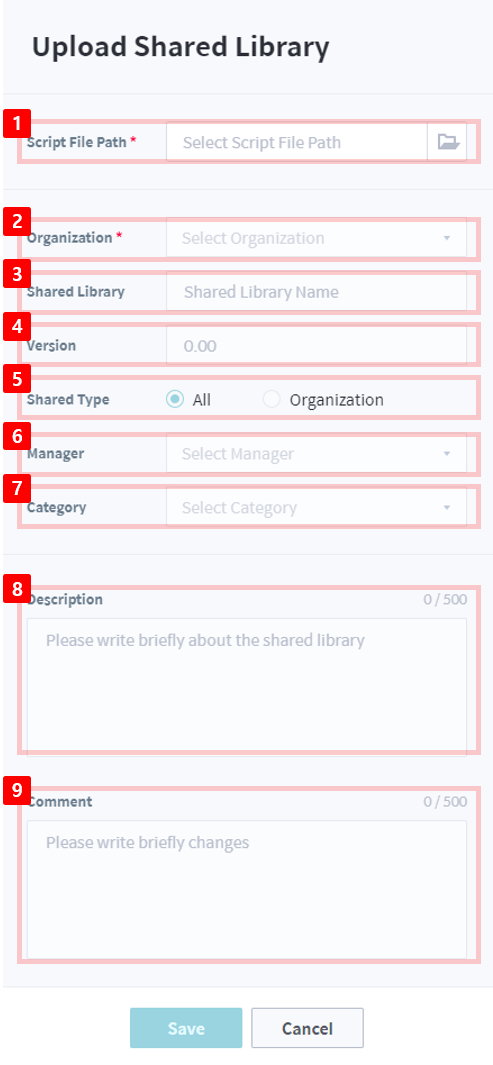
| No. | 명 칭 | 설 명 |
|---|---|---|
| 1 | 스크립트 파일 경로 (Script file Path) | 업로드 할 공유 라이브러리 스크립트 파일(Zip파일) 경로를 입력합니다. (필수입력사항) |
| 2 | 조직(Organization) 선택 | 공유 라이브러리를 관리할 조직 선택합니다. (필수입력사항) - Super(도메인 관리자)는 전체 조직에 지정 가능 - Admin(조직 관리자)/User(일반 사용자)는 자신의 조직으로 고정, 조직 선택 없음 |
| 3 | 공유 라이브러리 (Shared Library) | 공유 라이브러리 이름입니다. (수정 불가능) - 1번에서 파일 업로드 시 정보가 자동으로 입력됨 |
| 4 | 버전(Version) | 공유 라이브러리 버전 정보입니다. (수정 불가능) - 1번에서 파일 업로드 시 정보가 자동으로 입력됨 |
| 5 | 공유 유형(Shared Type) 선택 | 공유 라이브러리의 공유 범위 선택합니다. (선택입력사항) - All: 도메인에 전체 공유 - Organization: 조직에만 공유 |
| 6 | 담당자(Manager) 선택 | 공유 라이브러리를 관리할 사용자 선택합니다. (선택입력사항) - 2번에서 선택한 조직의 사용자 중 한 명 선택 - User(일반 사용자)는 자신으로 고정(수정 불가능) |
| 7 | 카테고리(Category) 선택 | 공유 라이브러리 구분 카테고리 선택합니다. (선택입력사항) ※ “11.4 카테고리” 참조 |
| 8 | 설명(Description) | 공유 라이브러리에 대한 설명을 입력합니다. (선택입력사항) ※ 영문, 숫자, 한글, 특수문자 500자 이내 입력 |
| 9 | 코멘트(Comment) | 업로드 할 파일 버전 정보에 대한 변경사항을 입력합니다. (선택입력사항) ※ 영문, 숫자, 한글, 특수문자 500자 이내 입력 |
¶ 공유 라이브러리 정보 수정하기
등록한 공유 라이브러리의 정보를 수정할 수 있습니다.
- 메뉴에서 관리 (Management) > 공유 라이브러리(Shared Library) 를 클릭합니다.
- “공유 라이브러리” 페이지에서 수정할 공유 라이브러리의 [ACTION > 수정] 아이콘을 클릭하면, “공유 라이브러리 수정” 팝업 창이 나타납니다. 아래의 표를 참조하여 정보를 수정합니다.
- 해당 수정사항을 입력 후 [저장] 버튼을 클릭합니다. “공유 라이브러리 페이지”에서 수정된 공유 라이브러리를 확인할 수 있습니다.

| No. | 명 칭 | 설 명 |
|---|---|---|
| 1 | 조직(Organization) | 공유 라이브러리를 관리하고 있는 조직 이름입니다. (수정 불가능) |
| 2 | 공유 라이브러리 (Shared Library) | 공유 라이브러리 이름입니다. (수정 불가능) |
| 3 | 버전(Version) | 공유 라이브러리 버전 정보입니다. (수정 불가능) |
| 4 | 공유 유형 (Shared Type) 선택 | 공유 라이브러리의 공유 범위 선택합니다. (선택입력사항) - All: 도메인에 전체 공유 - Organization: 조직에만 공유 |
| 5 | 담당자(Manager) 선택 | 공유 라이브러리를 관리하는 사용자 이름입니다. (선택입력사항) - 1번에서 선택한 조직의 사용자 중 한 명 선택 - User(일반 사용자)는 자신으로 고정(수정 불가능) |
| 6 | 카테고리(Category) 선택 | 공유 라이브러리 구분 카테고리 선택합니다. (선택입력사항) ※ “11.4 카테고리” 참조 |
| 7 | 설명(Description) | 공유 라이브러리에 대한 설명을 입력합니다. (선택입력사항) ※ 영문, 숫자, 한글, 특수문자 500자 이내 입력 |
¶ 공유 라이브러리 삭제하기
등록한 공유 라이브러리를 삭제합니다.
- 메뉴에서 관리 (Management) > 공유 라이브러리(Shared Library) 를 클릭합니다.
- “공유 라이브러리” 페이지에서 삭제할 공유 라이브러리의 [ACTION > 삭제] 아이콘을 클릭하면 “공유 라이브러리 삭제” 팝업 창이 나타납니다.
- 삭제할 공유 라이브러리 이름 확인 후, [삭제] 버튼을 클릭하면 공유 라이브러리를 삭제합니다.
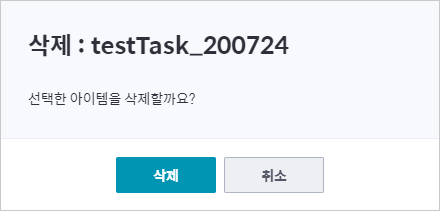
- 만약, 삭제가 되지 않고, “에러” 팝업 창이 나오는 경우, 아래의 에러 발생 경우를 확인하세요.
※ 공유 라이브러리 삭제 시 에러가 발생하는 경우 ‘Shared Library does not exist’: 존재하지 않는 공유 라이브러리를 삭제하려는 경우
¶ 버전 이력(Version History) 팝업 창
“공유 라이브러리” 의 “버전 이력” 팝업 창에서 업로드한 라이브러리 파일의 업로드 버전 이력과 관리를 할 수 있습니다.
- 메뉴에서 관리(Management) > 공유 라이브러리(Shared Library) 를 클릭합니다.
- “공유 라이브러리” 페이지에서 버전 이력을 확인 할 라이브러리를 확인 후 [ACTION > 버전 이력] 메뉴를 클릭하면 “버전 이력” 팝업 창을 표시합니다.
- 버전 별 라이브러리를 다운받거나 삭제합니다. 작업 후 오른쪽 상단 닫기 버튼을 누르면 팝업 창이 닫힙니다.
다음은 “버전 이력” 팝업 창에 대한 설명입니다.
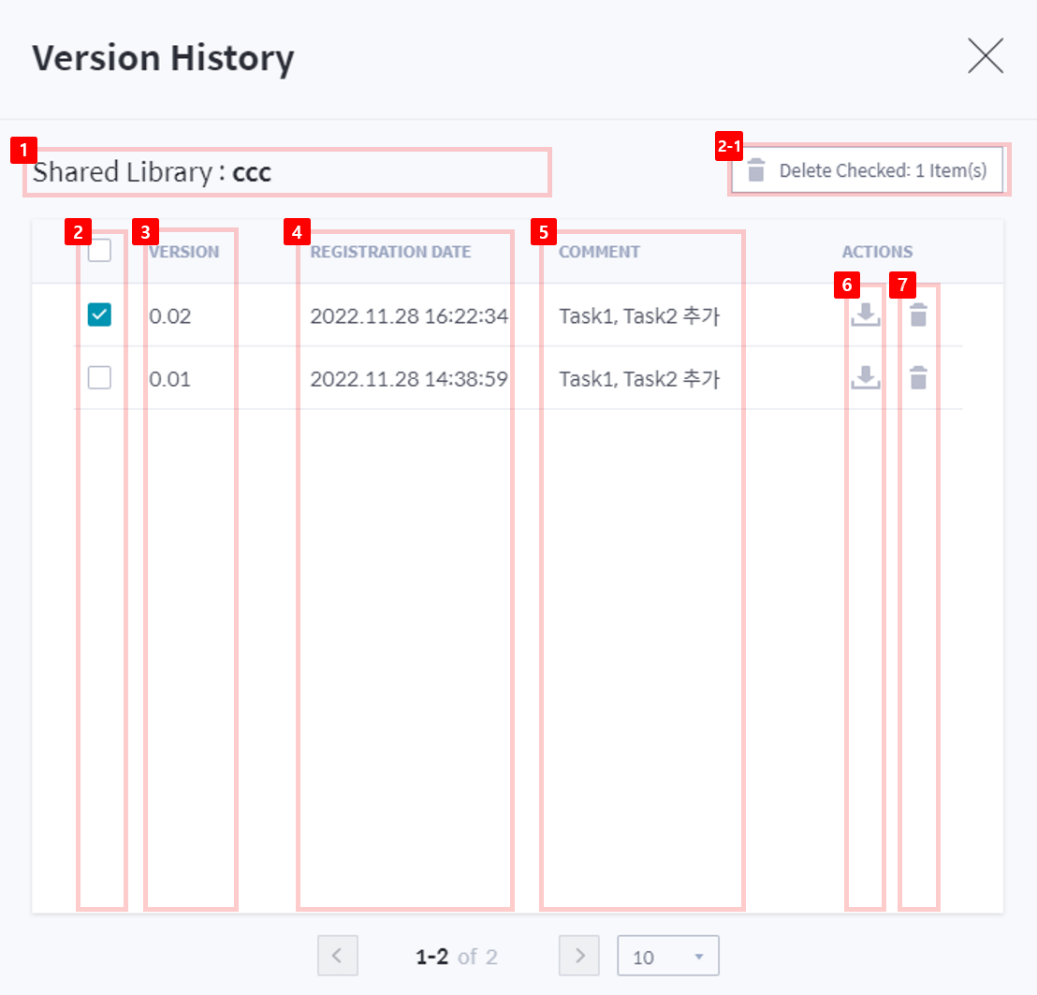
| No. | 명 칭 | 설 명 |
|---|---|---|
| 1 | 공유 라이브러리(Shared Library) | 업로드한 공유 라이브러리 이름입니다. |
| 2 | 체크박스 | 2-1의 선택 삭제 할 대상을 선택합니다. |
| 2-1 | 선택 삭제 | 2에서 선택한 체크박스를 기반으로 클릭 시 아래와 같은 라이브러리 “삭제” 팝업 창을 표시합니다. |
| 3 | 버전(Version) | 업로드한 라이브러리 의 버전 정보입니다. |
| 4 | 등록일(Registration Date) | 라이브러리 파일 등록 일자입니다. |
| 5 | 코멘트(Comment) | 등록 시 작성한 라이브러리에 대한 추가 설명입니다. |
| 6 | 다운로드 버튼 (Download Button) | 클릭 시 등록한 라이브러리 파일을 다운로드 합니다. ※ 다운로드 파일명은 업로드 파일명과 같음. |
| 7 | 삭제 버튼(Delete Button) | 클릭 시 아래와 같은 라이브러리 “삭제” 팝업 창을 표시합니다. 라이브러리 확인 후 [삭제] 를 누르면 삭제합니다. |
¶ 8.6 캘린더(Calendar)
스케줄 실행을 배제하는 캘린더를 만듭니다. 캘린더에 지정한 날짜는 스케줄을 실행하는 날에서 제외됩니다. 캘린더 생성 후, 스케줄을 생성 할 때 캘린더를 선택하여 제외하는 일자를 지정하세요.
Super(도메인 관리자)와 Admin(조직 관리자)는 캘린더를 관리하는 모든 권한을 가집니다. User(일반 사용자)는 조회만 가능합니다.
¶ 캘린더 페이지
캘린더 페이지에 대한 설명입니다.
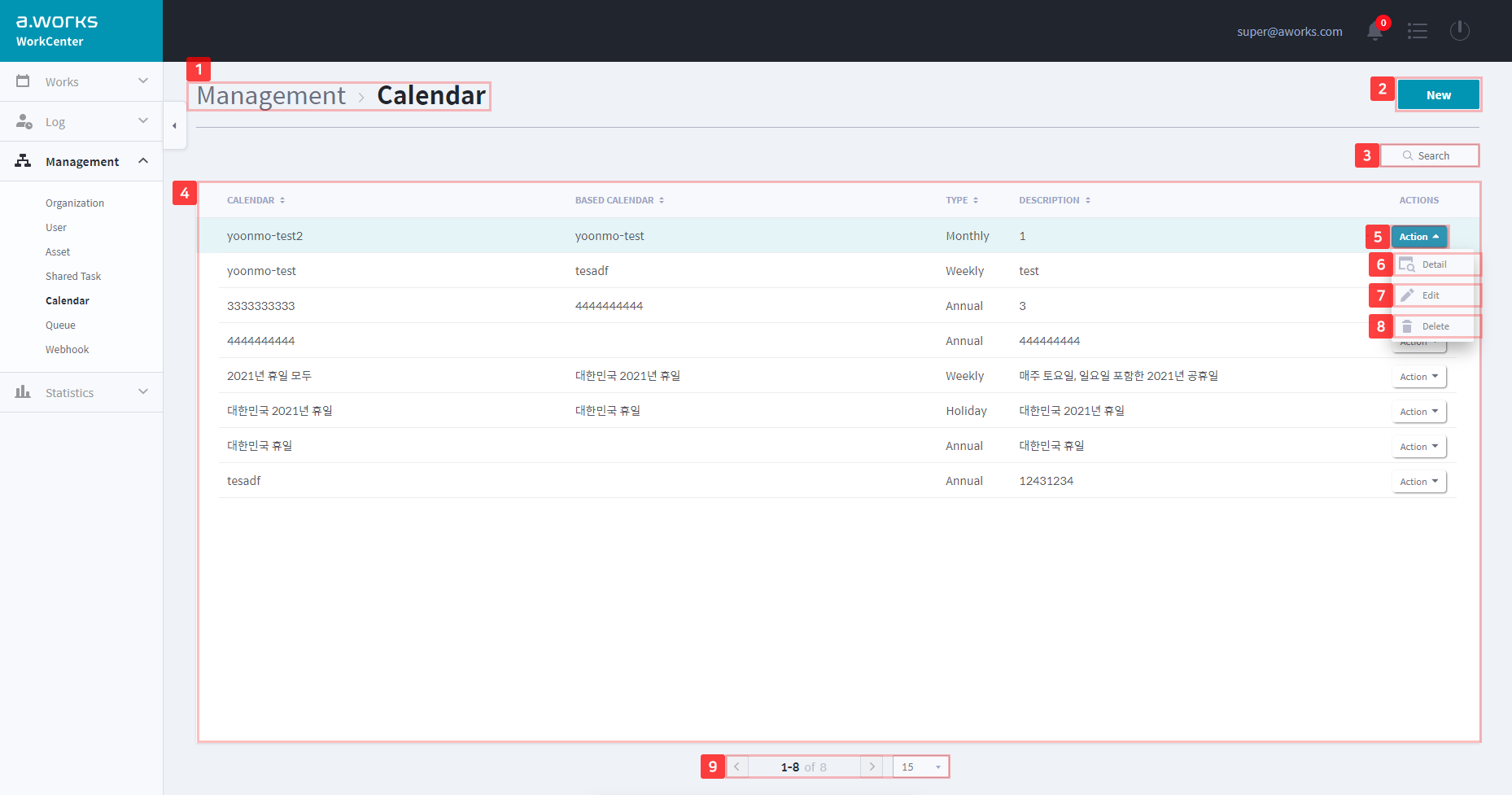
| No. | 명 칭 | 설 명 |
|---|---|---|
| 1 | 페이지 제목 | 페이지 제목을 “캘린더”로 표시합니다. |
| 2 | 등록 버튼(New Button) | 클릭 시 “캘린더 등록” 팝업 창을 표시합니다. |
| 3 | 조회 버튼(Search Button) | 클릭 시 정보 검색해서 조회할 수 있습니다. - 조직(Organization) 검색: Super(도메인 관리자)만 가능 - 유형(Type) 검색 |
| 4 | 주요 정보(1-Depth Info) | 리스트 형태의 주요 정보입니다. - 로딩 시 데이터는 최신 업데이트 정보 순으로 정렬 - 각 항목의 테이블 헤더를 클릭하면 알파벳 오름차순과 내림차순으로 정렬, 순서 변경 가능 |
| 5 | 조치 버튼(Action Button) | 클릭하면 Dropdown 메뉴가 표시됩니다. - 상세, 수정, 삭제 메뉴로 구성 |
| 6 | 상세 메뉴(Detail Menu) | 클릭 시 캘린더의 부가 정보를 확인 할 수 있는 “캘린더 상세” 팝업 창을 표시합니다. |
| 7 | 수정 메뉴(Edit Menu) | 클릭 시 “캘린더 정보 수정” 팝업 창을 표시합니다. |
| 8 | 삭제 메뉴(Delete Menu) | 클릭 시 “캘린더 삭제” 팝업 창을 표시합니다. |
| 9 | 페이지 표시(Pagination) | “3.2 공통 기능의 페이지 표기”를 참조하여 주세요. \ |
¶ 캘린더 주요 정보(1-Depth Info)
캘린더의 주요 정보를 그리드 형태로 제공합니다. 화면 하단의 페이지 표시 영역의 Dropdown 목록에서 한 페이지에 출력되는 캘린더 목록 개수를 선택할 수 있습니다.
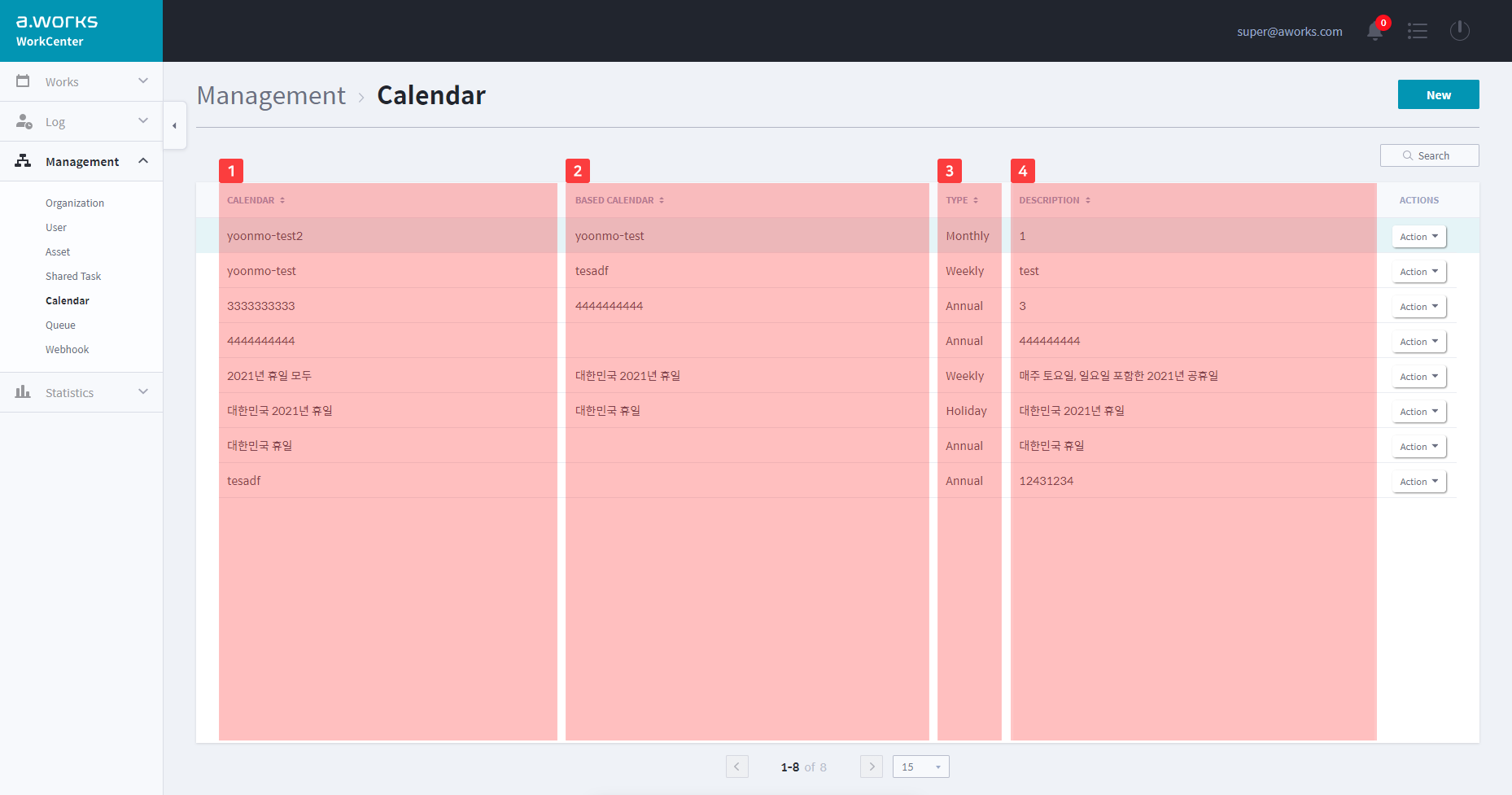
| No. | 명 칭 | 설 명 |
|---|---|---|
| 1 | 캘린더(Calendar) | 캘린더 이름입니다. |
| 2 | 기준 캘린더 (Based Calendar) | 해당 캘린더의 기준이 되는 캘린더의 이름입니다. |
| 3 | 유형(Type) | 캘린더 유형입니다. - Annual, Holiday, Monthly, Weekly 중 하나 ※ 아래 “캘린더 유형 4가지” 참조 |
| 4 | 설명(Description) | 캘린더에 대한 설명입니다. |
※ 캘린더 유형 4가지
- Annual: 연중 스케줄에서 실행을 제외할 날짜를 “제외일”로 선택합니다.
매년 같은 날짜의 공휴일을 제외할 때 사용합니다.
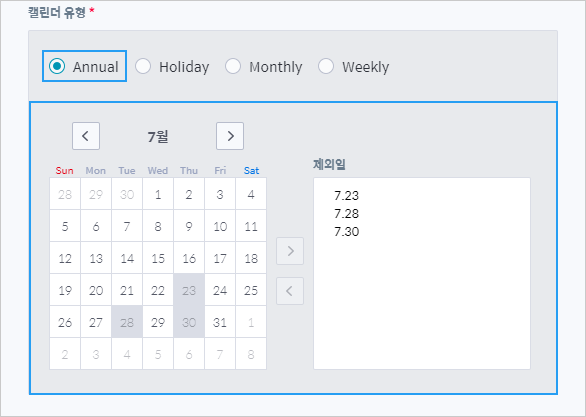
2. Holiday: 특정 년도 스케줄에서 실행을 제외할 날짜를 “제외일”로 선택합니다.
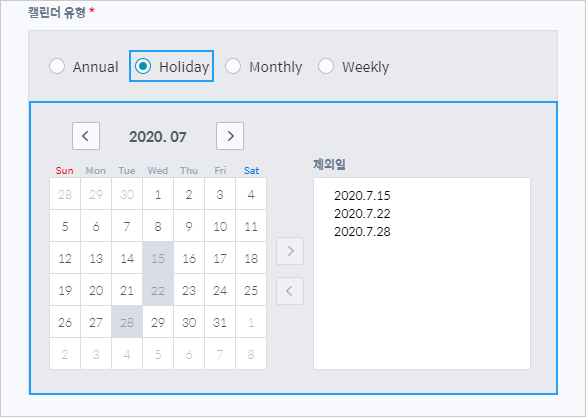
3. Monthly: 월 중 스케줄에서 실행을 제외할 날짜를 “제외일”로 선택합니다.
매월 특정 날짜를 제외할 때 사용
{.is-success}
- Weekly: 주중 스케줄에서 실행을 제외할 날짜를 “제외일”로 선택합니다.
특정 요일을 제외할 때 사용
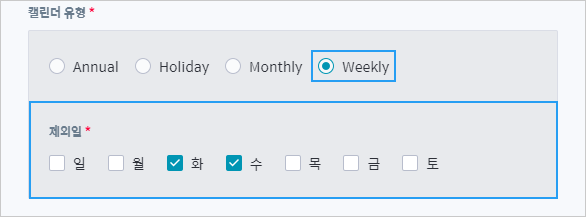
¶ 캘린더 부가 정보(2-Depth Info)
[ACTION > 상세] 메뉴를 클릭하면 [캘린더 상세] 팝업 창이 나타납니다. 해당 창에서 캘린더에 대한 자세한 정보를 확인할 수 있습니다.
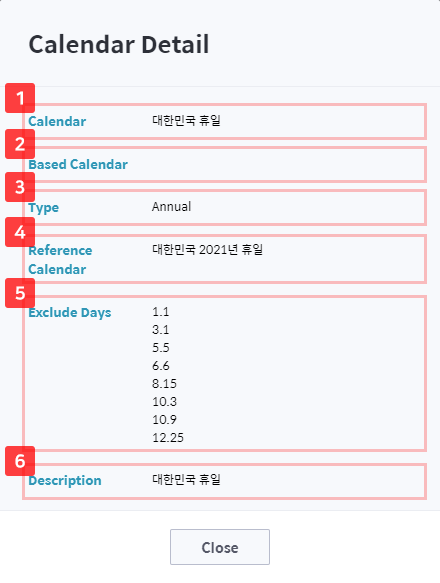
| No. | 명 칭 | 설 명 |
|---|---|---|
| 1 | 캘린더(Calendar) | 캘린더 이름입니다. |
| 2 | 기준 캘린더 (Based Calendar) | 해당 캘린더의 기준이 되는 캘린더의 이름입니다. |
| 3 | 유형(Type) | 캘린더 유형입니다. - Annual, Holiday, Monthly, Weekly 중 하나 ※ 아래 “캘린더 유형 4가지” 참조 |
| 4 | 참조 캘린더 (Reference Calendar) | 해당 캘린더를 기준 캘린더(Base Calendar)로 참조하고 있는 1차 캘린더 목록입니다. |
| 5 | 제외일(Exclude Days) | 캘린더에서 선택한 날짜입니다. (스케줄 실행을 제외할 날짜) - Annual, Holiday, Monthly, Weekly 유형별로 표현 형식이 다름 |
| 6 | 설명(Description) | 캘린더에 대한 설명입니다. |
¶ 캘린더 등록하기
캘린더에 등록한 날짜는 스케줄 실행하는 날에서 제외됩니다. 캘린더 등록 방법은 캘린더 유형 별로 다릅니다. 캘린더 등록은 Super(도메인 관리자), Admin(조직 관리자)만 가능합니다.
- 메뉴에서 관리 (Management) > 캘린더(Calendar) 를 클릭합니다.
- “캘린더” 페이지에서 오른쪽 상단의 [등록] 버튼을 클릭하면, “캘린더 등록” 팝업 창이 나타납니다. 아래의 표를 참조하여 정보를 입력합니다.
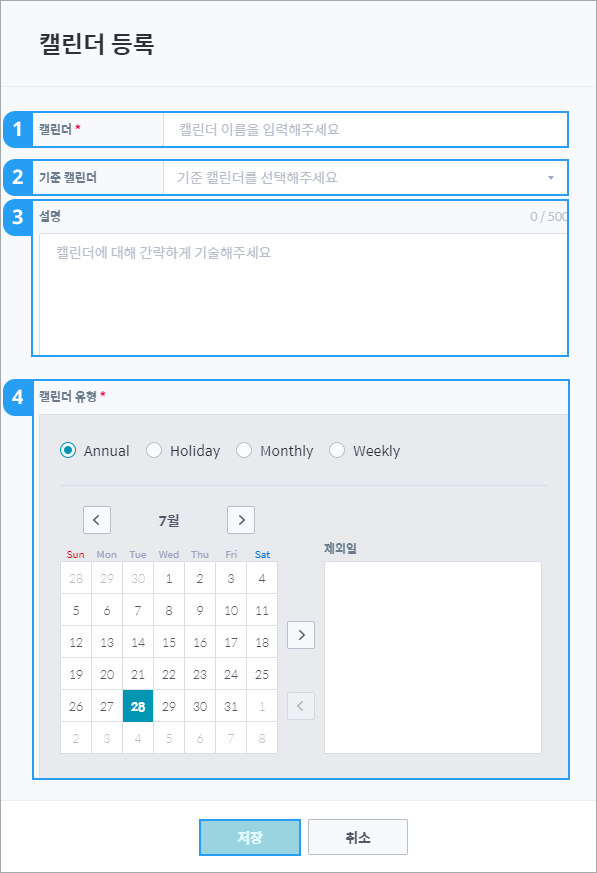
- 입력 후 [저장] 버튼을 클릭합니다. “캘린더 페이지”에서 새로운 캘린더를 확인할 수 있습니다.
| No. | 명 칭 | 설 명 |
|-----|----------------------------------|------------------------------------------------------------------------------------------------------------------------------------------------------------------------------------------------------|
| 1 | 캘린더(Calendar) 이름 | 캘린더 이름을 입력합니다. (필수입력사항)
※ 최대 30자 입력
※ 특수문자는 Dash(-), Under Score(_),Sharp(#),Question Mark(?), Exclamation Mark(!), At Sign(@), Space( ), Slash(/), Backslash(\)만 허용 |
| 2 | 기준 캘린더(Based Calendar) 선택 | 등록할 캘린더의 기준이 될 캘린더 선택합니다. (선택입력사항)
- 등록하는 캘린더는 기준 캘린더에서 지정한 날짜를 모두 상속 받습니다. |
| 3 | 설명(Description) | 공유 태스크에 대한 설명을 입력합니다. (선택입력사항)
※ 영문, 숫자, 한글, 특수문자 500자 이내 입력 |
| 4 | 캘린더 유형(Calendar Type) 선택 | 캘린더 유형 선택 후 제외일자를 설정합니다. (필수입력사항)
- Annual, Holiday, Monthly, Weekly 유형 중 하나
※ “캘린더 유형 4가지”를 참조하세요 |
※ 캘린더 날짜 선택 방법 캘린더 유형 후 캘린더 날짜를 선택합니다. 유형 별로 화면은 차이가 있으나, 선택된 날짜가 제외일로 된다는 점은 동일 합니다.
캘린더 유형을 선택합니다. Annual을 기준으로 설명합니다.
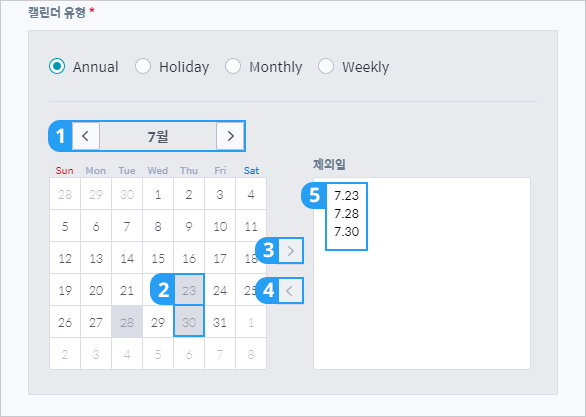
- ①번 월의 버튼을 이용해 원하는 월을 선택합니다.
- 원하는 월의 ②번 선택하고 싶은 날짜를 하나씩 클릭합니다.
- ②에서 날짜를 선택하고 ③의 버튼을 클릭합니다.
- ③을 클릭하면 ⑤에 선택한 날짜가 나타납니다.
- 제외일에서 날짜를 제외하고 싶다면, ⑤에서 제외할 날짜를 선택한 뒤 ④ 버튼을 클릭합니다.
¶ 캘린더 정보 수정하기
등록한 캘린더를 수정할 수 있습니다. 스케줄에 등록한 캘린더를 수정할 경우, 스케줄에도 영향을 줄 수 있으니 주의하시길 바랍니다. 캘린더 수정은 Super(도메인 관리자), Admin(조직 관리자)만 가능합니다.
- 메뉴에서 관리 (Management) > 캘린더(Calendar) 를 클릭합니다.
- “캘린더” 페이지에서 수정할 캘린더의 [ACTION> 수정] 메뉴를 클릭하며, “캘린더 정보 수정” 팝업 창을 표시합니다. 아래의 표를 참조하여 캘린더의 정보를 수정합니다.
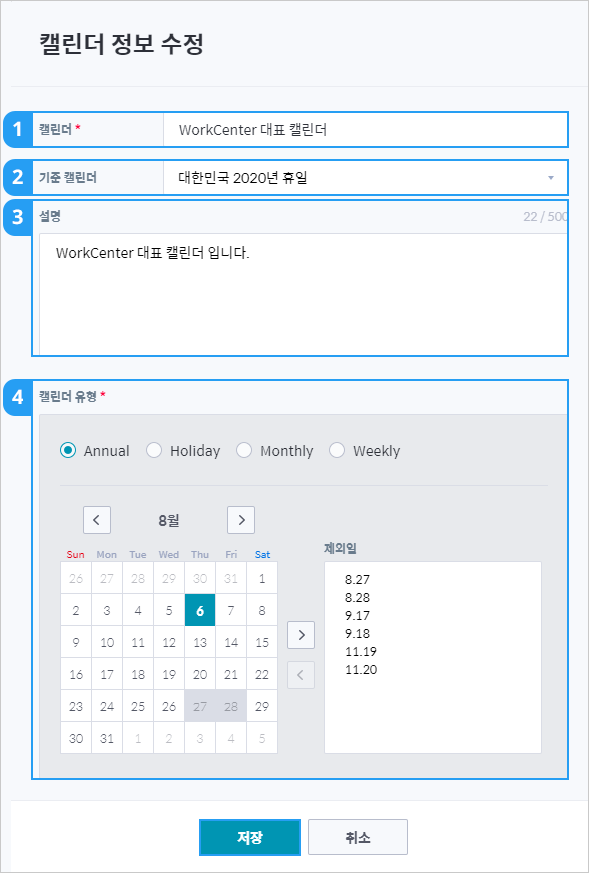
- 수정사항을 입력 후 [저장] 버튼을 클릭하여 캘린더를 수정합니다. “캘린더 페이지”에서 수정된 캘린더를 확인할 수 있습니다.
| No. | 명 칭 | 설 명 |
|---|---|---|
| 1 | 캘린더(Calendar) 이름 | 캘린더 이름을 입력합니다. (필수입력사항) ※ 최대 30자 입력 ※ 특수문자는 Dash(-), Under Score(_),Sharp(#),Question Mark(?), Exclamation Mark(!), At Sign(@), Space( ), Slash(/), Backslash(\)만 허용 |
| 2 | 기준 캘린더(Based Calendar) 선택 | 등록할 캘린더의 기준이 될 캘린더 선택합니다. (선택입력사항) - 기존에 등록한 캘린더 목록 표시 |
| 3 | 설명(Description) | 캘린더에 대한 설명을 입력합니다. (선택입력사항) ※ 영문, 숫자, 한글, 특수문자 500자 이내 입력 |
| 4 | 캘린더 유형(Calendar Type) 선택 | 캘린더 유형 선택 후 제외 일을 설정합니다. (필수입력사항) - Annual, Holiday, Monthly, Weekly 유형 중 하나 ※ “캘린더 유형 4가지”를 참조하세요 |
¶ 캘린더 삭제하기
캘린더를 삭제하기 위한 몇 가지 삭제 조건을 확인합니다. 캘린더 삭제는 Super(도메인 관리자)와 Admin(조직 관리자)만 가능합니다
※ 캘린더 삭제 조건 스케줄에 연결되지 않은 캘린더이어야 합니다. 기준 캘린더(Base Calendar)로 사용하지 않는 캘린더이어야 합니다.
- 메뉴에서 관리**(Management) > 캘린더(Calendar)를** 클릭합니다.
- “캘린더” 페이지에서 삭제할 캘린더의 [ACTION > 삭제] 메뉴를 클릭하며, “캘린더 삭제” 팝업 창을 표시합니다.
- 삭제할 캘린더의 이름 확인 후, [삭제] 버튼을 클릭해서 캘린더를 삭제합니다.
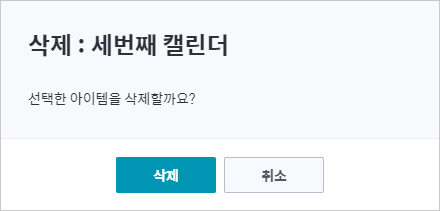
- 만약, 삭제가 되지 않고, “에러” 팝업 창이 나오는 경우, 아래의 에러 발생 경우를 확인하세요.
※ 캘린더 삭제에서 에러가 발생하는 경우 ‘Calendar has an associated schedule’: 스케줄에 연결된 캘린더를 삭제하려는 경우 ‘Calendar is based calendar of others’: 기준 캘린더를 삭제하려는 경우 ‘Calendar does not exist’: 존재하지 않는 캘린더를 삭제하려는 경우
¶ 8.7 큐(Queue)
큐는 송신로봇과 수신로봇 사이에 공유해야 하는 데이터가 있을 때 사용합니다. 큐에 메시지를 송신하여 저장하고 수신하여 복구(Retrieve) 합니다. 메시지 트랜잭션은 송신 로봇이 Queue로 메시지를 전송하여, 수신 로봇이 정상적으로 메시지를 처리하는 것으로 정의합니다.
Super(도메인 관리자)와 Admin(조직 관리자)는 큐를 관리하는 모든 권한을 가집니다. User(일반 사용자)는 조회만 가능합니다.
¶ 큐 페이지
큐 페이지에 대한 설명입니다.
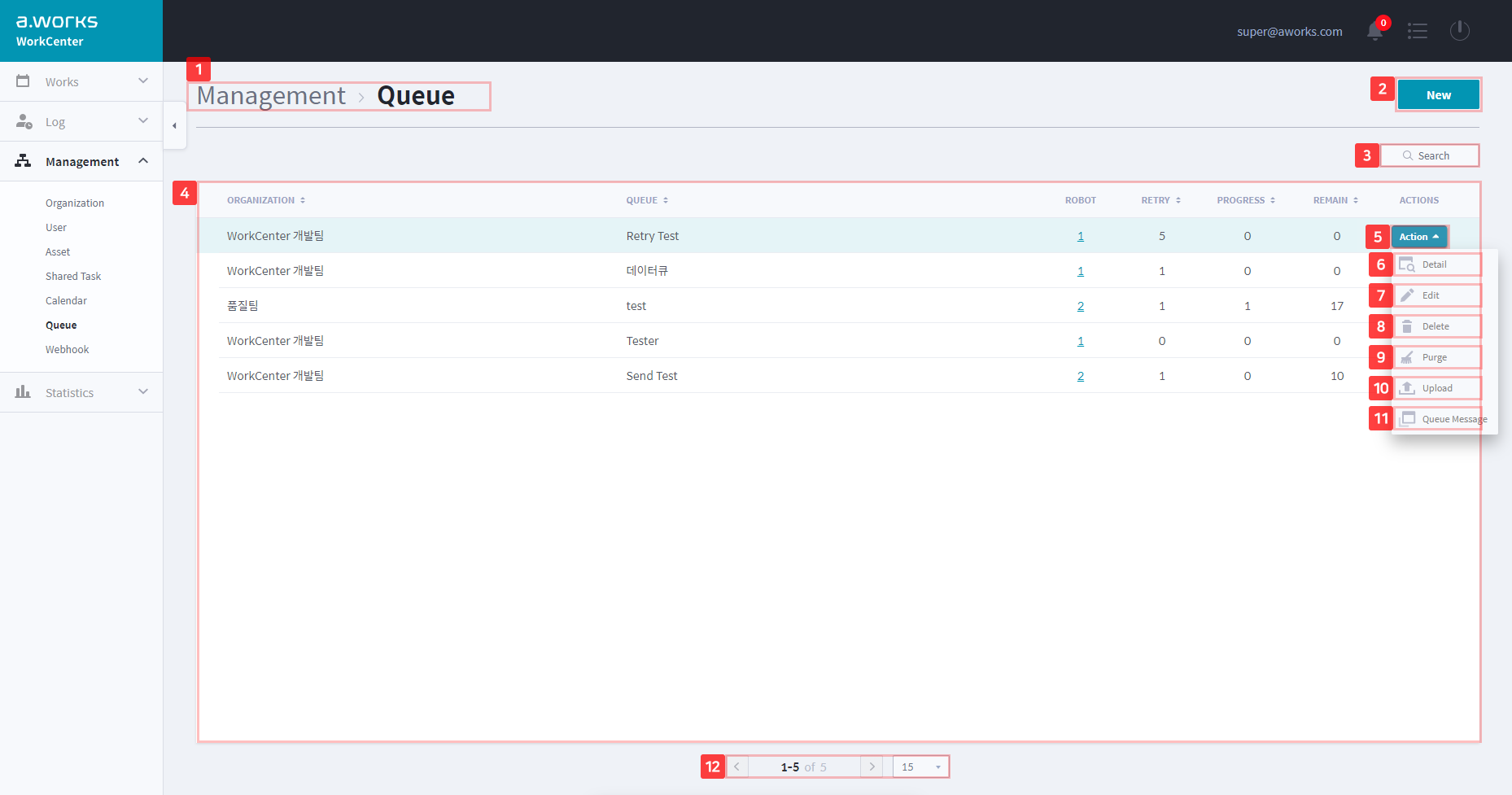
| No. | 명 칭 | 설 명 |
|---|---|---|
| 1 | 페이지 제목 | 페이지 제목을 “큐”로 표시합니다. |
| 2 | 등록 버튼(New Button) | 클릭 시 “큐 등록” 팝업 창을 표시합니다. |
| 3 | 조회 버튼(Search Button) | 클릭 시 정보 검색해서 조회할 수 있습니다. - 조직(Organization) 검색: Super(도메인 관리자)만 가능 - 큐(Queue) 검색 |
| 4 | 주요 정보(1-Depth Info) | 리스트 형태의 주요 정보입니다. - 로딩 시 데이터는 최신 업데이트 정보 순으로 정렬 - 각 항목의 테이블 헤더를 클릭하면 알파벳 오름차순과 내림차순으로 정렬, 순서 변경 가능 |
| 5 | 조치 버튼(Action Button) | 클릭하면 Dropdown 메뉴가 표시됩니다. - 상세, 수정, 삭제, 메시지 삭제, 업로드, 큐 메시지 메뉴로 구성 |
| 6 | 상세 메뉴(Detail Menu) | 클릭 시 큐의 부가 정보를 확인 할 수 있는 “큐 상세” 팝업 창을 표시합니다. |
| 7 | 수정 메뉴(Edit Menu) | 클릭 시 “큐 정보 수정” 팝업 창을 표시합니다. |
| 8 | 삭제 메뉴(Delete Menu) | 클릭 시 “캘린더 삭제” 팝업 창을 표시합니다. |
| 9 | 메시지 삭제 메뉴(Purge Button Menu) | 클릭 시 “큐 메시지 삭제” 팝업 창을 표시합니다. - 큐에 저장된 “남은 메시지” 삭제됨 ※ Super(도메인 관리자), Admin(조직 관리자)만 가능 |
| 10 | 업로드 메뉴(Upload Button Menu) | 클릭 시 “업로드 메시지” 팝업 창을 표시합니다. - 큐에 큐 메시지 올리기 |
| 11 | 큐 메시지 메뉴 (Queue Message Menu) | 클릭하면 해당 큐 메시지 이력을 확인할 수 있는 “큐 메시지” 페이지로 이동합니다. |
| 12 | 페이지 표시(Pagination) | “3.2 공통 기능의 페이지 표기”를 참조하여 주세요. |
¶ 큐 주요 정보(1-Depth Info)
큐의 주요 정보를 그리드 형태로 제공합니다. 화면 하단의 페이지 표시 영역의 Dropdown 목록에서 한 페이지에 출력되는 큐 목록 개수를 선택할 수 있습니다.
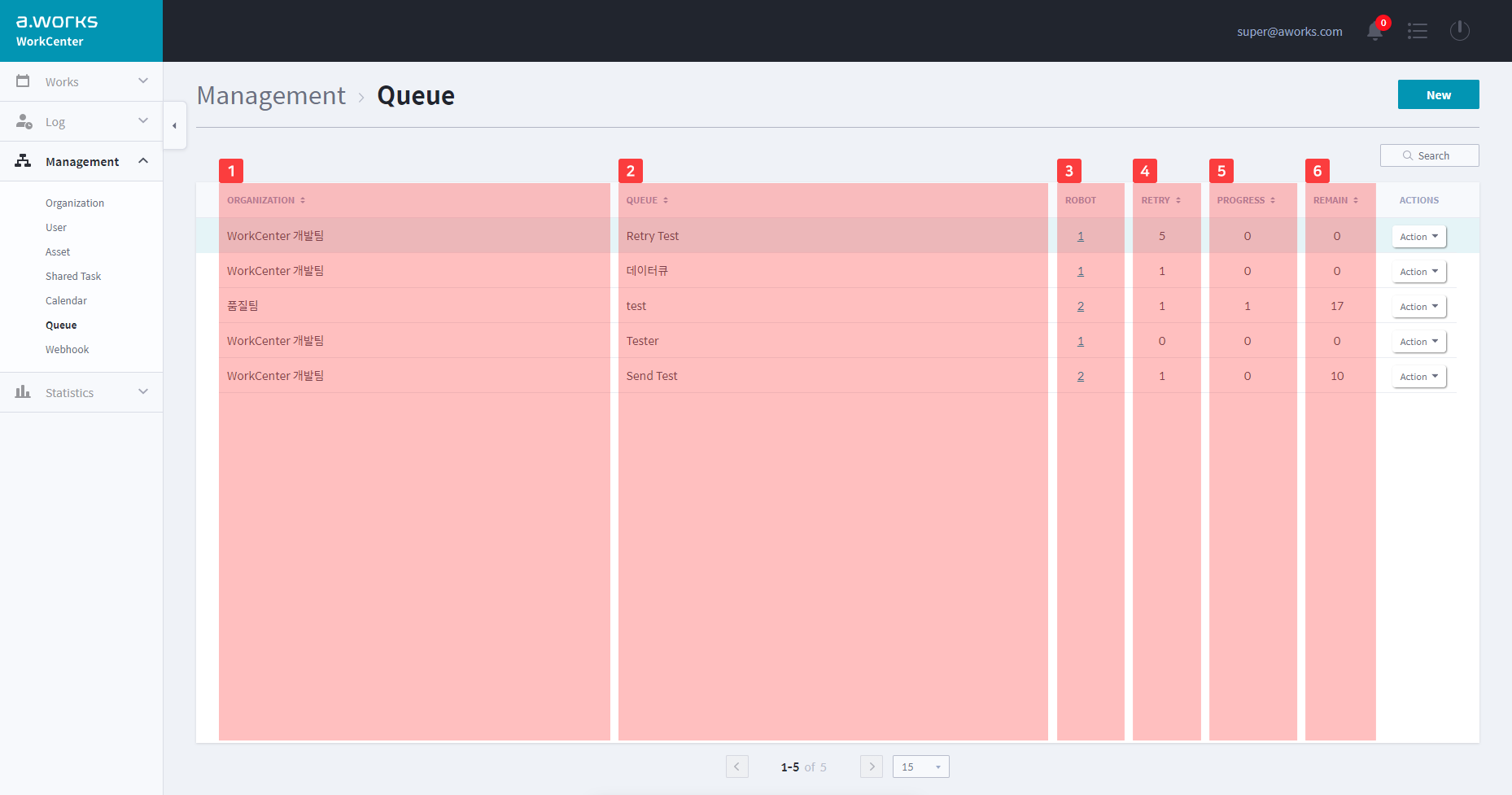
| No. | 명 칭 | 설 명 |
|---|---|---|
| 1 | 조직(Organization) | 사용자가 소속된 조직 이름입니다. ※ Super(도메인 관리자)만 확인 가능 |
| 2 | 큐(Queue) | 큐의 이름입니다. |
| 3 | 로봇(Robot) | 해당 큐에 접근할 수 있는 로봇 목록입니다. - 클릭하면 접근이 허용된 로봇 목록 표시 ※ 로봇이 삭제되면 로봇 목록에서 삭제됨 |
| 4 | 재 처리(Retry) | 메시지 처리가 실패 했을 때 재시도 하는 횟수입니다. |
| 5 | 처리 중 메시지(Progress) | 로봇이 처리 중인 메시지 개수(In Progress 상태)를 표시합니다. |
| 6 | 남은 메시지(Remain) | 현재 큐에 저장되어 있는 메시지 개수(New 상태)를 표시합니다. |
※ 큐 메시지 상태 7가지
New: 메시지가 큐에 저장되어 있는 상태
In Progress: 로봇이 메시지를 처리하고 있는 상태
Success: 로봇이 메시지를 성공적으로 처리한 상태
Failure: 로봇이 메시지를 처리하는 도중 에러가 발생하여 더 이상 메시지를 처리할 수 없는 상태
Abandoned: 메시지가 'In-Progress' 상태에서 특정 기간이 지나 삭제, 상태변경이 가능한 상태
Retried: 메시지가 재처리된 상태
Deleted: 메시지가 삭제된 상태
※ 큐 메시지 별 상태 확인은 [ACTION > 큐 메시지] 메뉴를 클릭해서 “큐 메시지” 페이지에서 확인합니다.
¶ 큐 부가 정보(2-Depth Info)
[ACTION > 상세] 메뉴를 클릭하면 [큐 상세] 팝업 창이 나타납니다. 해당 창에서 큐에 대한 자세한 정보를 확인할 수 있습니다.
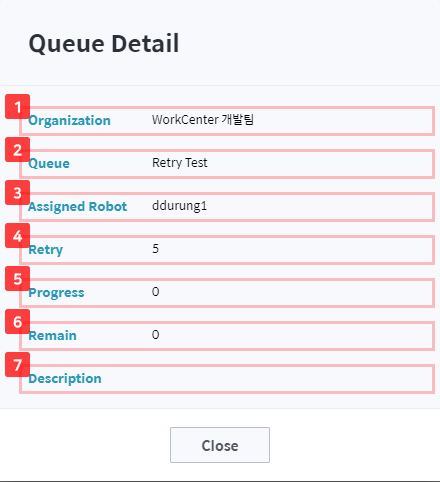
| No. | 명 칭 | 설 명 |
|---|---|---|
| 1 | 조직(Organization) | 큐 정보를 관리하는 조직 이름입니다. |
| 2 | 큐(Queue) | 큐의 이름입니다. |
| 3 | 로봇 목록(Assigned Robot) | 해당 큐에 접근할 수 있는 로봇 목록입니다. |
| 4 | 재 처리(Retry) | 메시지 처리 실패 시 재시도 하는 횟수입니다. |
| 5 | 처리 중 메시지(Progress) | 로봇이 처리 중인 메시지 개수(In Progress 상태)를 표시합니다. |
| 6 | 남은 메시지(Remain) | 현재 큐에 저장되어 있는 메시지 개수(New 상태)를 표시합니다. |
| 7 | 설명(Description) | 큐에 대한 설명을 입력입니다. |
¶ 큐 등록하기
Super(도메인 관리자)와 조직 사용자(Admin)는 큐를 생성 할 수 있습니다.
큐를 생성 할 때 큐에 접근 가능 한 로봇 목록과 메시지 처리 시 재시도 횟수를 설정 할 수 있습니다.
실행 로봇은 큐를 관리 하는 조직에 등록된 로봇만 선택할 수 있습니다.
큐 메시지 등록은 아래의 “큐 메시지 업로드”하기를 참조하세요.
- 메뉴에서 관리 (Management) > 큐(Queue)를 클릭합니다.
- “큐” 페이지에서 오른쪽 상단의 [등록] 버튼을 클릭하면, “큐 등록” 팝업 창이 나타납니다. 아래의 표를 참조하여 정보를 입력합니다.
- 해당 내용 입력 후 [저장] 버튼을 클릭해서 큐를 등록합니다. “큐 페이지”에서 새로운 큐를 확인할 수 있습니다.
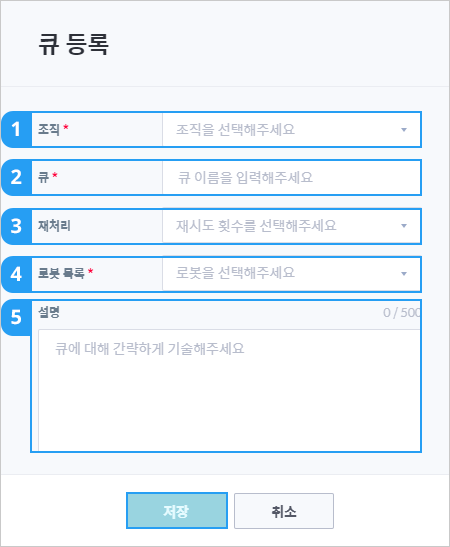
| No. | 명 칭 | 설 명 |
|---|---|---|
| 1 | 조직(Organization) 선택 | 큐를 관리하는 조직 선택합니다. (필수입력사항) ※ Super(도메인 관리자)는 모든 조직 중 하나 선택 가능 - 조직관리자는 자신의 조직만 선택 가능 |
| 2 | 큐(Queue) 이름 | 큐 이름을 입력합니다. (필수입력사항) ※ 영문, 숫자, 한글, 특수문자 50자 이내 입력 |
| 3 | 재처리(Retry) 선택 | 메시지 처리 실패 시 재시도 하는 횟수를 입력합니다. (선택입력사항) ※ 1~ 10번 가능 |
| 4 | 로봇 목록(Robot List) 선택 | 큐를 실행하는 로봇을 선택합니다. (필수입력사항) 1번에서 선택한 조직에 등록된 로봇 목록 표시 |
| 5 | 설명(Description) | 큐에 대한 설명을 입력합니다. (선택입력사항) ※ 영문, 숫자, 한글, 특수문자 500자 이내 입력 |
¶ 큐 메시지 업로드 하기
선택한 큐에 등록된 로봇이 실행할 메시지를 업로드 합니다. Event Item을 이용한 큐에 메시지 전송은 “A.WORKS Studio V3.1 Event Item사용자 설명서”를 참조하세요.
- 메뉴에서 관리 (Management) > 큐(Queue) 를 클릭합니다.
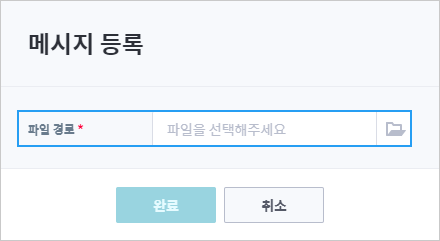
- “큐” 페이지에서 데이터를 업로드 할 큐의 [ACTION > 업로드] 아이콘을 클릭하면, “메시지 등록” 팝업 창이 나타납니다.
- “파일 경로”의 [열기] 버튼을 클릭하여 CSV 파일을 업로드 합니다.
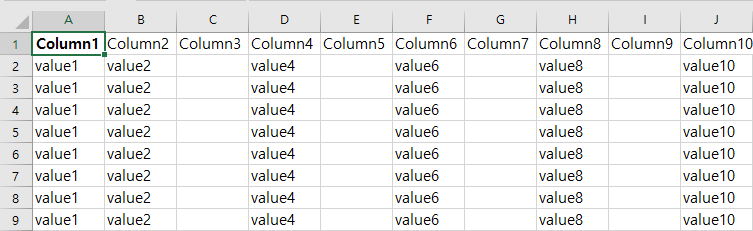
- [완료] 버튼을 눌러 N개의 메시지를 큐에 저장할 수 있습니다.
※ 업로드 할 수 있는 CSV 파일 10,000건 이하의 메시지, 500KB 미만의 파일 사이즈만 가능합니다. Row 가 하나의 메시지로 생성 됩니다.
¶ 큐 정보 수정하기
등록한 큐의 정보를 수정할 수 있습니다. 이미 등록한 큐의 이름과 조직은 수정할 수 없습니다.
큐 수정은 Super(도메인 관리자)와 Admin(조직 관리자)만 가능합니다.
- 메뉴에서 관리 (Management) > 큐(Queue)를 클릭합니다.
- “큐” 페이지에서 수정할 큐의 [ACTION > 수정] 메뉴를 클릭하면, “큐 정보 수정” 팝업 창이 나타납니다. 아래의 표를 참조하여 큐의 정보를 수정합니다.
- 수정사항을 입력 후 [저장] 버튼을 클릭하여 큐를 수정합니다. “큐 페이지”에서 수정된 큐를 확인할 수 있습니다.
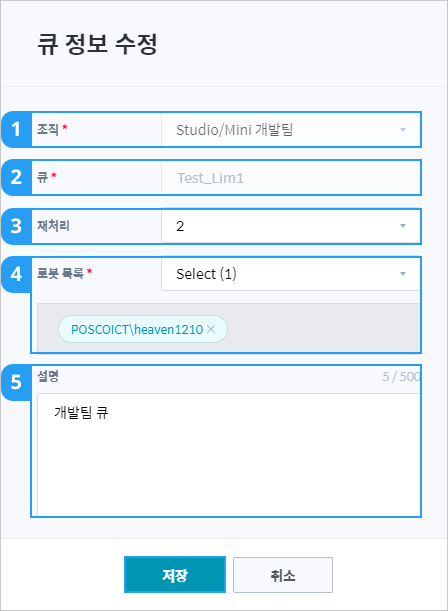
| No. | 명 칭 | 설 명 |
|---|---|---|
| 1 | 조직(Organization) 선택 | 큐 관리하는 조직입니다. (수정 불가능) |
| 2 | 큐(Queue) | 큐 이름입니다. (수정 불가능) |
| 3 | 재처리(Retry) 선택 | 메시지 처리 실패 시 재처리 되는 횟수입니다. (선택입력사항) ※ 1~10회 가능 |
| 4 | 로봇 목록(Robot List) 선택 | 큐를 실행하는 로봇입니다. (필수입력사항) ※ 1번에서 선택한 조직에 등록된 로봇 목록 표시 |
| 5 | 설명(Description) | 큐에 대한 설명을 입력합니다. (선택입력사항) ※ 영문, 숫자, 한글, 특수문자 500자 이내 입력 |
¶ 큐 메시지 삭제하기(Purge)
Super(도메인 관리자)와 Admin(조직 관리자)는 New 상태의 모든 메시지를 삭제할 수 있습니다.
큐 메시지 삭제 시 유의사항을 확인 후 삭제를 진행하십시오.
큐 상태는 부가 정보(2-Depth Info) 에 있는 [큐 메시지] 버튼을 클릭해서 “큐 메시지” 페이지에서 확인합니다.
※ 큐 메시지 삭제 시 유의사항 큐 메시지를 삭제하면 ‘큐 메시지 이력’에서도 삭제됩니다. New 상태의 큐 메시지가 삭제됩니다. ‘남은 메시지’가 0개가 됩니다.
- 메뉴에서 관리 (Management) > 큐(Queue)를 클릭합니다.
- “큐” 페이지에서 메시지를 삭제할 큐의 [ACTION > 퍼지] 메뉴를 클릭하면, “메시지 삭제” 팝업 창이 나타납니다.
- 메시지를 삭제할 큐 메시지의 이름 확인 후, [메시지 삭제] 버튼을 클릭해서 큐 메시지를 삭제합니다.
- 해당 큐 메시지의 “남은 메시지”의 메시지 개수가 0이 되는 것을 반드시 확인하세요.
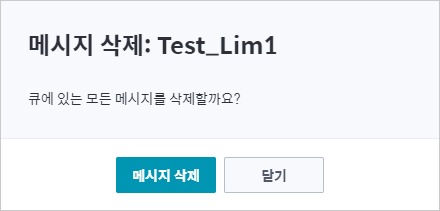
¶ 큐 삭제하기
큐 삭제를 위한 몇 가지 삭제 조건을 확인합니다. 큐 삭제 권한은 사용자 유형별로 다르니 “3.4 관리자 유형별 메뉴 접근 권한” 부분을 확인하시기 바랍니다.
※ 큐를 삭제하기 위해서, 큐 메시지를 먼저 삭제해야 합니다.
- “8.6.7. 큐 메시지 삭제하기”를 참조하세요.
※ 큐 삭제 조건
- 큐에 남은 메시지(Remain)가 ‘0’ 이어야 합니다.
- 큐에 처리 중 메시지(Progress)가 ‘0’ 이어야 합니다.
※ 큐 삭제 시 유의사항
-‘큐 메시지’에서 해당 큐가 삭제됩니다.
-‘큐 활용’에서 해당 큐의 기록이 삭제됩니다.
- 메뉴에서 관리**(Management) > 큐(Queue)를** 클릭합니다.
- “큐” 페이지에서 삭제할 큐의 [ACTION > 삭제] 아이콘을 클릭하면, “큐 삭제” 팝업 창이 나타납니다.
- 삭제할 큐의 이름을 확인 후, [삭제] 버튼을 클릭해서 큐를 삭제합니다.

- 만약, 큐가 삭제가 되지 않고, “에러” 팝업 창이 나오는 경우, 아래의 에러 발생 경우를 확인하세요.
※ 큐 삭제 시 에러가 발생하는 경우
‘You cannot delete the queue that is stored message’: 메시지가 있는 큐를 삭제하려는 경우
‘Queue does not exist’: 존재하지 않는 큐를 삭제하려는 경우
¶ 8.8 패키지(Package)
패키지 페이지에서는 Studio, Mini 설치에 대한 릴리즈 및 패치 파일을 업로드하여 관리 할 수 있습니다.
¶ 사용자 유형별 공유 패키지 페이지 접근 권한
※ 사용자 유형별로 패키지 페이지 접근 권한이 다릅니다. 반드시 접근 권한을 확인하세요.
1. 패키지 페이지 조회:
① Super(도메인 관리자): 모든 패키지 조회 가능
② Admin(조직 관리자): 모든 패키지 조회 가능
③ User(일반 사용자): 모든 패키지 조회 가능
2. 패키지 등록
① Super(도메인 관리자): 패키지 등록 가능
② Admin(조직 관리자): 패키지 등록 불가
③ User(일반 사용자): 패키지 등록 불가
3. 패키지 정보 수정
① Super(도메인 관리자): 패키지 정보 수정 가능
② Admin(조직 관리자): 패키지 정보 수정 불가
③ User(일반 사용자): 패키지 정보 수정 가능 불가
4. 패키지 삭제
① Super(도메인 관리자): 패키지 삭제 가능
② Admin(조직 관리자): 패키지 삭제 불가
③ User(일반 사용자): 패키지 삭제 불가
¶ 패키지 페이지
패키지 페이지에 대한 설명 입니다.
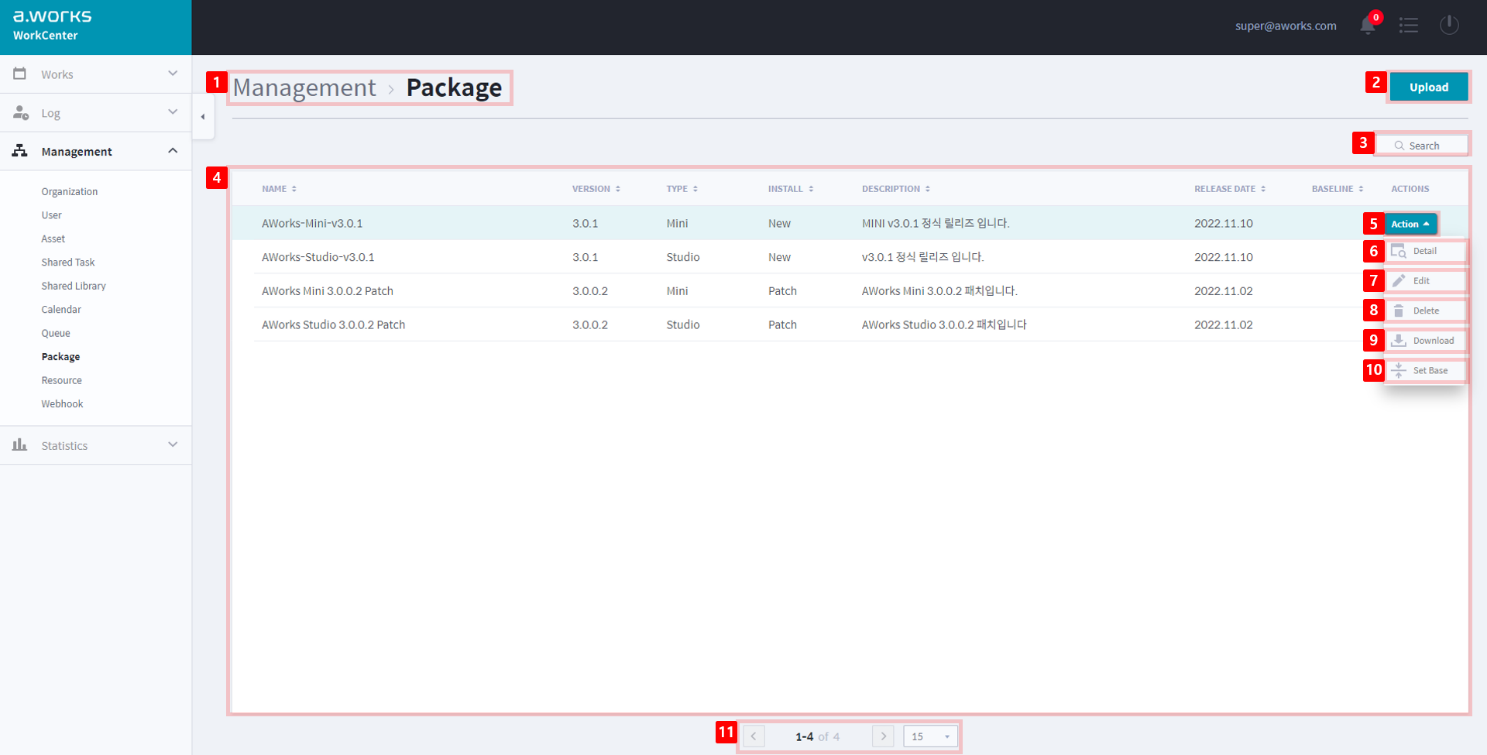
| No. | 명 칭 | 설 명 |
|---|---|---|
| 1 | 페이지 제목 | 페이지 제목을 “패키지”로 표시합니다. |
| 2 | 등록 버튼(Upload Button) | 클릭 시 “패키지 등록” 팝업 창을 표시합니다. |
| 3 | 조회 버튼(Search Button) | 클릭 시 정보 검색해서 조회할 수 있습니다. - 이름(Name), 버전(Version), 유형(Type), 설치 유형(Installation Type) 검색 |
| 4 | 주요 정보(1-Depth Info) | 리스트 형태의 주요 정보입니다. - 로딩 시 데이터는 최신 업데이트 정보 순으로 정렬 - 각 항목의 테이블 헤더를 클릭하면 알파벳 오름차순과 내림차순으로 정렬, 순서 변경 가능 |
| 5 | 조치 버튼(Action Button) | 클릭하면 Dropdown 메뉴가 표시됩니다. - 상세, 수정, 삭제, 다운로드, 기준점 메뉴로 구성 |
| 6 | 상세 메뉴(Detail Menu) | 클릭 시 패키지의 정보를 확인 할 수 있는 “패키지 상세” 팝업 창을 표시합니다. |
| 7 | 수정 메뉴(Edit Menu) | 클릭 시 “패키지 정보 수정” 팝업 창을 표시합니다. |
| 8 | 삭제 메뉴(Delete Menu) | 클릭 시 “패키지 삭제” 팝업 창을 표시합니다. |
| 9 | 다운로드 메뉴(Download Menu) | 클릭 시 해당 패키지를 다운로드 진행합니다. 다운로드 진행 상태를 보여주는 Toast 팝업이 표시 됩니다. |
| 10 | 기준점 메뉴(Set Base Menu) | 클릭 시 해당 패키지를 기준점으로 삼고 테이블 항목에 표시 됩니다. |
| 11 | 페이지 표시(Pagination) | “3.2 공통 기능의 페이지 표기”를 참조하여 주세요. |
¶ 패키지 주요 정보(1-Depth Info)
패키지의 주요 정보를 그리드 형태로 제공합니다. 화면 하단의 페이지 표시 영역의 Dropdown 목록에서 한 페이지에 출력되는 패키지의 목록 개수를 선택할 수 있습니다.
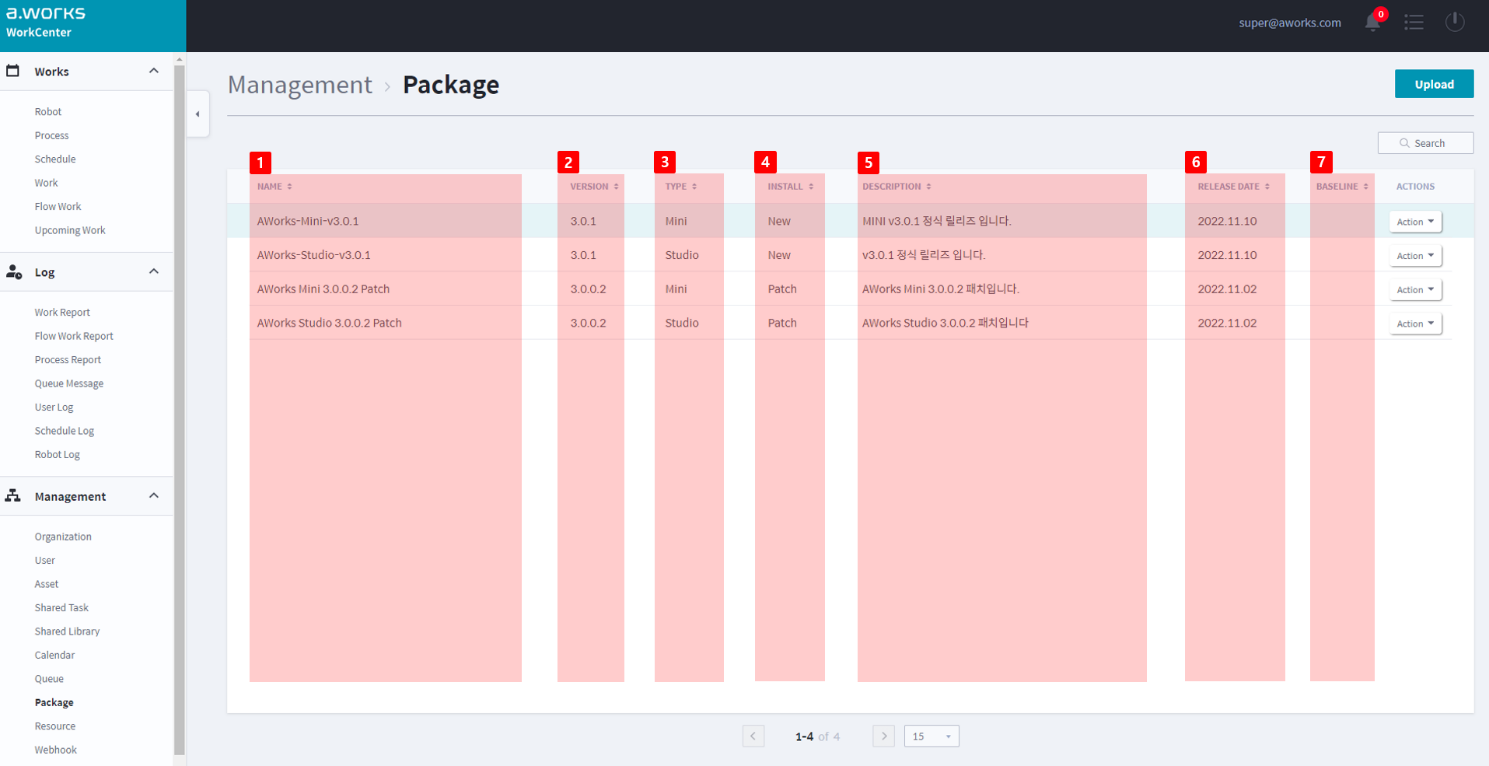
| No. | 명 칭 | 설 명 |
|---|---|---|
| 1 | 이름(Name) | 패키지의 이름입니다. |
| 2 | 버전(Version) | 패키지의 버전 정보입니다. |
| 3 | 유형(Type) | 패키지의 유형 정보입니다. - Studio: Studio관련 패키지 - Mini: Mini 관련 패키지 |
| 4 | 설치(Install) | 패키지의 설치 유형 정보입니다. - New: Studio관련 패키지 - Patch: Mini 관련 패키지 |
| 5 | 설명(Description) | 사용자가 작성한 패키지의 설명 정보 입니다. |
| 6 | 배포일(Release Date) | 패키지의 배포일 정보 입니다. |
| 7 | 기준점(Baseline) | 패키지의 기준점 여부 정보 입니다. |
¶ 패키지 부가 정보(2-Depth Info)
[ACTION > 상세] 메뉴를 클릭하면 [패키지 상세] 팝업 창이 나타납니다. 해당 창에서 패키지에 대한 자세한 정보를 확인할 수 있습니다.
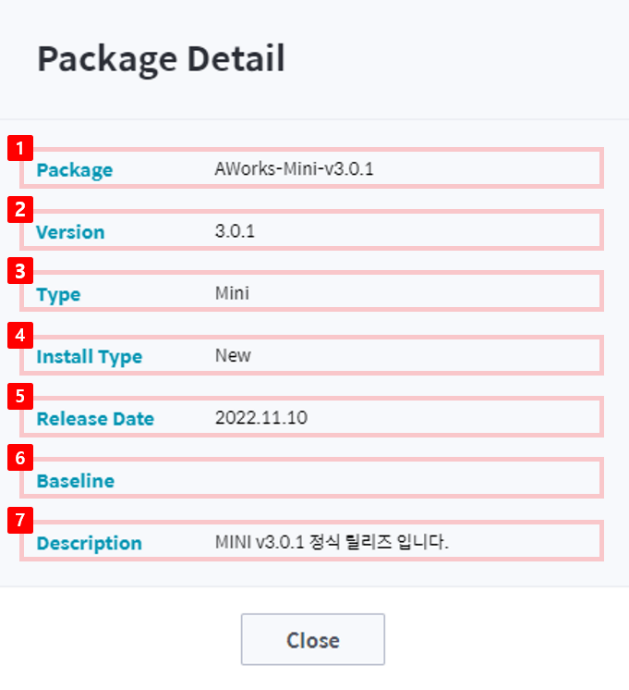
| No. | 명 칭 | 설 명 |
|---|---|---|
| 1 | 패키지(Package) | 패키지의 이름입니다. |
| 2 | 버전(Version) | 패키지의 최신 정보 버전입니다. |
| 3 | 유형(Type) | 패키지의 유형입니다. - Studio - Mini |
| 4 | 설치 유형(Install Type) | 패키지의 설치 유형입니다. - New - Patch |
| 5 | 배포일(Release Date) | 패키지의 배포일 입니다. |
| 6 | 기준점(Baseline) | 패키지의 기준점 여부입니다. |
| 7 | 설명(Description) | 패키지에 대한 설명을 입력합니다. |
¶ 패키지 업로드 하기(Upload Package)
패키지를 업로드 하기 위해선 Studio및 Mini의 설치(New), 패치(Patch) 파일이 필요합니다.
- 메뉴에서 관리(Management) > 패키지(Package) 를 클릭합니다.
- “패키지” 페이지에서 오른쪽 상단의 [등록] 버튼을 클릭하면, “패키지 등록” 팝업 창이 나타납니다. 아래의 표를 참조하여 정보를 입력합니다.
- 해당 내용을 입력 후 [저장] 버튼을 클릭합니다. “패키지 페이지”에서 등록된 패키지를 확인할 수 있습니다.
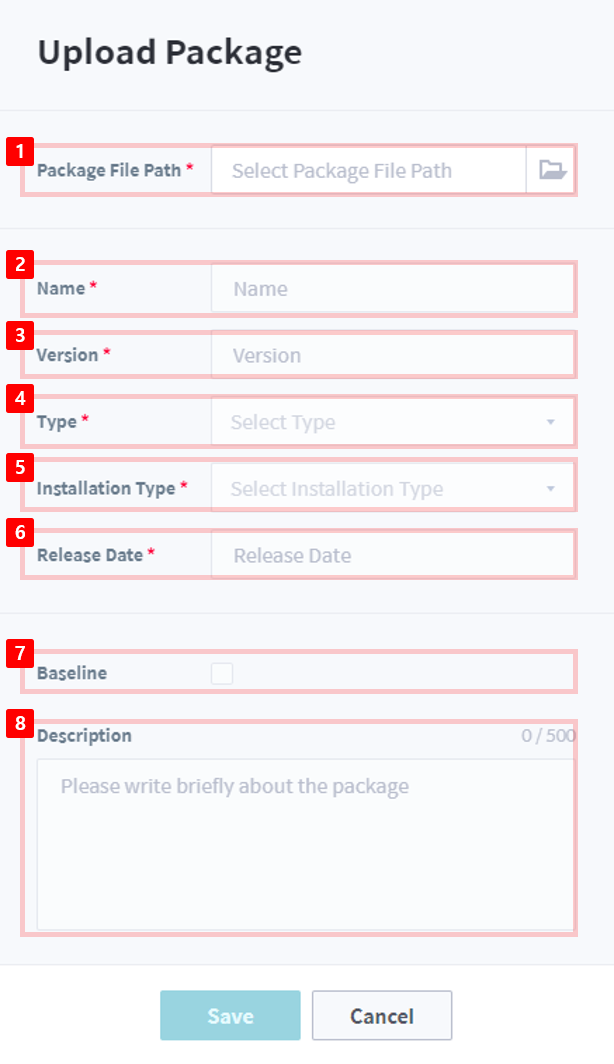
| No. | 명 칭 | 설 명 |
|---|---|---|
| 1 | 패키지 파일 경로 (Package File Path) | 업로드 할 패키지 파일(Zip파일) 경로를 입력합니다. (필수입력사항) |
| 2 | 이름(Name) | 패키지 이름입니다. (수정 불가능) - 1번에서 파일 업로드 시 정보가 자동으로 입력됨 |
| 3 | 버전(Version) | 패키지 버전 정보입니다. (수정 불가능) - 1번에서 파일 업로드 시 정보가 자동으로 입력됨 |
| 4 | 유형(Type) | 패키지의 유형입니다. (수정 불가능) - Studio - Mini |
| 5 | 설치 유형(Install Type) | 패키지의 설치 유형입니다. (수정 불가능) - New - Patch |
| 6 | 배포일(Release Date) | 패키지의 설치 유형입니다. (수정 불가능) |
| 7 | 기준점(Baseline) | 패키지의 기준점 여부입니다. (선택입력사항) |
| 8 | 설명(Description) | 패키지에 대한 설명을 입력합니다. (선택입력사항) ※ 영문, 숫자, 한글, 특수문자 500자 이내 입력 |
¶ 패키지 정보 수정하기
등록한 패키지의 정보를 수정할 수 있습니다.
- 메뉴에서 관리 (Management) > 패키지(Package) 를 클릭합니다.
- “패키지” 페이지에서 수정할 패키지의 [ACTION > 수정] 아이콘을 클릭하면, “패키지 수정” 팝업 창이 나타납니다. 아래의 표를 참조하여 정보를 수정합니다.
- 해당 수정사항을 입력 후 [저장] 버튼을 클릭합니다. “패키지 페이지”에서 수정된 패키지를 확인할 수 있습니다.
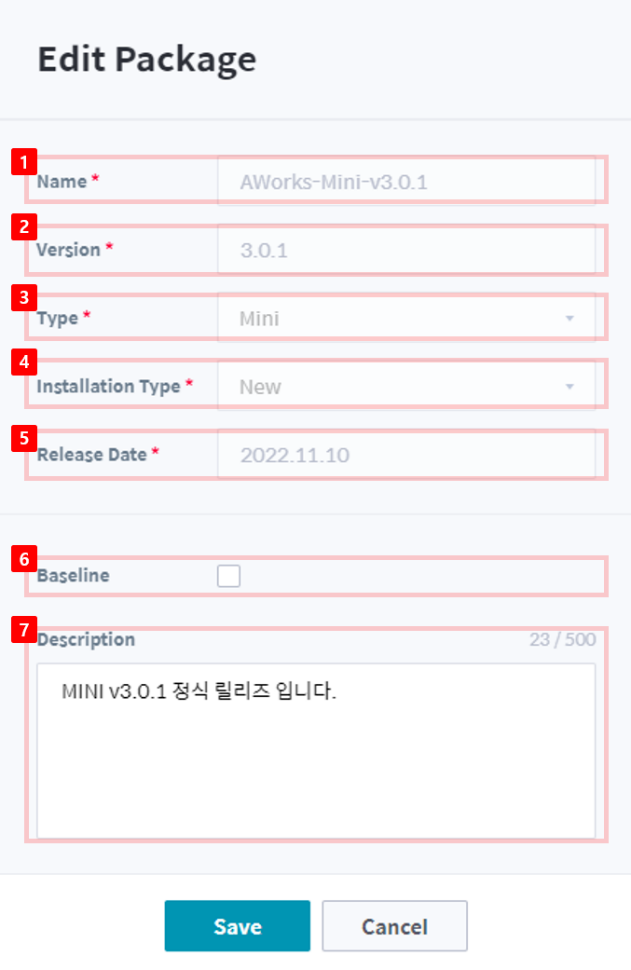
| No. | 명 칭 | 설 명 |
|---|---|---|
| 1 | 이름(Name) | 패키지 이름입니다. (수정 불가능) |
| 2 | 버전(Version) | 패키지 버전 정보입니다. (수정 불가능) |
| 3 | 유형(Type) | 패키지의 유형입니다. (수정 불가능) |
| 4 | 설치 유형(Install Type) | 패키지의 설치 유형입니다. (수정 불가능) |
| 5 | 배포일(Release Date) | 패키지의 설치 유형입니다. (수정 불가능) |
| 6 | 기준점(Baseline) | 패키지의 기준점 여부입니다. (선택입력사항) |
| 7 | 설명(Description) | 패키지에 대한 설명을 입력합니다. (선택입력사항) ※ 영문, 숫자, 한글, 특수문자 500자 이내 입력 |
¶ 패키지 삭제하기
등록한 패키지를 삭제합니다.
- 메뉴에서 관리(Management) > 패키지(Package) 를 클릭합니다.
- “패키지” 페이지에서 삭제할 패키지의 [ACTION > 삭제] 아이콘을 클릭하면 “패키지 삭제” 팝업 창이 나타납니다.
- 삭제할 패키지의 이름 확인 후, [삭제] 버튼을 클릭하면 패키지를 삭제합니다.
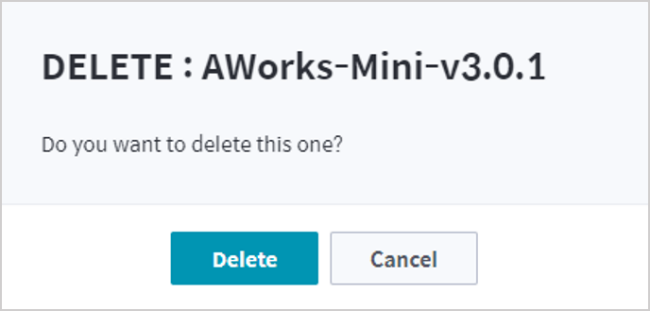
- 만약, 삭제가 되지 않고, “에러” 팝업 창이 나오는 경우, 아래의 에러 발생 경우를 확인하세요.
※ 패키지 삭제 시 에러가 발생하는 경우
‘Package does not exist’: 존재하지 않는 패키지를 삭제하려는 경우
¶ 패키지 다운로드 하기
등록한 패키지를 다운로드 합니다.
- 메뉴에서 관리(Management) > 패키지(Package) 를 클릭합니다.
- “패키지” 페이지에서 다운로드할 패키지의 [ACTION > 다운로드] 아이콘을 클릭하면 “패키지 다운로드” 상태 창이 나타납니다.

- 버튼을 클릭하면 진행중인 다운로드를 취소하고 팝업으로 취소 되었음을 안내합니다.

- 만약, 다운로드가 되지 않고, “에러” 팝업 창이 나오는 경우, 아래의 에러 발생 경우를 확인하세요.
※ 패키지 다운로드 에러가 발생하는 경우
- ‘Package does not exist’: 존재하지 않는 패키지를 다운로드 하려는 경우
* 다운로드 관련 공통 에러
- ‘Already exist Downloading’: 다운로드 상태에서 다운로드를 시도 하는 경우
¶ 패키지 기준점 변경하기
등록한 패키지를 기준점 변경합니다.
- 메뉴에서 관리(Management) > 패키지(Package) 를 클릭합니다.
- “패키지” 페이지에서 기준점을 변경 할 패키지의 [ACTION > 기준점] 아이콘을 클릭하면 “패키지 기준점 설정” 완료 안내 창이 나타납니다.
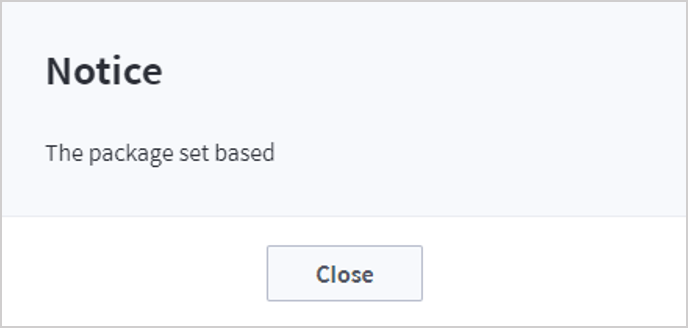
- 기준점 설정 해제는 “패키지 수정” 팝업에서 가능합니다.
¶ 8.9 리소스(Resource)
리소스 페이지에서는 파일을 등록하고 관리할 수 있습니다.
¶ 사용자 유형별 리소스 페이지 접근 권한
※ 사용자 유형별로 리소스 페이지 접근 권한이 다릅니다. 반드시 접근 권한을 확인하세요.
1. 리소스 페이지 조회:
① Super(도메인 관리자): 모든 조직에 모든 공유 유형의 리소스 조회 가능
② Admin(조직 관리자): 모든 조직에 공유 유형이 “All”인 리소스와 소속된 조직에 리소스 조회 가능
③ User(일반 사용자): 모든 조직에 공유 유형이 “All”인 리소스와 소속된 조직에 리소스 등록 가능
2. 리소스 등록
① Super(도메인 관리자): 모든 조직에 리소스 등록 가능
② Admin(조직 관리자): 소속된 조직에 리소스 등록 가능
③ User(일반 사용자): 소속된 조직에 리소스 등록 가능
3. 리소스 정보 수정
① Super(도메인 관리자): 모든 조직의 리소스 정보 수정
② Admin(조직 관리자): 소속된 조직의 리소스 정보 수정
③ User(일반 사용자): 자신이 담당자인 리소스만 정보 수정 가능
4. 리소스 삭제
① Super(도메인 관리자): 모든 조직의 리소스 삭제 가능
② Admin(조직 관리자): 소속된 조직의 리소스 삭제 가능
③ User(일반 사용자): 자신이 담당자인 리소스만 삭제 가능
¶ 리소스 페이지
패키지 페이지에 대한 설명 입니다.
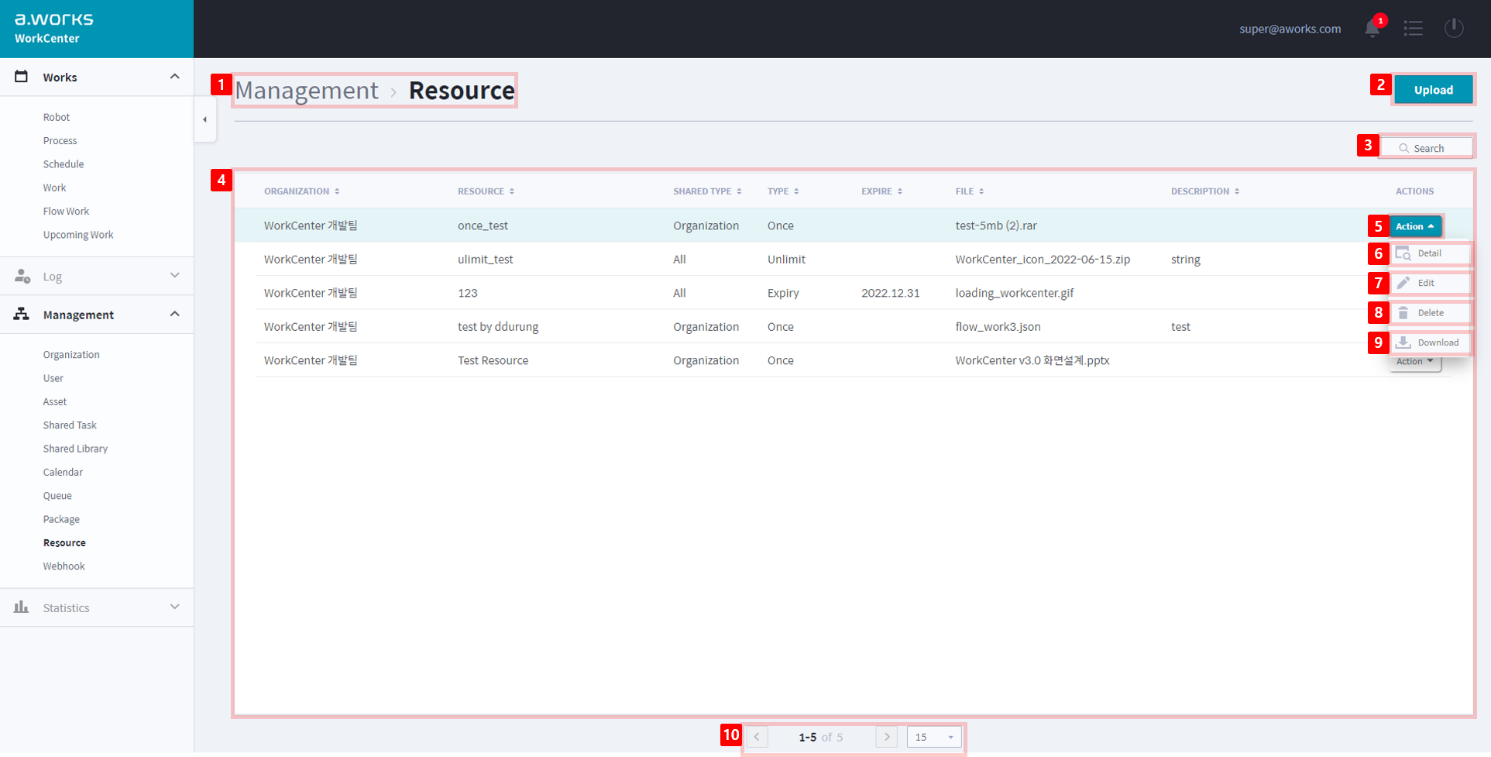
| No. | 명 칭 | 설 명 |
|---|---|---|
| 1 | 페이지 제목 | 페이지 제목을 “리소스”로 표시합니다. |
| 2 | 등록 버튼(Upload Button) | 클릭 시 “리소스 등록” 팝업 창을 표시합니다. |
| 3 | 조회 버튼(Search Button) | 클릭 시 정보 검색해서 조회할 수 있습니다. - 조직(Organization), 리소스(Resource), 공유 유형(Shared Type), 유형(Type) 검색 |
| 4 | 주요 정보(1-Depth Info) | 리스트 형태의 주요 정보입니다. - 로딩 시 데이터는 최신 업데이트 정보 순으로 정렬 - 각 항목의 테이블 헤더를 클릭하면 알파벳 오름차순과 내림차순으로 정렬, 순서 변경 가능 |
| 5 | 조치 버튼(Action Button) | 클릭하면 Dropdown 메뉴가 표시됩니다. - 상세, 수정, 삭제, 다운로드 메뉴로 구성 |
| 6 | 상세 메뉴(Detail Menu) | 클릭 시 리소스의 정보를 확인 할 수 있는 “리소스 상세” 팝업 창을 표시합니다. |
| 7 | 수정 메뉴(Edit Menu) | 클릭 시 “리소스 정보 수정” 팝업 창을 표시합니다. |
| 8 | 삭제 메뉴(Delete Menu) | 클릭 시 “리소스 삭제” 팝업 창을 표시합니다. |
| 9 | 다운로드 메뉴(Download Menu) | 클릭 시 해당 리소스를 다운로드 진행합니다. 다운로드 진행 상태를 보여주는 Toast 팝업이 표시 됩니다. |
| 10 | 페이지 표시(Pagination) | “3.2 공통 기능의 페이지 표기”를 참조하여 주세요. |
¶ 리소스 주요 정보(1-Depth Info)
리소스의 주요 정보를 그리드 형태로 제공합니다. 화면 하단의 페이지 표시 영역의 Dropdown 목록에서 한 페이지에 출력되는 리소스의 목록 개수를 선택할 수 있습니다.
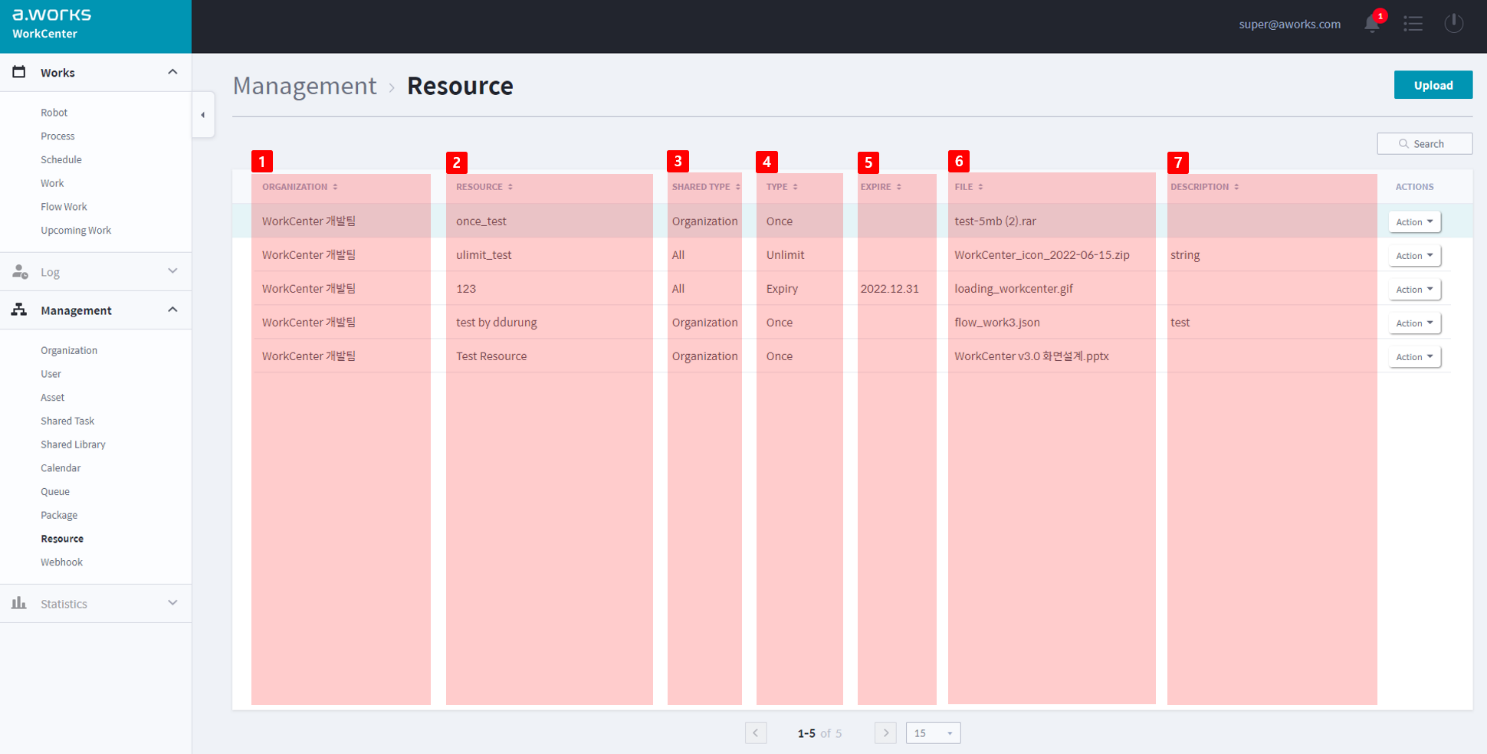
| No. | 명 칭 | 설 명 |
|---|---|---|
| 1 | 조직(Organization) | 사용자가 소속된 조직 이름입니다. ※ Super(도메인 관리자)만 확인 가능 |
| 2 | 리소스(Resource) | 리소스의 이름입니다. |
| 3 | 공유 유형(Shared Type) | 리소스의 공유 유형 정보입니다. |
| 4 | 유형(Type) | 리소스의 유형 정보입니다. |
| 5 | 만료일(Expire) | 리소스의 만료일 정보입니다. |
| 6 | 파일(File) | 리소스의 파일명 정보입니다 |
| 7 | 설명(Description) | 사용자가 작성한 리소스의 설명 정보 입니다. |
¶ 리소스 부가 정보(2-Depth Info)
[ACTION > 상세] 메뉴를 클릭하면 [리소스 상세] 팝업 창이 나타납니다. 해당 창에서 리소스에 대한 자세한 정보를 확인할 수 있습니다.
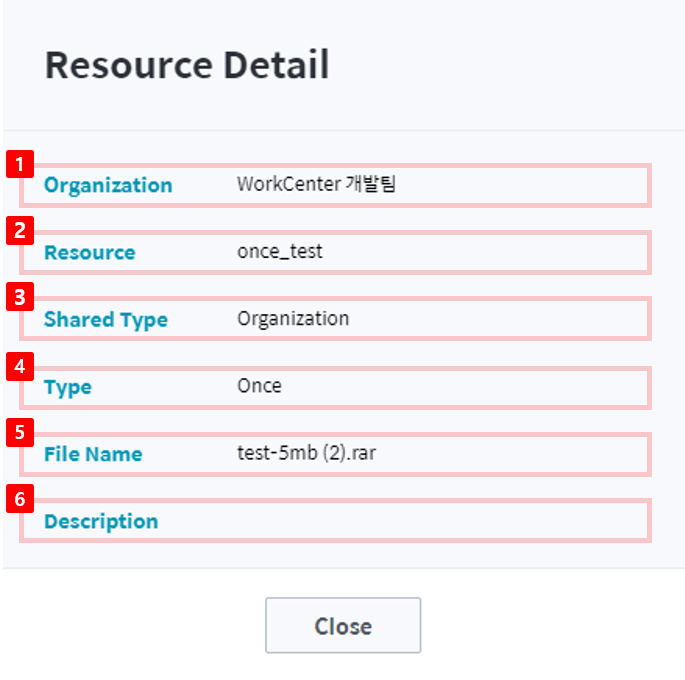
| No. | 명 칭 | 설 명 |
|---|---|---|
| 1 | 리소스(Resource) | 리소스의 이름입니다. |
| 2 | 버전(Version) | 리소스의 최신 정보 버전입니다. |
| 3 | 유형(Type) | 리소스의 유형입니다. - Studio - Mini |
| 4 | 설치 유형(Install Type) | 리소스의 설치 유형입니다. - New - Patch |
| 5 | 배포일(Release Date) | 리소스의 배포일 입니다. |
| 6 | 기준점(Baseline) | 리소스의 기준점 여부입니다. |
| 7 | 설명(Description) | 리소스에 대한 설명을 입력합니다. |
¶ 리소스 업로드 하기(Upload Resource)
리소스를 업로드 하기 위해선 Studio및 Mini의 설치(New), 패치(Patch) 파일이 필요합니다.
- 메뉴에서 관리(Management) > 리소스(Resource) 를 클릭합니다.
- “리소스” 페이지에서 오른쪽 상단의 [등록] 버튼을 클릭하면, “리소스 등록” 팝업 창이 나타납니다. 아래의 표를 참조하여 정보를 입력합니다.
- 해당 내용을 입력 후 [저장] 버튼을 클릭합니다. “리소스 페이지”에서 등록된 리소스를 확인할 수 있습니다.
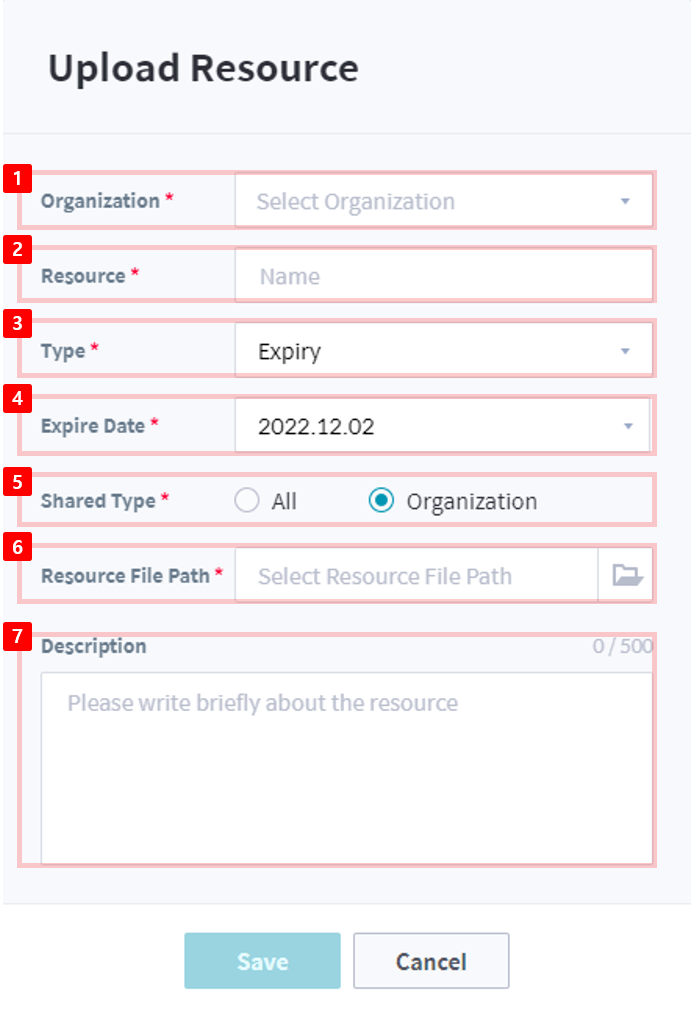
| No. | 명 칭 | 설 명 |
|---|---|---|
| 1 | 리소스 파일 경로 (Resource File Path) | 업로드 할 리소스 파일(Zip파일) 경로를 입력합니다. (필수입력사항) |
| 2 | 이름(Name) | 리소스 이름입니다. (수정 불가능) - 1번에서 파일 업로드 시 정보가 자동으로 입력됨 |
| 3 | 버전(Version) | 리소스 버전 정보입니다. (수정 불가능) - 1번에서 파일 업로드 시 정보가 자동으로 입력됨 |
| 4 | 유형(Type) | 리소스의 유형입니다. (수정 불가능) - Studio - Mini |
| 5 | 설치 유형(Install Type) | 리소스의 설치 유형입니다. (수정 불가능) - New - Patch |
| 6 | 배포일(Release Date) | 리소스의 설치 유형입니다. (수정 불가능) |
| 7 | 기준점(Baseline) | 리소스의 기준점 여부입니다. (선택입력사항) |
| 8 | 설명(Description) | 리소스에 대한 설명을 입력합니다. (선택입력사항) ※ 영문, 숫자, 한글, 특수문자 500자 이내 입력 |
¶ 리소스 정보 수정하기
등록한 리소스의 정보를 수정할 수 있습니다.
- 메뉴에서 관리 (Management) > 리소스(Resource) 를 클릭합니다.
- “리소스” 페이지에서 수정할 리소스의 [ACTION > 수정] 아이콘을 클릭하면, “리소스 수정” 팝업 창이 나타납니다. 아래의 표를 참조하여 정보를 수정합니다.
- 해당 수정사항을 입력 후 [저장] 버튼을 클릭합니다. “리소스 페이지”에서 수정된 리소스를 확인할 수 있습니다.
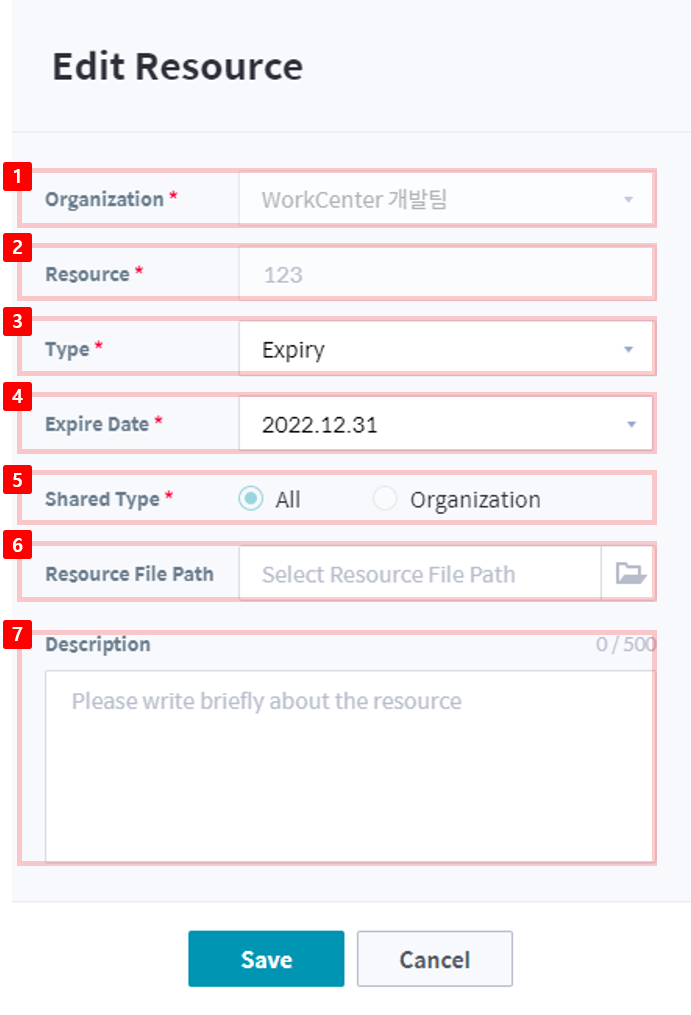
| No. | 명 칭 | 설 명 |
|---|---|---|
| 1 | 이름(Name) | 리소스 이름입니다. (수정 불가능) |
| 2 | 버전(Version) | 리소스 버전 정보입니다. (수정 불가능) |
| 3 | 유형(Type) | 리소스의 유형입니다. (수정 불가능) |
| 4 | 설치 유형(Install Type) | 리소스의 설치 유형입니다. (수정 불가능) |
| 5 | 배포일(Release Date) | 리소스의 설치 유형입니다. (수정 불가능) |
| 6 | 기준점(Baseline) | 리소스의 기준점 여부입니다. (선택입력사항) |
| 7 | 설명(Description) | 리소스에 대한 설명을 입력합니다. (선택입력사항) ※ 영문, 숫자, 한글, 특수문자 500자 이내 입력 |
¶ 리소스 삭제하기
등록한 리소스를 삭제합니다.
- 메뉴에서 관리(Management) > 리소스(Resource) 를 클릭합니다.
- “리소스” 페이지에서 삭제할 리소스의 [ACTION > 삭제] 아이콘을 클릭하면 “리소스 삭제” 팝업 창이 나타납니다.
- 삭제할 리소스의 이름 확인 후, [삭제] 버튼을 클릭하면 리소스를 삭제합니다.
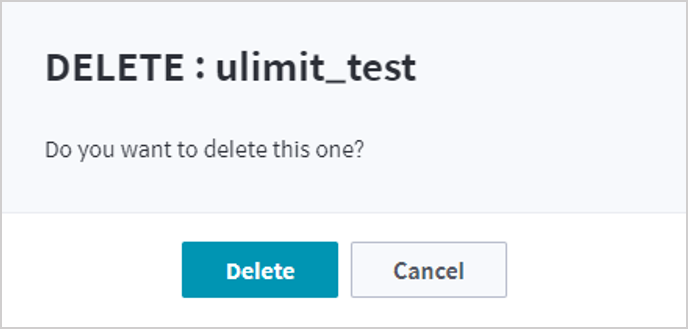
- 만약, 삭제가 되지 않고, “에러” 팝업 창이 나오는 경우, 아래의 에러 발생 경우를 확인하세요.
※ 리소스 삭제 시 에러가 발생하는 경우
‘Resource does not exist’: 존재하지 않는 리소스를 삭제하려는 경우
¶ 리소스 다운로드 하기
등록한 리소스를 다운로드 합니다.
- 메뉴에서 관리(Management) > 리소스(Resource)를 클릭합니다.
- “리소스” 페이지에서 다운로드할 리소스의 [ACTION > 다운로드] 아이콘을 클릭하면 “리소스 다운로드” 상태 창이 나타납니다.

- 버튼 [X] 을 클릭하면 진행중인 다운로드를 취소하고 팝업으로 취소 되었음을 안내합니다.

- 만약, 다운로드가 되지 않고, “에러” 팝업 창이 나오는 경우, 아래의 에러 발생 경우를 확인하세요.
※ 리소스 다운로드 에러가 발생하는 경우
- ‘Resource does not exist’: 존재하지 않는 리소스를 다운로드 하려는 경우
* 다운로드 관련 공통 에러
- ‘Already exist Downloading’: 다운로드 상태에서 다운로드를 시도 하는 경우
¶ 8.10 웹훅(Webhook)
웹훅은 어떤 작업이 서버에서 수행되었을 때, 해당 작업이 수행되었음을 클라이언트에 알리는 개념을 말합니다. 웹훅을 사용하기 위해서는 클라이언트의 URL 정보가 필요하며, 서버가 URL을 HTTP POST 방식으로 호출할 수 있어야 합니다.
워크센터는 Work Report 와 Robot의 상태변화 이벤트에 대하여 웹훅 요청을 클라이언트로 전송 할 수 있습니다.
Super(도메인 관리자)와 Admin(조직 관리자)만 웹훅 페이지에 접근하여 웹훅 서비스를 생성, 수정, 삭제, 조회 할 수 있습니다.
¶ 웹훅 페이지
웹훅 페이지에 대한 설명입니다.
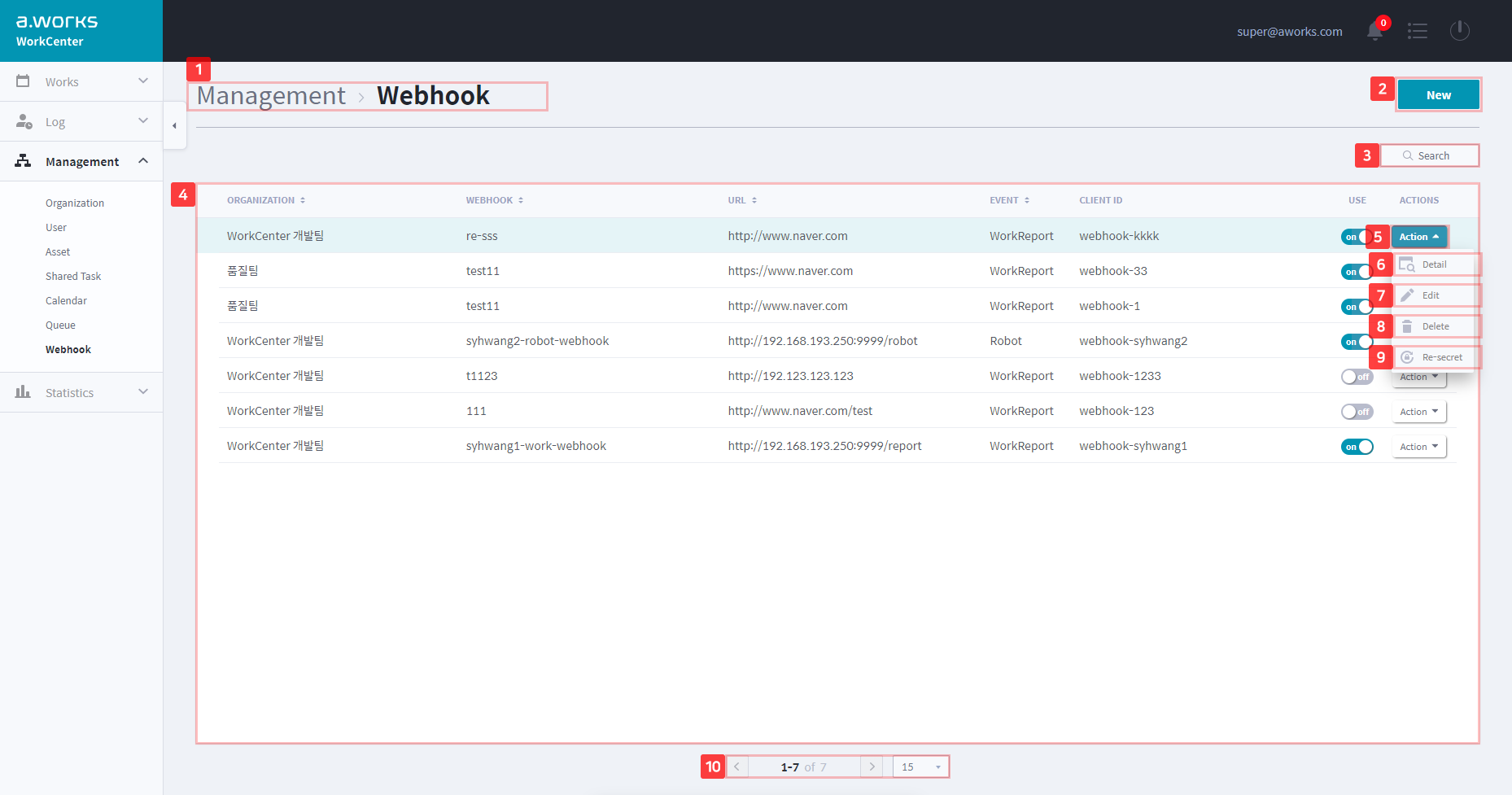
| No. | 명 칭 | 설 명 |
|---|---|---|
| 1 | 페이지 제목 | 페이지 제목을 “웹훅”로 표시합니다. |
| 2 | 등록 버튼(New Button) | 클릭 시 “웹훅 등록” 팝업 창을 표시합니다. |
| 3 | 조회 버튼(Search Button) | 클릭 시 정보 검색해서 조회할 수 있습니다. - 조직(Organization) 검색: Super(도메인 관리자)만 가능 - 웹훅(Webhook), 이베트(Event) 검색 |
| 4 | 주요 정보(1-Depth Info) | 리스트 형태의 주요 정보입니다. - 로딩 시 데이터는 최신 업데이트 정보 순으로 정렬 - 각 항목의 테이블 헤더를 클릭하면 알파벳 오름차순과 내림차순으로 정렬, 순서 변경 가능 |
| 5 | 조치 버튼(Action Button) | 클릭하면 Dropdown 메뉴가 표시됩니다. - 상세, 수정, 삭제, 재생성 메뉴로 구성 |
| 6 | 상세 메뉴(Detail Menu) | 클릭 시 웹훅의 부가 정보를 확인 할 수 있는 “웹훅 상세” 팝업 창을 표시합니다. |
| 7 | 수정 메뉴(Edit Menu) | 클릭 시 “웹훅 정보 수정” 팝업 창을 표시합니다. |
| 8 | 삭제 메뉴(Delete Menu) | 클릭 시 “웹훅 삭제” 팝업 창을 표시합니다. |
| 9 | 재생성 메뉴(Re-Secret Menu) | 클릭 시 “암호 재생성” 팝업 창을 표시합니다. - 등록한 클라이언트 웹 서비스는 재성된 암호로 서비스를 변경하여야 합니다. |
| 10 | 페이지 표시(Pagination) | “3.2 공통 기능의 페이지 표기”를 참조하여 주세요. |
¶ 웹훅 주요 정보(1-Depth Info)
웹훅의 주요 정보를 그리드 형태로 제공합니다. 화면 하단의 페이지 표시 영역의 Dropdown 목록에서 한 페이지에 출력되는 웹훅 목록 개수를 선택할 수 있습니다.
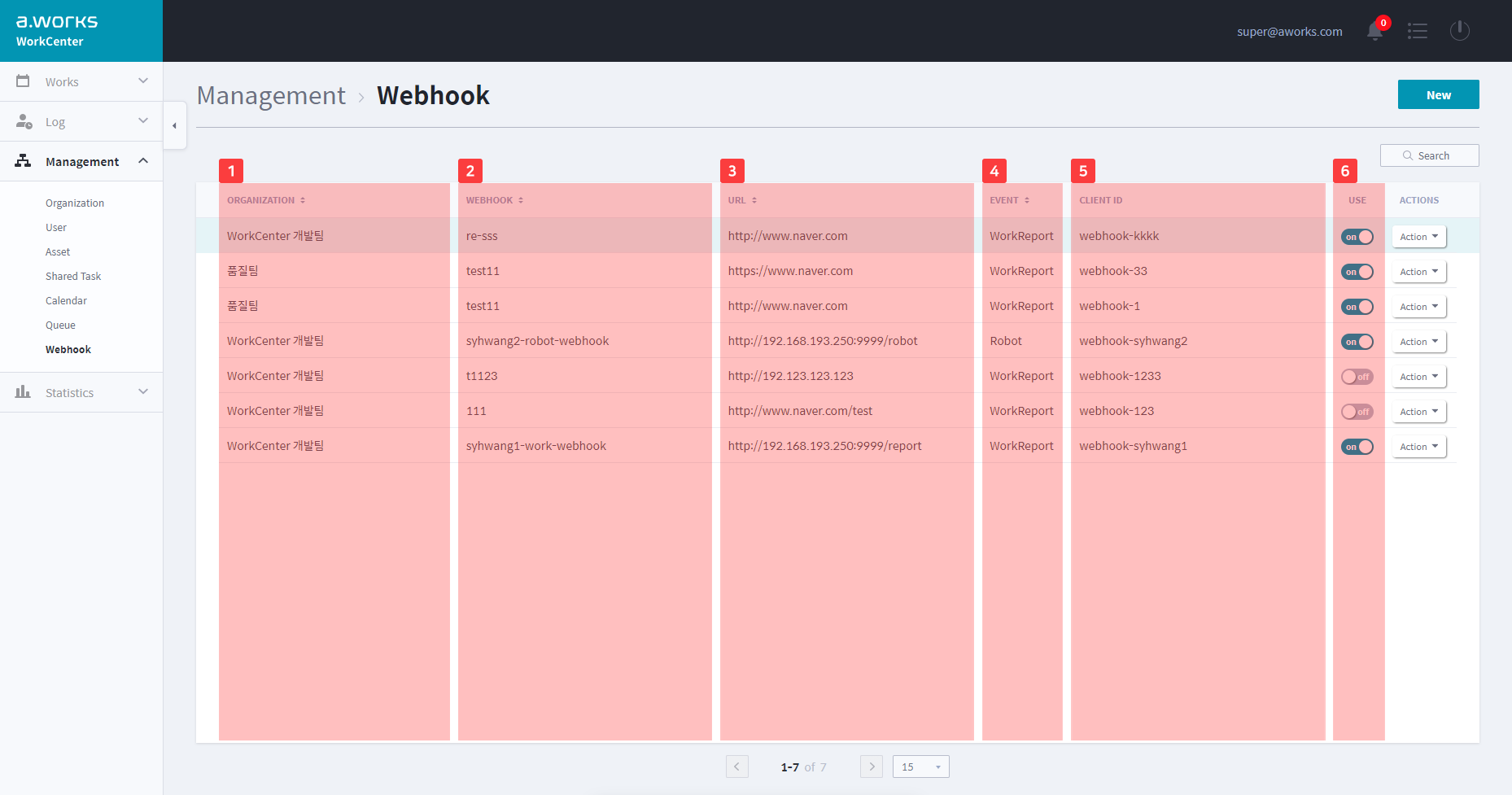
| No. | 명 칭 | 설 명 |
|---|---|---|
| 1 | 조직(Organization) | 사용자가 소속된 조직 이름입니다. ※ Super(도메인 관리자)만 확인 가능 |
| 2 | 웹훅(Webhook) | 웹훅 이름입니다. |
| 3 | URL | 워크센터가 호출해야 할 클라이언트 웹 서비스 URL입니다. |
| 4 | 이벤트(Event) | 워크센터가 등록한 URL 을 호출해야 하는 이벤트 타입입니다. Work Report 또는 Robot 값을 가집니다. - “※ 이벤트 타입”에서 선택된 이벤트가 발생하면 URL 호출 |
| 5 | 클라이언트 아이디(Client ID) | 워크센터가 등록된 클라이언트 임을 확인 할 수 있는 아이디 입니다. |
| 6 | 동작(Use) | 웹훅 ON, OFF 상태 변화를 토글 버튼으로 표시합니다. - 웹훅 On 상태: 해당 이벤트 발생시 클라이언트 URL 호출 - 웹훅 Off 상태: 해당 이벤트 발생시 클라이언트 URL 호출 이 중단됨 ※ 도메인관리자, Admin(조직 관리자) 상태 변경 가능 |
※ 이벤트 타입
이벤트 타입은 WorkReport와 Robot으로 구분할 수 있습니다. 각 이벤트 타입 별로 선택할 수 있는 이벤트 리스트를 확인 하시기 바랍니다.
- Work Report
Work Report 상태 값인 Ready, Waiting, Running, Success, Error, Stopped 를 선택할 수 있습니다. 상태의 자세한 내용은 “※ 워크 리포트 상태 6가지“를 참조하여 주세요.
- Robot
Robot의 상태인 Inactivated, Available, Running, Disconnected 를 선택할 수 있습니다. 상태의 자세한 내용은 **“※ 로봇 상태 4가지“**를 참조하여 주세요.
¶ 웹훅 부가 정보(2-Depth Info)
[ACTION > 상세] 메뉴를 클릭하면 [웹훅 상세] 팝업 창이 나타납니다. 해당 창에서 캘린더에 대한 자세한 정보를 확인할 수 있습니다.

| No. | 명 칭 | 설 명 |
|---|---|---|
| 1 | 조직(Organization) | 웹훅를 관리하는 조직 이름입니다. |
| 2 | 웹훅(Webhook) | 웹훅 이름입니다. |
| 3 | URL | 워크센터가 호출해야 할 클라이언트 웹 서비스 URL입니다. |
| 4 | 클라이언트 아이디(Client ID) | 워크센터가 등록된 클라이언트 임을 확인 할 수 있는 아이디 입니다. |
| 5 | 클라이언트 암호(Client Secret) | 워크센터가 등록된 클라이언트 임을 확인 할 수 있는 패스워드 입니다. |
| 6 | 이벤트 타입(Event Type) | 워크센터가 등록한 URL 을 호출해야 하는 이벤트 타입입니다. Work Report 또는 Robot 값을 가집니다. - “※ 이벤트 타입”에서 선택된 이벤트가 발생하면 URL 호출 |
| 이벤트 리스트(Event List) | 워크센터가 클라이언트 웹서비스에 알려줘야 할 작업 목록입니다. | |
| 7 | 설명(Description) | 웹훅에 대한 설명을 입력입니다. |
¶ 웹훅 등록하기
Super(도메인 관리자)와 조직 사용자(Admin)는 웹훅을 생성 할 수 있습니다.
생성하는 시점에 클라이언트 웹서비스가 정상적으로 동작하지 않으면 웹훅을 생성할 수 없으니 주의 바랍니다.
- 메뉴에서 관리 (Management) > 웹훅(Webhook) 을 클릭합니다.
- “웹훅” 페이지에서 오른쪽 상단의 [등록] 버튼을 클릭하면, “웹훅 등록” 팝업 창이 나타납니다. 아래의 표를 참조하여 정보를 입력합니다.
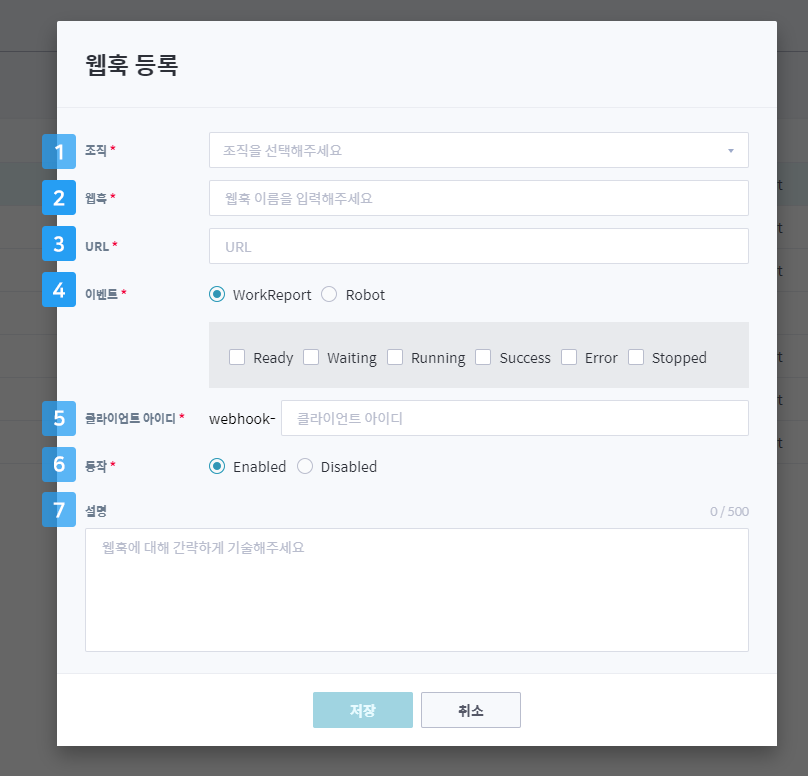
- 입력 후 [저장] 버튼을 클릭합니다. “웹훅 페이지”에서 새로운 웹훅을 확인할 수 있습니다.
| No. | 명 칭 | 설 명 |
|---|---|---|
| 1 | 조직(Organization) 선택 | 웹훅을 관리하는 조직 선택합니다. (필수입력사항) ※ Super(도메인 관리자)는 모든 조직 중 하나 선택 가능 - 조직관리자는 자신의 조직만 선택 가능 |
| 2 | 웹훅(Webhook) 이름 | 웹훅 이름을 입력합니다. (필수입력사항) ※ 영문, 숫자, 한글, 특수문자 50자 이내 입력 |
| 3 | URL | 워크 센터가 호출해야 할 URL 을 입력합니다. (필수입력사항) ※ URL 형식 |
| 4 | 이벤트 유형(Event Type) 선택 | 이벤트 타입 선택 후 이벤트 리스트에서 이벤트를 선택합니다. (필수입력사항) - WorkReport, Robot유형 중 하나 |
| 5 | 클라이언트 아이디(Client ID) | 워크센터가 등록된 클라이언트 임을 확인 할 수 있는 아이디 입니다. (필수입력사항) ※ 영문, 숫자, 한글, 특수문자 50자 이내 입력 |
| 6 | 동작(USE) | 웹훅 사용 유무를 선택합니다. (필수입력사항) - 웹훅 On 상태: 해당 이벤트 발생시 클라이언트 URL 호출 - 웹훅 Off 상태: 해당 이벤트 발생시 클라이언트 URL 호출이 중단됨 ※ 도메인관리자, Admin(조직 관리자) 상태 변경 가능 |
| 7 | 설명(Description) | 웹훅에 대한 설명을 입력합니다. (선택입력사항) ※ 영문, 숫자, 한글, 특수문자 500자 이내 입력 |
¶ 웹훅 정보 수정하기
등록한 웹훅 정보를 수정할 수 있습니다. 이미 등록한 웹훅의 클라이언트 아이디와 조직은 수정할 수 없습니다.
웹훅 수정은 Super(도메인 관리자)와 Admin(조직 관리자)만 가능합니다.
- 메뉴에서 관리 (Management) > 웹훅(Queue) 을 클릭합니다.
- “웹훅” 페이지에서 수정할 웹훅의 [ACTION > 수정] 메뉴를 클릭하면, “웹훅 정보 수정” 팝업 창이 나타납니다. 아래의 표를 참조하여 웹훅의 정보를 수정합니다.
- 수정사항을 입력 후 [저장] 버튼을 클릭하여 큐를 수정합니다. “웹 페이지”에서 수정된 웹훅을 확인할 수 있습니다.
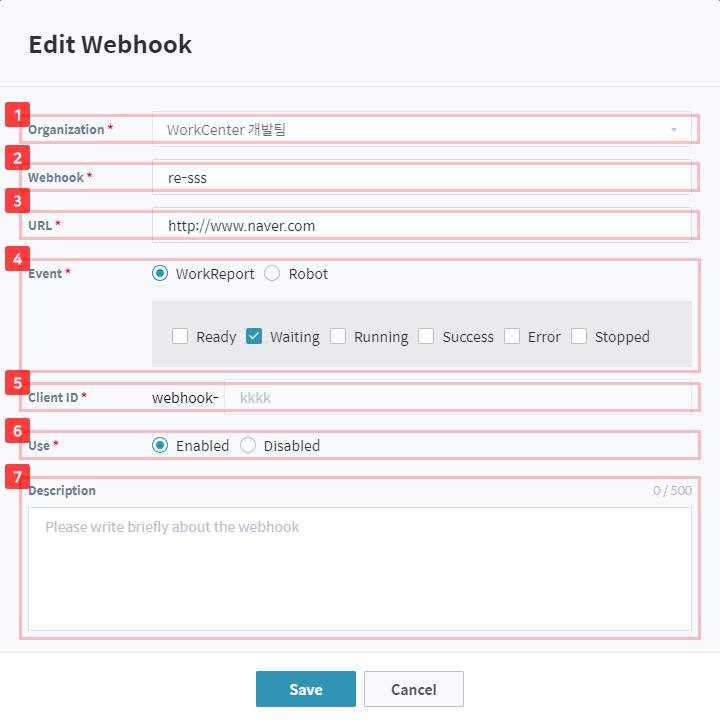
| No. | 명 칭 | 설 명 |
|---|---|---|
| 1 | 조직(Organization) 선택 | 웹훅을 관리하는 조직 선택합니다. (수정 불가능) |
| 2 | 웹훅(Webhook) 이름 | 웹훅 이름을 입력합니다. (필수입력사항) ※ 영문, 숫자, 한글, 특수문자 50자 이내 입력 |
| 3 | URL | 워크 센터가 호출해야 할 URL 을 입력합니다. (필수입력사항) ※ URL 형식 |
| 4 | 이벤트 유형(Event Type) 선택 | 이벤트 타입 선택 후 이벤트 리스트에서 이벤트를 선택합니다. (필수입력사항) - WorkReport, Robot유형 중 하나 |
| 5 | 클라이언트 아이디(Client ID) | 워크센터가 등록된 클라이언트 임을 확인 할 수 있는 아이디 입니다. (수정 불가능) |
| 6 | 동작(USE) | 웹훅 사용 유무를 선택합니다. (필수입력사항) - 웹훅 On 상태: 해당 이벤트 발생시 클라이언트 URL 호출 - 웹훅 Off 상태: 해당 이벤트 발생시 클라이언트 URL 호출이 중단됨 ※ 도메인관리자, Admin(조직 관리자) 상태 변경 가능 |
| 7 | 설명(Description) | 웹훅에 대한 설명을 입력합니다. (선택입력사항) ※ 영문, 숫자, 한글, 특수문자 500자 이내 입력 |
¶ 웹훅 삭제하기
등록한 웹훅을 삭제합니다. 웹훅 삭제 권한은 사용자 유형별로 다르니 “3.4 관리자 유형별 메뉴 접근 권한” 부분을 확인하시기 바랍니다.
- 메뉴에서 관리 (Management) > 웹훅(Webhook) 을 클릭합니다.
- “웹훅” 페이지에서 삭제할 웹훅의 [ACTION > 삭제] 아이콘을 클릭하면, “웹훅 삭제” 팝업 창이 나타납니다.
- 삭제할 웹훅의 이름을 확인 후, [삭제] 버튼을 클릭해서 웹훅을 삭제합니다.
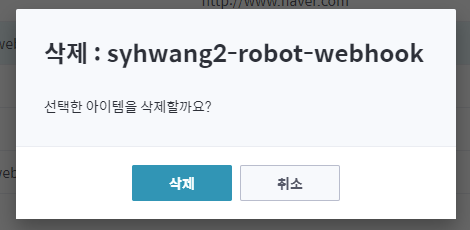
- 만약, 웹훅이 삭제가 되지 않고, “에러” 팝업 창이 나오는 경우, 아래의 에러 발생 경우를 확인하세요.
※ 웹훅 삭제 시 에러가 발생하는 경우
‘Webhook does not exist’: 존재하지 않는 웹훅을 삭제하려는 경우
¶ 암호 재설정 하기(Re-Secret)
Super(도메인 관리자)와 Admin(조직 관리자)는 클라이언트 암호를 재생성 할 수 있습니다.
클라이언트 암호는 클라이언트 아이디와 함께 워크센터에서 허용된 클라이언트를 확인하는데 사용합니다.
만약, 클라이언트 아이디와 암호가 정확하지 않으면, 해당 클라이언트는 워크센터에서 제공하는 API를 사용할 수 없습니다.
암호를 재설정 한 다음, 클라이언트 담당자에게 반드시 암호가 변경되었음을 전달해 주어야 합니다.
- 메뉴에서 관리 (Management) > 웹훅(Webhook) 을 클릭합니다.
- “웹훅” 페이지에서 암호를 재생성 할 웹훅의 [ACTION > 재설정] 메뉴를 클릭하면, “암호 재생성” 팝업 창이 나타납니다.
- [재생성] 버튼을 클릭해서 암호를 재생성합니다.
- 해당 웹훅의 “암호”가 변경된 것을, “웹훅 상세” 팝업창에서 확인하세요.