설정(Setting) 메뉴에서 라이선스, 알림, 공지, 카테고리를 설정할 수 있습니다.
- 라이선스: WorkCenter에서 복호화 하는 키와 라이선스를 등록할 수 있습니다. 조직별로 라이선스에 포함된 로봇의 개수를 배분 합니다.
- 알림: 시스템에서 발생하는 알림을 설정할 수 있습니다.
- 공지: 관리자가 특정 사용자에게 메시지를 보낼 수 있습니다.
- 카테고리: 공유 태스크를 분류하기 위한 카테고리를 관리 할 수 있습니다.
설정 메뉴는 상단 Title 메뉴에서 아래와 같은 아이콘을 클릭하면 Dropdown메뉴가 나타납니다.
※ 사용자 유형별로 설정(Setting) 페이지 접근 권한이 다릅니다. 반드시 접근 권한을 확인하세요. 접근 권한은 “3.4 관리자 유형별 메뉴 접근 권한” 을 참조하세요.
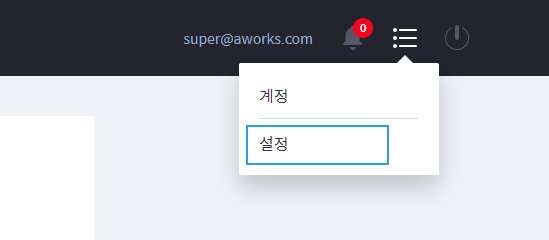
Dropdown메뉴에서 설정(Setting)을 클릭하면 사용자 권한에 따라 다음과 같은 페이지를 표시합니다.
¶ 11.1 라이선스
라이선스 페이지는 Super(도메인 관리자)만 접근이 가능합니다. 해당 페이지에서 키와 라이선스를 등록합니다. 키는 라이선스를 복호화 하는 역할을 하고, 라이선스는 WorkCenter에 접속 가능한 로봇 수를 제한하는 역할을 합니다.
※ 키, 라이선스 발급 방법은 A.WORKS RPA 인터넷 홈페이지(http://aworksrpa.com)에서 확인하실 수 있습니다.
¶ 라이선스 페이지
라이선스 페이지에 대한 설명입니다.
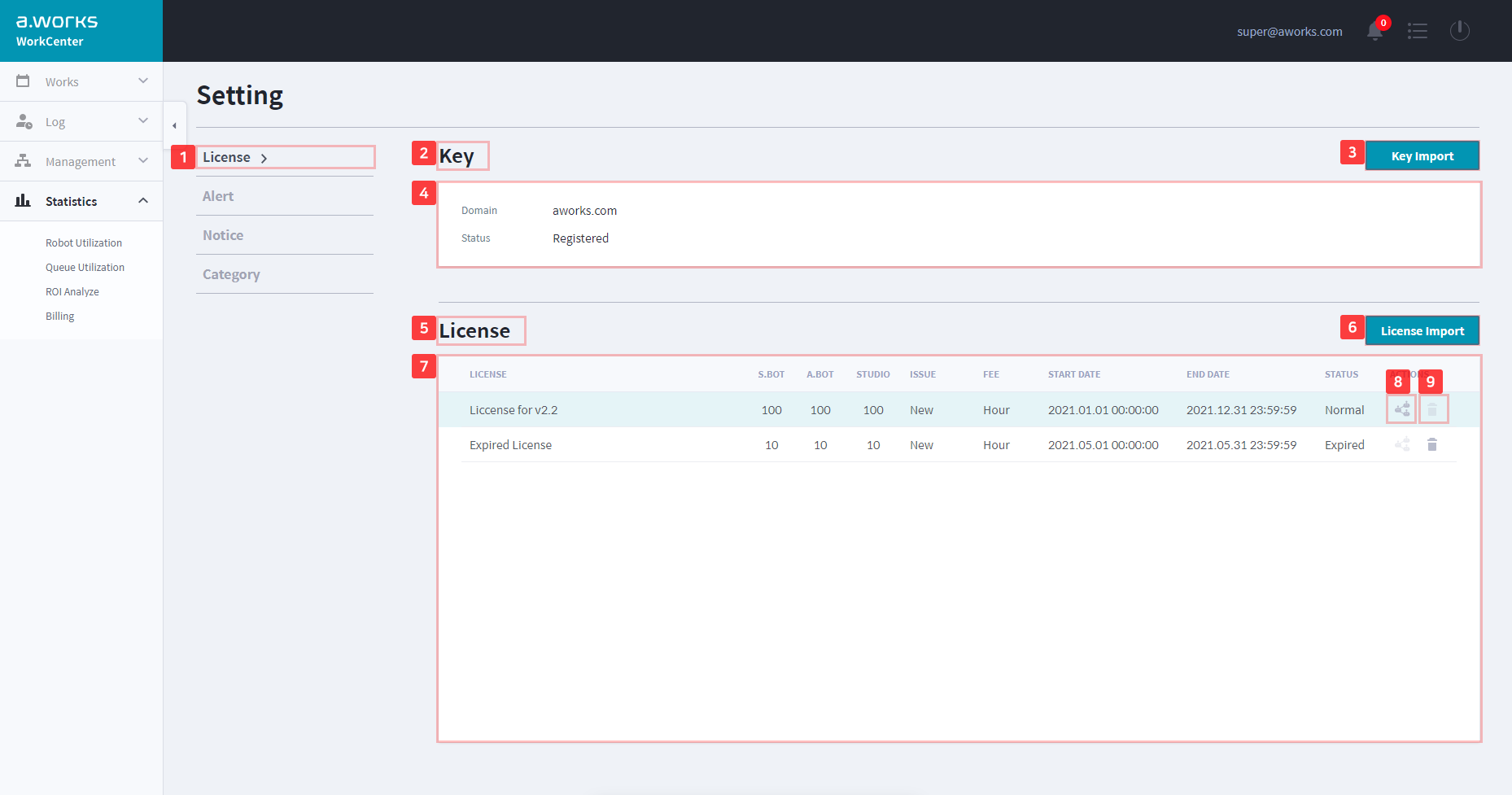
| No. | 명 칭 | 설 명 |
|---|---|---|
| 1 | 하위 메뉴 제목 | 하위 메뉴 제목을 “라이선스”로 표시합니다. |
| 2 | 페이지 제목1 | 페이지 제목 1을 “키”로 표시합니다. |
| 3 | 키 등록 버튼(Key Import) | 클릭 시 “키 등록” 팝업 창을 표시합니다. |
| 4 | 키 주요 정보(1-Depth Info) | 등록한 키 도메인과 상태를 표시합니다. |
| 5 | 페이지 제목2 | 페이지 제목 2를 “라이선스”로 표시합니다. |
| 6 | 라이선스 등록 버튼 (License Import) | 클릭 시 “라이선스 등록” 팝업 창을 표시합니다. |
| 7 | 라이선스 주요 정보 (1-Depth Info) | 리스트 형태의 주요 정보입니다. 1) License ID 2) 라이선스 발급일 기준으로 정렬됨 |
| 8 | 할당 버튼(Assign Button) | 클릭 시 “조직 별 로봇 분배” 팝업 창을 표시합니다. ※ 조직 별로 로봇 개수 분배 가능 |
| 9 | 삭제 버튼(Delete Button) | 클릭 시 “라이선스 삭제” 팝업 창을 표시합니다. |
¶ 키 등록하기
라이선스를 등록하기 전에 “키” 파일을 등록해야 합니다.
라이선스 페이지의 키 정보의 오른쪽에 있는 [키 등록] 버튼을 클릭합니다.
나타난 “키 등록” 팝업 창에서 키 파일을 등록합니다. pubilc_key 확장자를 가진 파일만 등록 가능합니다.
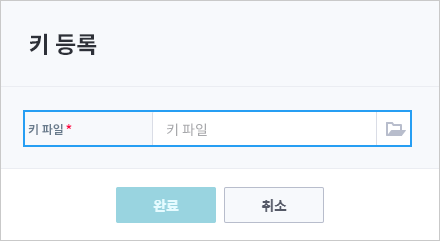
만약, 키 등록에서 오류가 발생하면 다음의 에러 발생사유를 확인합니다.
※ 키 등록에서 에러가 발생하는 경우
1) ‘Only key file is allowed’: 지원하지 않는 확장자 파일을 등록하는 경우
2) ‘Invalid key file’: 유효하지 않은 키 파일을 등록하는 경우
만약, 기존에 키가 등록되어 있는 경우 다음과 같은 “확인” 팝업 창이 나타납니다.
새로운 키를 등록하면, 기존에 등록된 라이선스가 삭제되고 접속된 모든 로봇과의 연결이 끊깁니다.
새로운 키 파일을 등록을 원하시면 [확인] 버튼을 클릭합니다.
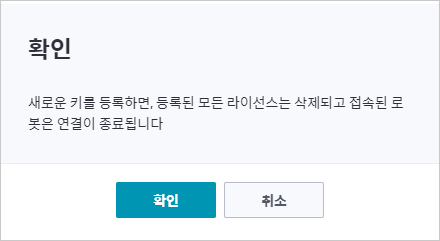
¶ 키 주요 정보(1-Depth Info)
키를 등록하면 등록한 키의 정보를 확인할 수 있습니다.
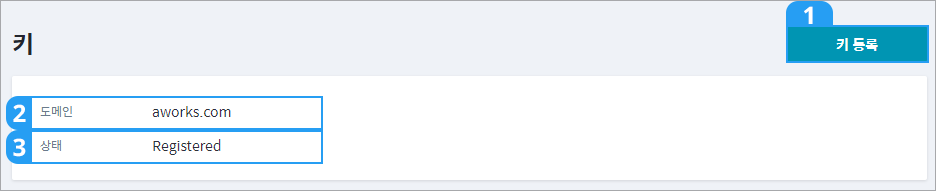
| No. | 명 칭 | 설 명 |
|---|---|---|
| 1 | 키 등록 버튼(Key Import) | 클릭 시 “키 등록” 팝업 창을 표시합니다. |
| 2 | 도메인(Domain) | WorkCenter 설치 시 등록한 도메인 이름입니다. |
| 3 | 상태(Status) | 등록한 키의 상태입니다. - Registered키가 올바르게 등록된 상태 - Unregistered: 키가 등록되지 않은 상태 |
¶ 라이선스 등록하기
라이선스의 키 페이지에서 키를 등록하고, 라이선스를 등록합니다. 라이선스 페이지에서 오른쪽에 있는 [라이선스 등록] 버튼을 클릭하면 아래와 같이 “라이선스 등록” 팝업 창을 표시합니다.
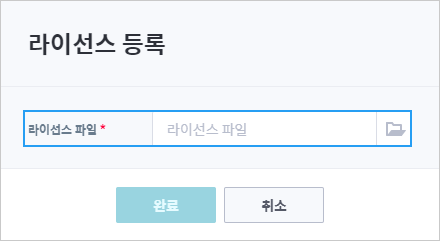
라이선스 파일을 등록은 license 확장자를 가진 파일로 등록이 제한되어 있으니 등록 전 확장자를 다시 한번 확인 바랍니다.
※ 라이선스 등록 시 에러가 발생하는 경우
‘Only license file is allowed’: 지원하지 않는 확장자 파일을 등록하는 경우
‘Invalid license file’: 유효하지 않은 라이선스 파일을 등록하는 경우
‘License is already registered’: 이미 등록된 라이선스를 재 등록하는 경우
‘There is no valid mac address in license’: 등록하려는 라이선스에 유효한 Mac Address가 존재하지 않는 경우
¶ 라이선스 주요 정보(1-Depth Info)
라이선스의 주요 정보를 그리드 형태로 제공합니다.
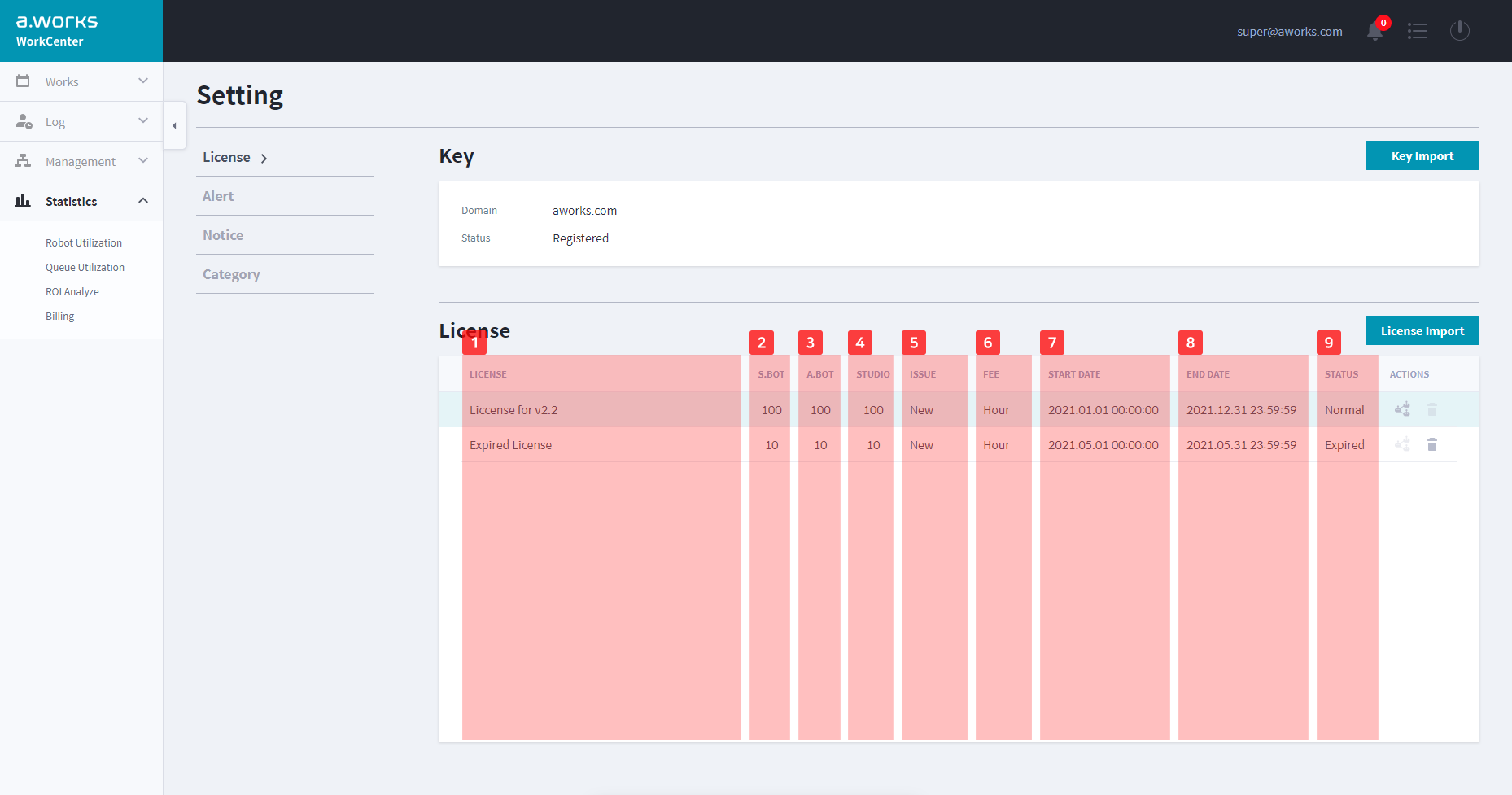
| No. | 명 칭 | 설 명 |
|---|---|---|
| 1 | 라이선스(License) | 라이선스 이름입니다. |
| 2 | S.Bot | 라이선스에 저장된S.Bot 개수를 표시합니다. |
| 3 | A.Bot | 라이선스에 저장된A.Bot 개수를 표시합니다. |
| 4 | Studio | 라이선스에 저장된Studio 개수를 표시합니다. |
| 5 | 발급 유형(Issue) | 라이선스 발급 유형입니다. - New, Renewal, Extend 유형 중 하나 ※ 아래 “라이선스 발급 유형” 참조 |
| 6 | 과금 유형(Fee) | 과금 유형입니다. - Annual: 년 단위 과금 처리 - Hour: 로봇 실행 시간으로 과금 처리 |
| 7 | 시작일(Start Date) | 라이선스 시작일입니다. |
| 8 | 종료일(End Date) | 라이선스 종료일입니다. |
| 9 | 상태(Status) | 현재 라이선스의 상태를 표시합니다. - Upcoming: 라이선스 시작 전 - Normal: 라이선스 실행 중 - Expired: 라이선스 종료됨 |
¶ 라이선스 발급 유형
※ 라이선스 발급 유형 3가지
New: 새로 발급된 라이선스
Renewal: 갱신하려는 라이선스와 비교하여 로봇 수량 변경 된 라이선스
Extend: 갱신하려는 라이선스와 비교하여 단순히 기간만 연장된 라이선스
¶ 조직 별 로봇 분배 팝업
라이선스에 할당된 로봇 개수를 조직 별로 분배할 수 있습니다. 로봇 분배를 하기 위해선, 먼저 라이선스 등록과 조직이 등록되어야 합니다.
조직 등록 방법은 “8.1 조직(Organization)” 메뉴를 참조하세요.
조직 별 로봇 분배 방법은 다음과 같습니다.
- 라이선스 페이지에서 라이선스를 등록합니다.
- 등록된 라이선스 리스트에서 오른쪽에 있는 조치항목의 라이선스 [할당] 버튼을 클릭하면, 다음과 같은 “조직 별 로봇 분배” 팝업이 나타납니다.
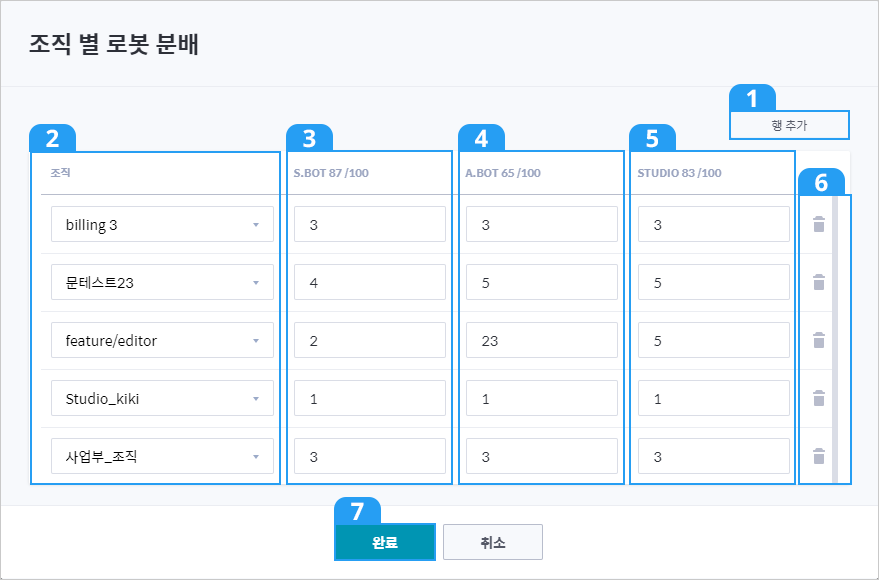
- 화면의 1번 [행 추가] 버튼을 클릭합니다. 생성된 행에 조직을 선택합니다.
- 선택한 조직에 로봇 종류 별로 할당할 개수를 입력합니다. 입력 가능한 수는 테이블 헤더에서 확인할 수 있습니다.
- 입력 후에 [저장] 버튼을 눌러 데이터를 저장합니다.
※ 분배한 로봇 총 합이 라이선스에 할당된 로봇 개수를 넘으면, 저장이 불가능합니다.
다음은 조직 별 로봇 분배 팝업 창에 대한 설명입니다.
| No. | 명 칭 | 설 명 |
|---|---|---|
| 1 | 행 추가(Add Row) 버튼 | 클릭 시 행을 추가합니다. |
| 2 | 조직(Organization) 선택 | 로봇 분배할 조직 선택합니다. |
| 3 | S.Bot | 조직에 분배할S.Bot 개수를 표시합니다. |
| 4 | A.Bot | 조직에 분배할A.Bot 개수를 표시합니다. |
| 5 | Studio | 조직에 분배할Studio 개수를 표시합니다. |
| 6 | 삭제 버튼(Delete Button) | 클릭 시 조직 분배한 행을 삭제합니다. |
| 7 | 완료 버튼(Done Button) | 클릭 시 분배 데이터를 저장합니다. |
조직에 분배된 로봇을 삭제하는 경우, 로봇 연결은 유지하지만, 재 접속이 불가능 합니다.
※ 분배된 로봇을 변경 할 경우, 조직의 분배되어 있는 로봇을 축소하는 경우, 바로 적용되는 것이 아니라 점차적으로 설정에 수렴됩니다.
예를 들어, 어느 조직 로봇이 10개에서 5개로 축소되면 바로 5개의 로봇만 접속 가능한 것이 아닙니다. 연결이 끊어진 로봇을 더 이상 접속하지 못하게 함으로써 5개로 수렴하게 됩니다.
바로 적용을 원할 경우 관리자가 명시적으로 로봇의 상태를 Disable로 변경해야 합니다.
¶ 라이선스 삭제하기
라이선스를 삭제하기 전에 몇 가지 삭제 조건을 확인합니다.
※ 라이선스 삭제 조건 라이선스가 Upcoming 또는 Expired 상태여야 합니다. 라이선스에 연결된 조직이 없어야 합니다.
라이선스 삭제방법은 다음과 같습니다.
- 라이선스 페이지에서 라이선스 삭제 조건을 확인합니다.
- 삭제할 라이선스 리스트의 오른쪽 끝에 있는 [삭제] 버튼을 클릭하면 다음과 같은 “라이선스 삭제” 팝업 창이 나타납니다.
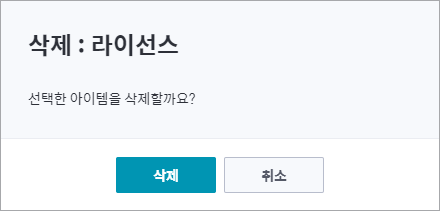
- 삭제할 라이선스 이름을 확인하고, [삭제] 버튼을 클릭합니다.
- 만약, 삭제가 되지 않고, “에러” 팝업 창이 나오는 경우, 아래의 에러 발생 경우를 확인하세요.
※ 라이선스 삭제 시 에러가 발생하는 경우 ‘License has an associated organization’: 다른 조직에서 사용 중인 라이선스를 삭제하려는 경우
¶ 라이선스 갱신 방법
라이선스 유효기간이 지나 라이선스를 갱신해야 할 경우, 최소 하루 전에 갱신할 라이선스를 등록해야 합니다. 그렇지 않으면 로봇과의 모든 연결이 끊기고, 로봇 분배부터 다시 해야 합니다.
라이선스 발급 유형에 따라 동작이 다르므로 다음을 꼭 확인해주세요. 라이선스 발급 유형은 “라이선스 발급 유형” 를 참조하세요.
라이선스 발급 유형이
- Extends 일 때
- 라이선스가 자동으로 변경 됨
- 조직 분배 설정은 기존 라이선스 설정과 동일하게 적용됨 - Renewal 인 경우
- 라이선스가 자동으로 변경 됨
- 조직 분배 설정은 기존 라이선스 설정과 동일하게 적용됨
- 기존 라이선스에 구매 로봇 개수보다 갱신된 라이선스 로봇 구매 개수가 적을 경우에는
7일간 기존 라이선스 로봇 개수를 사용할 수 있음.
단, 7일이 지난 후에도 로봇 배분을 수정 하지 않으면 모든 로봇의 연결이 종료됨
¶ 11.2 알림(Alert)
알림을 설정한 이벤트에 대하여 알림 메시지를 받을 수 있습니다. 알림 페이지는 알림 받을 이벤트 유형과 수신 채널을 선택하는 페이지 입니다. Super(도메인 관리자)와 Admin(조직 관리자)만 접근 가능하며, User(일반 사용자)는 접근 할 수 없습니다.
¶ 알림 설정하기
알림 설정은 다음의 알림 페이지 화면에서 아래의 표를 참조하여 설정합니다.

| No. | 명 칭 | 설 명 |
|---|---|---|
| 1 | 서브 메뉴 제목 | 서브 메뉴 제목을 “알림”으로 표시합니다. |
| 2 | 조직(Organization) 선택 | 알림을 보낼 조직을 선택합니다. - Super(도메인 관리자): 모든 조직 선택 가능 - Admin(조직 관리자): 소속된 조직으로 고정 |
| 3 | 채널(Channel) 체크 | 알림을 받을 채널을 선택합니다. - 이메일: 사용자 계정에 등록된 이메일로 알림 발송 (WorkCenter설치 시 유효한 메일서버를 설정해야 이메일이 전송됨) - API: 고객사가 제공한 알림 유형으로 알림 발송 - 알람: WorkCenter 알람으로 알림 발송 |
| 4 | 알림(Alert) 체크 | 알림 이벤트 유형을 선택합니다. (중복선택 가능) - WorkCenter에서 발송 - 체크한 이벤트 실행 시 알림 발송 ※ 아래의 “알림 유형 참조 |
| 5 | 저장(Save) 버튼 | 클릭 시 알림 설정을 저장합니다. |
¶ 알림 유형
※ 알림 유형 8가지
워크 시작(Work Start): 워크 상태가 Ready에서 Running으로 변경될 때
워크 종료(Work End): 워크 상태가 Running에서 Success로 변경될 때
워크 오류(Work Error): 워크 상태가 Running에서 Error로 변경될 때
워크 시작 경고(Work Start Warning): 워크에 할당된 일부 로봇이 워크를 실행할 수 없을 때 워크
종료 지연(Work End Delay): 워크에 입력된 수작업 시간(Manual Time) 이후에도 워크가 실행되고 있을 때
워크 작동 안 함(Work No Operation): 워크 리포트 상태가 No Operation 일 때
로봇 연결 해제(Robot Disconnect): 로봇이 WorkCenter와 연결이 종료되었을 때
로봇 연결(Robot Connect): 로봇이 WorkCenter와 연결되었을 때
※ 워크 상세는 7.1 워크 리포트 참조
워크 리포트 No Operation 상태: 워크를 실행할 로봇이 없는 상태
¶ 라이선스 관련 알림
WorkCenter에서 Super(도메인 관리자)에게 보내는 알림입니다. 따로 사용자 알림 설정 없으며, Super(도메인 관리자)의 이메일과 알림으로 확인할 수 있습니다.
라이선스 관련 알림 내용은 다음과 같습니다.
- Expired License: 라이선스 종료일이 30일, 20일, 10일, 5일, 3일, 1일 남았을 때
- Renewal License: 갱신된 라이선스의 로봇 개수가 기존 개수보다 작을 때
라이선스 발급 유형은 “11.1 라이선스 발급 유형”를 참조하세요.
¶ 11.3 공지
공지 페이지에서 Super(도메인 관리자)와 조직 관리는 WorkCenter의 모든 사용자 또는 개별 사용자를 선택하여 메시지를 보낼 수 있습니다. User(일반 사용자)는 공지 페이지에 접근할 수 없습니다.
※ 공지 발신 취소는 할 수 없습니다.
¶ 공지 페이지
공지 페이지에 대한 설명입니다.
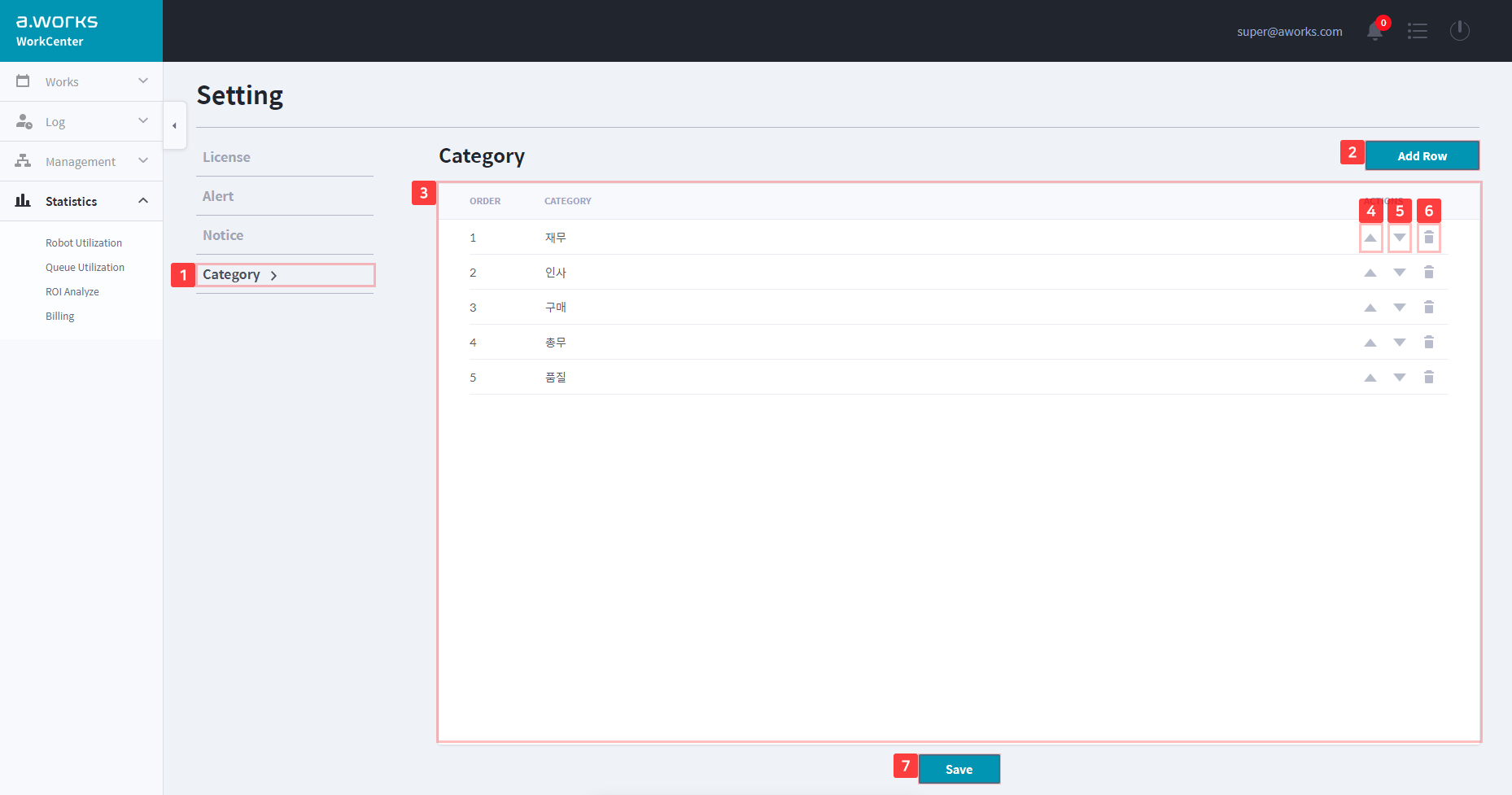
| No. | 명 칭 | 설 명 |
|---|---|---|
| 1 | 하위 메뉴 제목 | 하위 메뉴 제목을 “공지”로 표시합니다. |
| 2 | 수신자(Recipients) 선택 | 공지 메시지 수신인을 선택합니다. - 모두 또는 수신자 선택 ※ 수신자 선택 시는 아래의 “수신자에게 공지 전송하기” 참조 |
| 3 | 채널(Channel) 체크 | 공지 메시지를 받을 채널을 선택합니다. - 이메일: 사용자 계정으로 등록된 이메일로 공지 전송 (WorkCenter설치 시에 유효한 메일 서버를 설정해야 이메일이 전송 됨) - API: 고객사가 제공한 알림 유형으로 공지 전송 - 알람: WorkCenter 알람으로 공지 전송 |
| 4 | 메시지(Message) | 전송할 메시지 제목, 내용을 작성합니다. - 메시지 제목: 영문, 숫자, 한글, 특수문자 100자 이내 입력 - 메시지 내용: 영문, 숫자, 한글, 특수문자 1,000자 이내 입력 |
| 5 | 전송 버튼 (Send Button) | 클릭 시 선택한 수신인에게 공지를 전송합니다. |
¶ 모든 조직에게 공지 전송하기
WorkCenter에 등록된 모든 조직 사용자에게 공지를 전송합니다.
- 수신자에서 [모두]를 선택합니다.
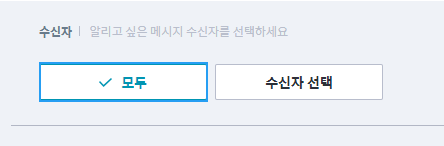
- 채널과 메지지를 입력하고 [전송] 버튼을 클릭합니다.

¶ 수신자 개별로 공지 전송하기
조직 전체 사용자가 아닌 조직 별 사용자에게 공지를 전송할 수 있습니다.
- 수신자에서 [수신자 선택] 을 선택합니다.
- 수신자 선택 영역에서 [추가] 버튼을 클릭합니다.
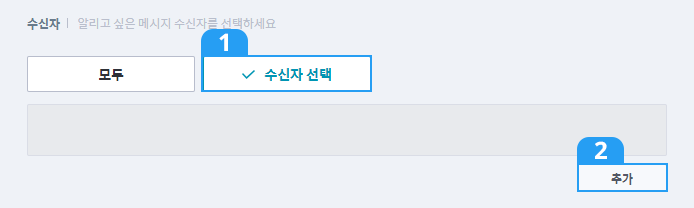
- 아래와 같은 “수신자” 팝업 창이 나타납니다.
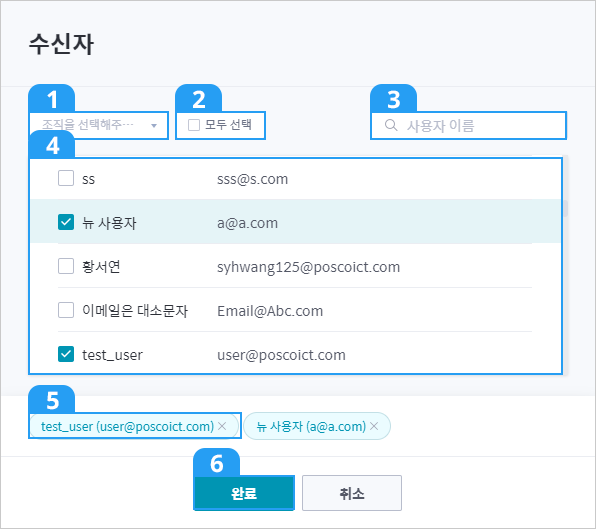
- 아래의 표를 참조하여 수신자를 선택합니다.
| No. | 명 칭 | 설 명 |
|-----|-----------------------------|--------------------------------------------------------------------------------------------|
| 1 | 조직(Organization) 선택 | 조직에 선택 시 조직에 있는 사용자 이름을 표시합니다. ※ Super(도메인 관리자)만 선택 가능 |
| 2 | 모두 선택 (Select All) 체크 | 체크 시에 4번 화면에 보여지는 사용자 모두를 선택합니다. |
| 3 | 검색 필드(Search) | 사용자 이름 검색이 가능합니다. |
| 4 | 사용자 정보와 체크 박스 | 사용자 정보를 리스트로 제공합니다. ※ 사용자 이름과 계정 표시 체크하는 경우, 5번에도 나타남 |
| 5 | 선택된 사용자 리스트 | 선택된 사용자 이름, 계정을 토큰 형태로 표시합니다. |
| 6 | 완료 버튼 (Done Button) | 클릭 시 사용자 선택을 완료합니다. |
- 수신자 선택 후 [완료] 버튼을 클릭하면 공지 화면으로 되돌아 갑니다.
- 공지 화면에서 “수신자 선택” 영역에서 수신 받을 사용자의 이름과 계정을 확인할 수 있습니다. 수신 받을 사용자를 더 추가하고 싶다면, [추가] 버튼을 클릭하여 3 ~ 5를 수행합니다.
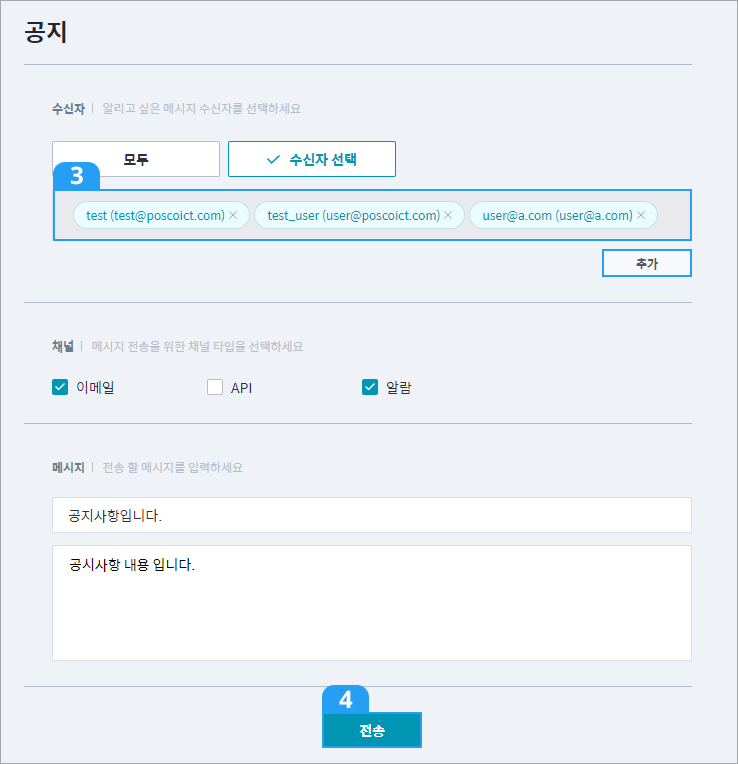
- 송신할 채널을 선택하고 메시지를 입력한 후, [전송] 버튼을 클릭하면 메시지가 전송 됩니다.
¶ 11.4 카테고리
Studio에서 공유 태스크를 업로드 할 때, WorkCenter에서 관리하는 카테고리를 선택 할 수 있습니다. 그리고 공유된 태스크를 조회 시, 카테고리는 조회 조건으로 활용됩니다. 카테고리 페이지에서 카테고리를 생성하고 관리합니다.
¶ 사용자 유형별 카테고리 페이지 접근 권한
※ 사용자 유형별로 페이지 접근 권한이 다릅니다. 반드시 접근 권한을 확인하세요.
1. 카테고리 페이지 조회
① Super(도메인 관리자): 모든 카테고리 조회 가능
② Admin(조직 관리자): 모든 카테고리 조회 가능
③ User(일반 사용자): 조회 권한 없음
2. 카테고리 추가, 수정, 삭제
① Super(도메인 관리자): 관리 권한 있음
② Admin(조직 관리자): 권한 없음
③ User(일반 사용자): 권한 없음
¶ 11.4.2 카테고리 페이지
카테고리 페이지에 대한 설명입니다.
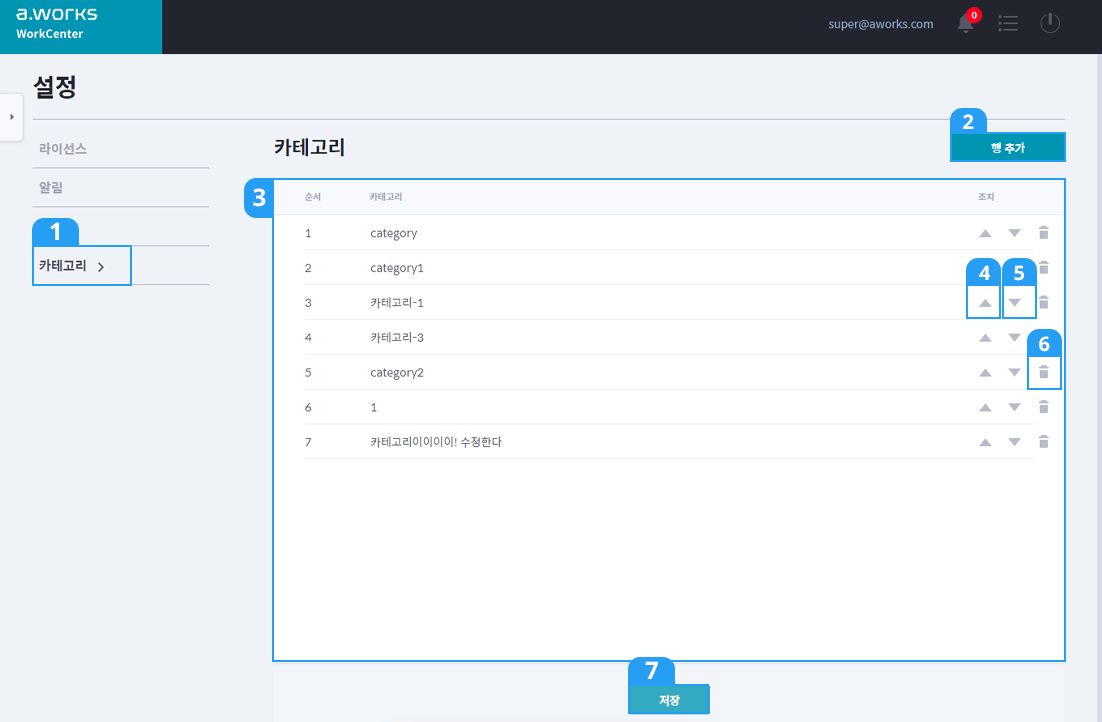
| No. | 명 칭 | 설 명 |
|---|---|---|
| 1 | 하위 메뉴 제목 | 하위 메뉴 제목을 “카테고리”로 표시합니다. |
| 2 | 행 추가(Add Row) | 클릭 시 “사용자 등록” 팝업 창을 표시합니다. |
| 3 | 카테고리 목록 | 카테고리 목록을 표시하고 목록 순서를 변경합니다. |
| 4 | 목록 위로 올리기(UP) | 클릭 시 순서를 한 줄 위로 이동합니다. |
| 5 | 목록 아래로 내리기(Down) | 클릭 시 순서를 한 줄 아래로 이동합니다. |
| 6 | 삭제 버튼 (Delete Button) | 클릭 시 카테고리를 삭제합니다. |
| 7 | 저장 버튼 (Save Button) | 클릭 시 카테고리 목록을 저장합니다. |
¶ 카테고리 추가하기
카테고리를 추가하는 방법은 다음과 같습니다.
- 카테고리 페이지에서 오른쪽 상단에 있는 [행 추가] 버튼을 클릭합니다.
- 카테고리 목록 하단에 한 줄을 추가합니다
- 카테고리 이름을 입력합니다.
- 화면 하단의 [저장] 버튼을 클릭해서 카테고리를 저장합니다.
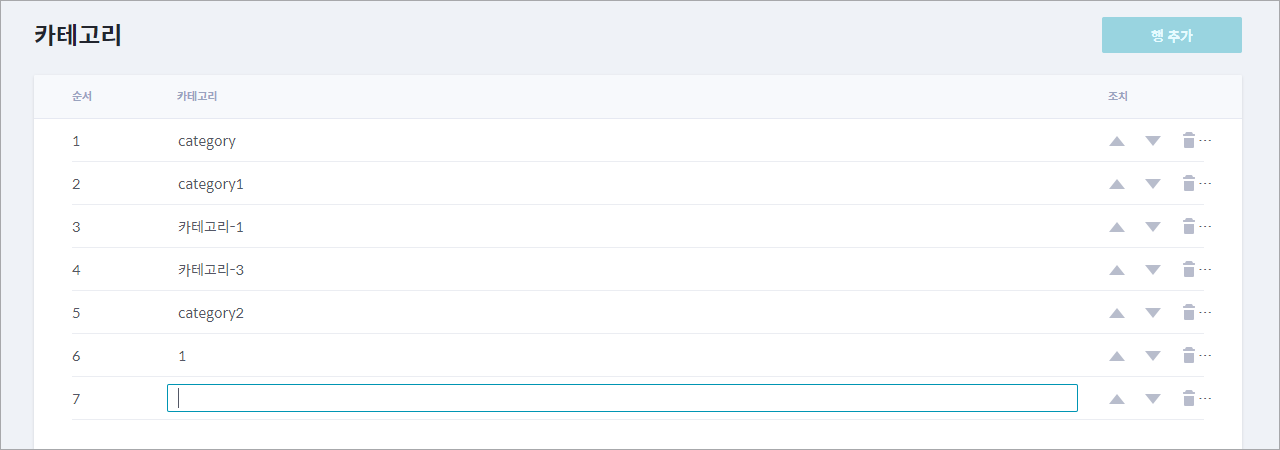
※ 카테고리 추가 후, 카테고리 이름을 입력하지 않거나, 카테고리 이름이 규칙에 어긋나면, 새로운 행을 추가 할 수 없습니다
※ 카테고리 이름 규칙: 영문, 숫자, 한글, 특수문자 30자 이내 입력, 중복된 카테고리 이름 사용 불가
¶ 카테고리 수정하기
카테고리를 수정하는 방법은 다음과 같습니다.
- 카테고리 페이지에서 수정할 카테고리 이름을 클릭합니다.
- 카테고리 이름이 다음과 같이 수정 상태로 변환됩니다. 이름을 수정합니다.
- 카테고리 이름을 수정하고 화면 하단의 [저장] 버튼을 클릭해서 카테고리를 저장합니다.

¶ 카테고리 삭제하기
카테고리를 삭제하는 방법은 다음과 같습니다.
- 카테고리 페이지에서 삭제할 카테고리 이름을 확인합니다.
- 카테고리 페이지에서 오른쪽 끝에 있는 [삭제] 아이콘을 클릭합니다.
- 다음과 같은 삭제 팝업 창이 표시되고 [삭제] 버튼을 클릭합니다.

- 공유 태스크 중 삭제된 카테고리를 선택한 경우 공백으로 표시됩니다.