로그(Log) 메뉴에서는 워크, 프로세스 등의 실행 결과를 기록하고 관리합니다. 하위 메뉴로 워크 리포트(Work Report), 플로우 워크 리포트(Flow Work Report), 프로세스 리포트(Process Report), 큐 메시지(Queue Message), 사용자 로그(User Log), 스케줄 로그(Schedule Log)가 있습니다.
- 워크 리포트: WorkCenter에 등록된 워크의 실행 결과를 확인합니다. 실행중인 워크를 중지 시킬 수 있습니다. 에러가 발생하거나 정상 처리 된 워크를 재실행 시킬 수 있습니다.
- 플로우 워크 리포트: WorkCenter에 등록된 플로우 워크의 실행 결과를 확인합니다. 실행중인 플로우 워크를 중지 시킬 수 있습니다.
- 프로세스 리포트: 프로세스의 실행 시작/종료 시간과 결과를 확인합니다.
- 큐 메시지: Queue에 저장된 메시지를 상태와 처리결과를 확인합니다.
- 사용자 로그: User의 정보변경 이력과 로그인 정보를 확인합니다.
- 스케줄 로그: 스케줄 별로 이전/현재/다음 실행 시간을 확인합니다.
- 로봇 로그: 로봇이 라이선스를 소비하는 기록을 확인할 수 있습니다.
¶ 7.1 워크 리포트 (Work Report)
워크 리포트 페이지에서 로봇이 실행한 “워크”의 결과를 알 수 있습니다.
워크 리포트의 “성공(Success)” 상태는 워크를 실행한 로봇이 성공적으로 작업이 완료한 것을 의미합니다.
[ACTION > 프로세스 이력]을 클릭하면 태스크 단위로 로봇의 실행 결과를 알 수 있습니다.
모든 사용자에게 조회 권한이 있습니다. A.WORKS v2.2 버전부터 Work Report는 로봇 별로 생성됩니다.
¶ 워크 리포트 페이지
워크 페이지에 대한 구성을 설명합니다.
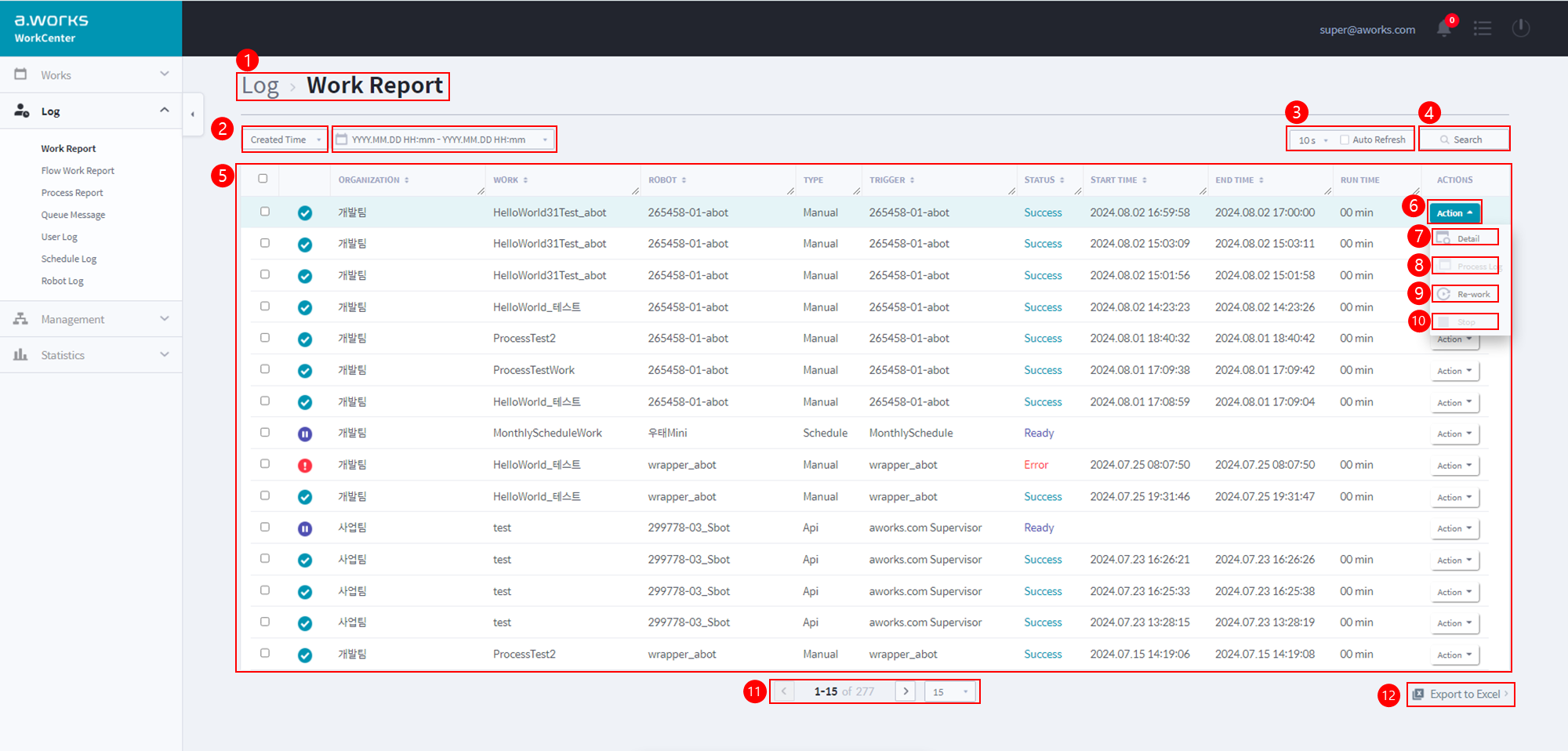
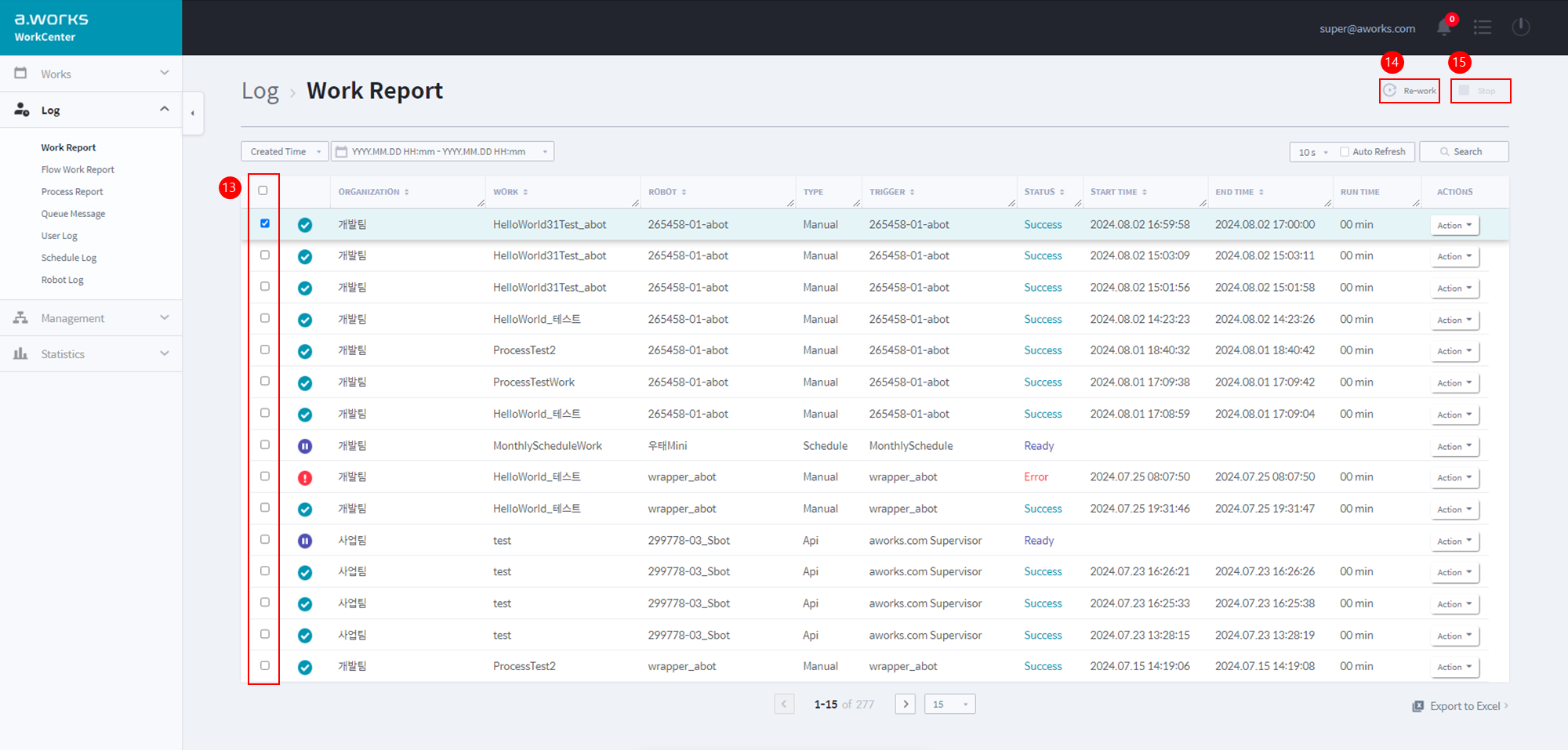
| No. | 명 칭 | 설 명 |
|---|---|---|
| 1 | 페이지 제목 | 페이지 제목을 “워크 리포트”로 표시합니다. |
| 2 | 년/월/일/시간 선택 버튼 | 조회 기간 검색 필터(From~To)입니다. |
| 3 | 자동 갱신 | 설정한 초 단위로 목록을 자동 갱신 합니다. (5, 10, 30초 제공) |
| 4 | 조회 버튼(Search Button) | 클릭 시 정보 검색해서 조회할 수 있습니다. - 조직(Organization) 검색 ※ Super(도메인 관리자)만 가능 - 워크(Work), 트리거(Trigger), 상태(Status) 검색 |
| 5 | 주요 정보(1-Depth Info) | 리스트 형태의 주요 정보를 표시합니다. - 로딩 시 데이터는 최신 업데이트 정보 순으로 정렬 - 각 항목의 테이블 헤더를 클릭하면 알파벳 오름차순과 내림차순으로 정렬, 순서 변경 가능 |
| 6 | 조치 버튼(Action Button) | 클릭하면 Dropdown 메뉴가 표시됩니다. - 상세, 프로세스 이력, 재작업, 중지 메뉴로 구성 |
| 7 | 상세 메뉴(Detail Menu) | 클릭 시 워크리포트 부가 정보를 확인 할 수 있는 “워크 리포트 상세” 팝업 창을 표시합니다. |
| 8 | 프로세스 이력 메뉴(Process Log Menu) | “프로세스 이력(Process Log)” 팝업 창을 표시합니다. |
| 9 | 재작업(Re-work) | 워크 리포트에 해당하는 워크 재실행 명령을 로봇으로 전송합니다. - 워크 리포트 상태가 Stopped, Error, Success 상태인 경우 활성화 |
| 10 | 중지(Stop) | 워크 리포트에 해당하는 워크 재실행 명령을 로봇으로 전송합니다. - 워크 리포트 상태가 Running 상태인 경우 활성화 |
| 11 | 페이지 표기(Pagination) | “3.2 공통 기능의 페이지 표기”를 참조하여 주세요. |
| 12 | 엑셀로 내보내기 | 해당 페이지 정보를 엑셀로 다운로드 합니다. |
| 13 | 다중 선택(Checkbox) | 일괄 처리할 워크 리포트를 선택합니다. |
| 14 | 재작업(Re-work) | 다중 선택된 워크 리포트로 9번(재작업) 기능을 수행합니다. 실행 불가 상태의 워크 리포트가 포함될 경우 비활성화 됩니다. |
| 15 | 중지(Stop) | 다중 선택된 워크 리포트로 10번(중지) 기능을 수행합니다. 실행 불가 상태의 워크 리포트가 포함될 경우 비활성화 됩니다. |
¶ 워크 리포트 로그 주요 정보(1-Depth Info)
워크 리포트의 주요 정보를 그리드 형태로 제공합니다. 화면 하단의 페이지 표시 영역의 Dropdown 목록에서 한 페이지에 출력되는 워크 리포트 목록 개수를 선택할 수 있습니다.
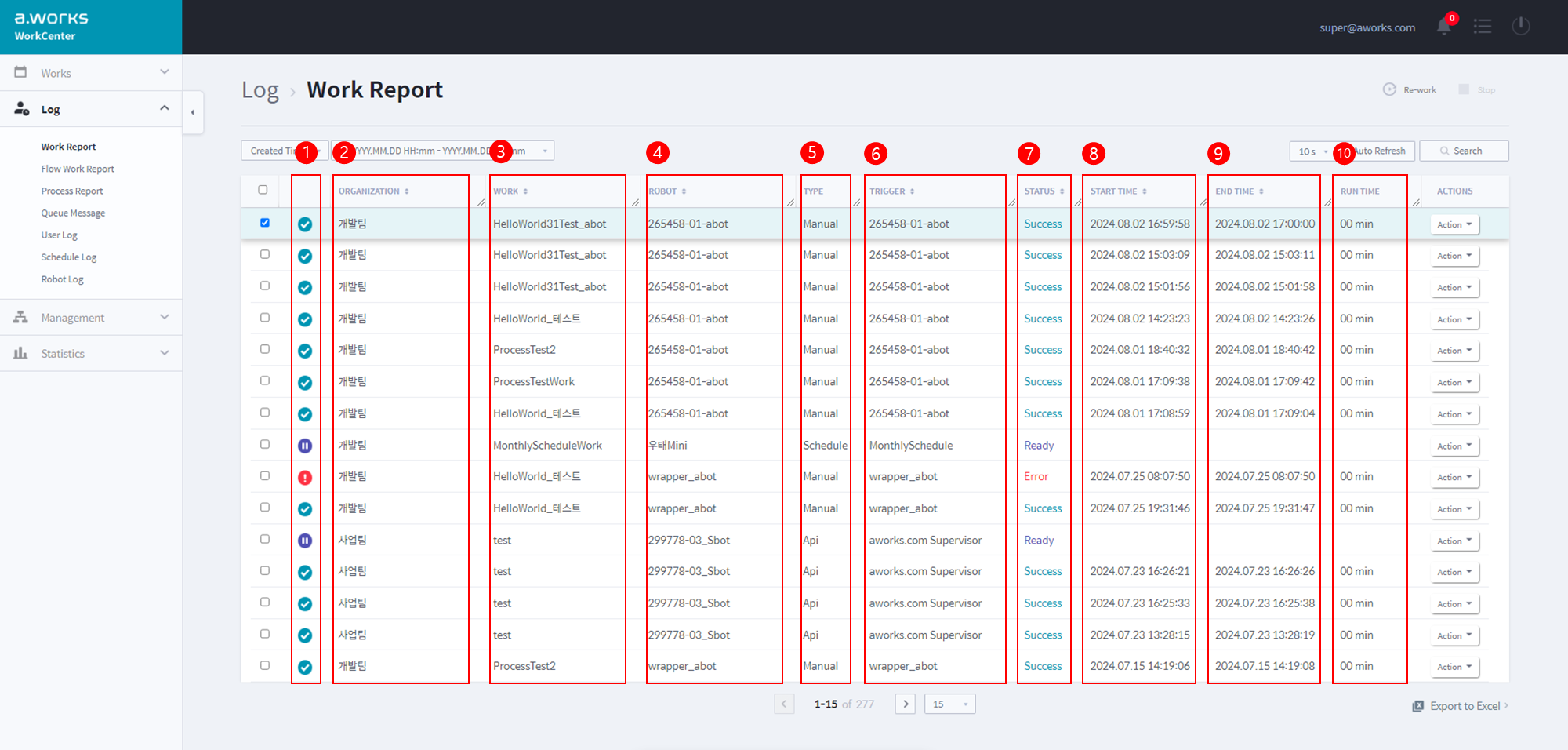
| No. | 명 칭 | 설 명 |
|---|---|---|
| 1 | 워크 리포트 상태 아이콘 | 현재 워크 리포트 상태 아이콘으로 7번 상태와 동일합니다. |
| 2 | 조직(Organization) | 워크를 관리하는 조직 이름입니다. ※ Super(도메인 관리자)만 확인 가능 |
| 3 | 워크(Work) | 실행된 워크 이름입니다. |
| 4 | 로봇(Robot) | 워크를 실행하는 로봇 이름입니다. |
| 5 | 유형(Type) | 해당 워크의 실행 유형입니다. - Schedule: 스케줄에 의해 실행된 워크 - Manual: 사용자가 A.Bot에서 수동으로 실행시키는 워크 - API: 3rd party 솔루션 또는 Studio의 Event Item(Start Work)에 의한 호출로 실행되는 워크 |
| 6 | 트리거(Trigger) | 워크를 실행시킨 트리거 이름입니다. - 로봇 이름: 사용자가 A.Bot에서 워크를 실행 했을 때 - 스케줄 이름: 스케줄에 의해서 실행되었을 때 - 솔루션 이름: 3rd party 솔루션에서 의해서 실행되었을 때 - Event Item 이름: Event Item에 의해서 실행되었을 때 |
| 7 | 상태(Status) | 현재 워크 상태를 표시합니다. - Ready, Waiting, Running, Success, Error, Stopped 유형 중 하나 ※ 아래 “워크 리포트 상태” 참조 |
| 8 | 시작 시간(Start Time) | 워크가 실행된 시간입니다. |
| 9 | 종료 시간(End Time) | 워크가 종료된 시간입니다. |
| 10 | 실행 시간 | 워크 실행 소요 시간입니다. |
¶ 워크 리포트 상태
※ 워크 리포트 상태
현재 워크의 상태를 나타내는 6가지 유형이 있습니다.
Ready: 워크가 실행 대기중인 상태
Waiting: 로봇이 워크 리포트를 수신한 상태
Running: 워크가 실행 중인 상태
Success: 워크를 정상적으로 처리한 상태
Error: 워크 실행 중 에러가 발생한 상태
Stopped: 워크 담당자가 워크를 중지 시킨 상태
¶ 워크 리포트 부가 정보(2-Depth Info)
[ACTION > 상세] 메뉴를 클릭하면 [워크 리포트 상세] 팝업 창이 나타납니다.
해당 창에서 워크 리포트에 대한 자세한 정보를 확인할 수 있습니다.
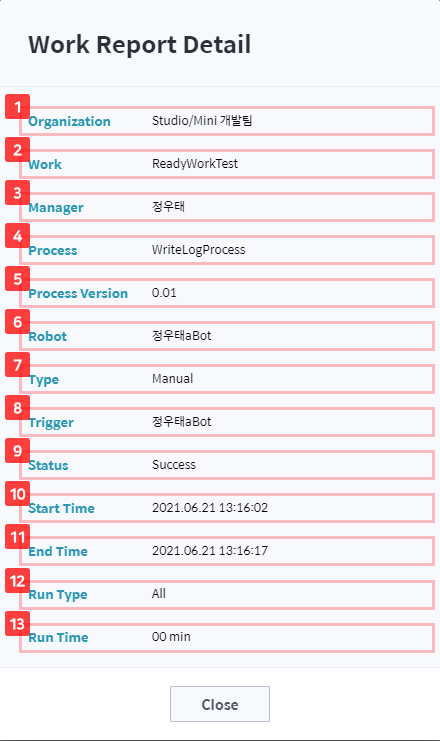
| No. | 명 칭 | 설 명 |
|---|---|---|
| 1 | 조직(Organization) | 워크를 관리하는 조직 이름입니다. |
| 2 | 워크(Work) | 실행된 워크 이름입니다. |
| 3 | 담당자(Manager) | 워크를 관리하는 사용자 이름입니다. |
| 4 | 프로세스(Process) | 워크에 등록된 프로세스 이름입니다. |
| 5 | 프로세스 버전 (Process Version) | 워크에 등록된 프로세스의 버전 정보입니다. |
| 6 | 로봇(Robot) | 워크를 실행하는 로봇 이름입니다. |
| 7 | 유형(Type) | 해당 워크의 실행 유형입니다. - Schedule: 스케줄에 의해 실행된 워크 - Manual: 사용자가 A.Bot에서 수동으로 실행시키는 워크 - API: 3rd party 솔루션 또는 Studio의 Event Item(Start Work)에 의한 호출로 실행되는 워크 ※ Studio와 연동하여 Work를 실행하기 위해서는 워크 유형을 API로 지정해야 합니다. |
| 8 | 트리거(Trigger) | 워크를 실행시킨 트리거 이름입니다. - 로봇 이름: 사용자가 A.Bot에서 워크를 실행 했을 때 - 스케줄 이름: 스케줄에 의해서 실행되었을 때 - 솔루션 이름: 3rd party 솔루션에서 의해서 실행되었을 때 - Event Item 이름: Event Item에 의해서 실행되었을 때 |
| 9 | 상태(Status) | 현재 워크 상태를 표시합니다. - Ready, Waiting, Running, Success, Error, Stopped 유형 중 하나 ※ “워크 리포트 상태” 참조 |
| 10 | 시작 시간(Start Time) | 워크가 실행된 시간입니다. |
| 11 | 종료 시간(End Time) | 워크가 종료된 시간입니다. |
| 12 | 실행 유형(Run Type) | 워크에 연결된 로봇의 실행 유형을 표시합니다. - All: 워크에 연결된 로봇 전체 실행 - Random: 워크에 연결된 로봇 중 하나만 실행 |
| 13 | 실행 시간(Run Time) | 워크 실행 소요 시간입니다. |
¶ 프로세스 이력 팝업 창
로봇이 실행시킨 Task 단위의 워크 이력을 알고 싶다면, [ACTION > 프로세스 이력] 메뉴 버튼을 클릭합니다.
Process Log 창에서 로봇이 실행시킨 Work의 상세 결과를 확인 할 수 있습니다.
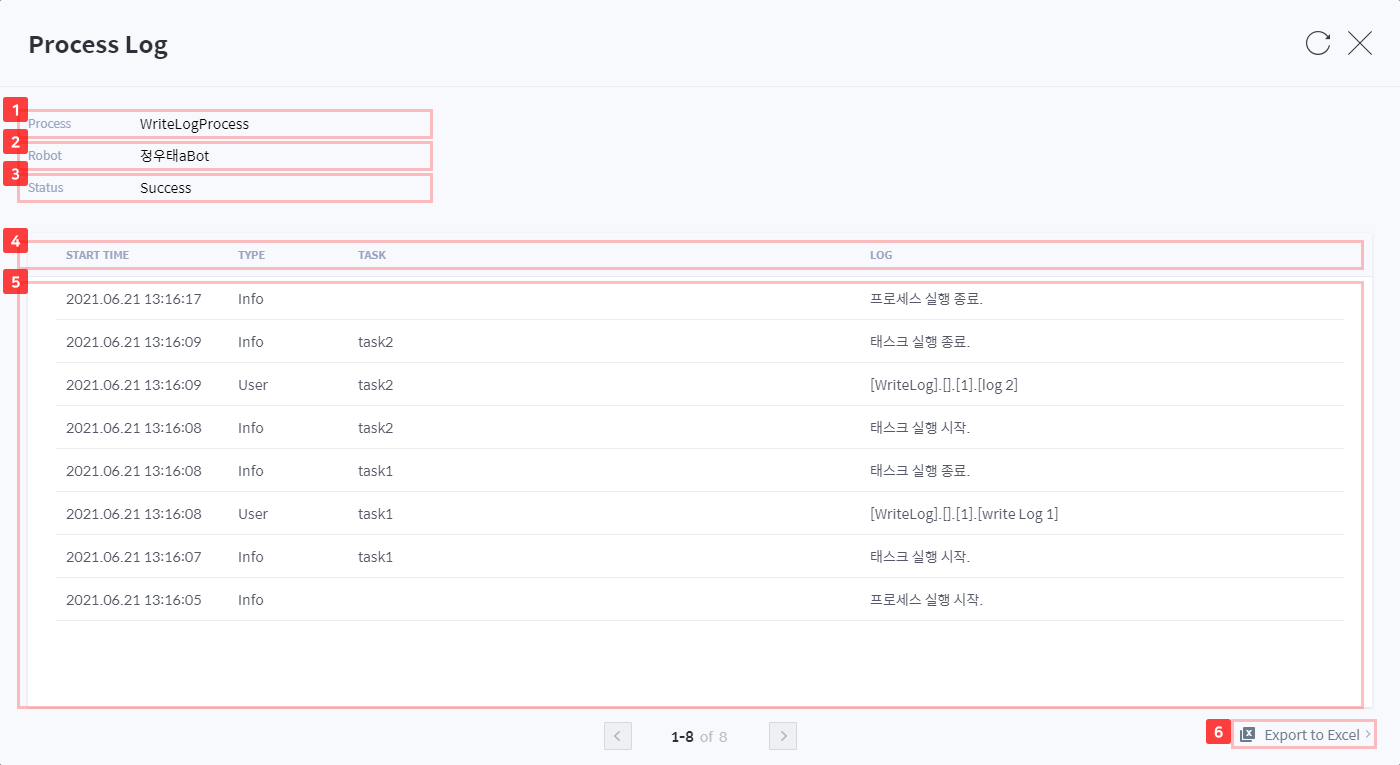
| No. | 명 칭 | 설 명 |
|---|---|---|
| 1 | 프로세스(Process) | 워크에 등록된 프로세스 이름입니다. |
| 2 | 로봇(Work) | 이벤트를 발생시킨 로봇 이름입니다. |
| 3 | 상태(Status) | 현재 워크 상태를 표시합니다. |
| 4 | Grid헤더 | 프로세스를 실행한 로봇의 정보를 Grid로 나타냅니다. - 시작 시간 (Time): 이벤트 발생 시간 - 이벤트 유형(Event Type): 이벤트 발생 유형 - 테스트(Task): 해당 로그를 발생 시킨 태스크 이름 - 로그(Log): Studio/S.Bot/A.Bot에서 받은 메시지 |
| 5 | Grid정보 | 각 헤더 별 정보를 표시합니다. |
| 6 | 엑셀로 내보내기 | 해당 페이지 정보를 엑셀로 다운로드 합니다. |
¶ 워크 재실행
워크 재실행을 위한 몇 가지 조건을 확인합니다. 워크 실행 권한은 사용자 유형별로 다릅니다.
“3.4 관리자 유형별 메뉴 접근 권한” 부분을 확인하시기 바랍니다.
※ 워크 재실행 조건
1) 워크 리포트 상태가 Stopped, Error, Success 상태인 경우만 재 실행 가능합니다.
-
메뉴에서 로그 (Log) > 워크 리포트(Work Report) 를 클릭합니다.
-
“워크 리포트” 페이지에서 해당 리스트의 [ACTION > 재작업] 메뉴를 클릭하면 “재작업” 팝업 창이 나타납니다.
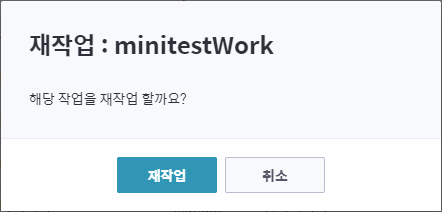
-
“재작업” 팝업 창에서 [재작업] 버튼을 눌러 워크를 재 실행합니다.
-
만약, 재실행 되지 않고, “에러” 팝업 창이 나오는 경우, 아래의 에러 메시지를 확인하세요.
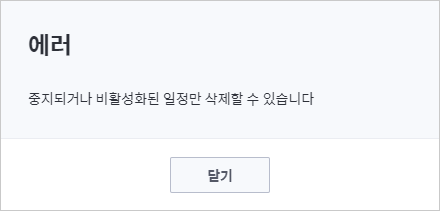
※ 워크 재실행 시 에러 메시지
1) ‘Work has already been started’
- 실행 중인 워크를 재실행하는 경우
2) ‘Work does not exist’
- 존재하지 않는 워크를 재실행하려는 경우
¶ 워크 중지
워크 중지를 위한 몇 가지 조건을 확인합니다. 워크 중지 권한은 사용자 유형별로 다릅니다.
“3.4 관리자 유형별 메뉴 접근 권한” 부분을 확인하시기 바랍니다.
※ 워크 중지 조건
워크 리포트 상태가 Ready, Waiting, Running상태인 경우만 중지 가능합니다.
-
메뉴에서 로그 (Log) > 워크 리포트(Work Report) 를 클릭합니다.
-
“워크 리포트” 페이지에서 해당 리스트의 [ACTION > 중지] 메뉴를 클릭하면 “중지” 팝업 창이 나타납니다.
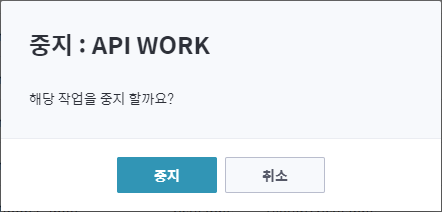
-
“중지” 팝업 창에서 [중지] 버튼을 눌러 워크를 중지합니다.
-
만약, 중지 되지 않고, “에러” 팝업 창이 나오는 경우, 아래의 에러 메시지를 확인하세요.
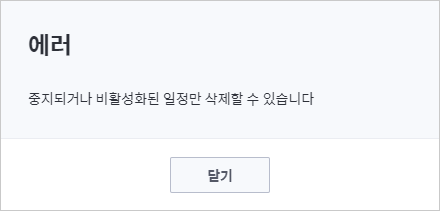
※ 워크 중지 시 에러 메시지
1) ‘Work has already been stopped’
- 중지된 워크를 재실행하는 경우
2) ‘Work does not exist’
- 존재하지 않는 워크를 중지하려는 경우
¶ 7.2 플로우 워크 리포트 (Flow Work Report)
플로우 워크 리포트 페이지에서 “플로우 워크”의 결과를 알 수 있습니다.
플로우 워크 리포트의 “성공(Success)” 상태는 워크를 실행한 로봇이 성공적으로 작업이 완료한 것을 의미합니다.
[ACTION > 프로세스 이력]을 클릭하면 태스크 단위로 로봇의 실행 결과를 알 수 있습니다.
모든 사용자에게 조회 권한이 있습니다. A.WORKS v2.2 버전부터 Work Report는 로봇 별로 생성됩니다.
¶ 플로우 워크 리포트 페이지
플로우 워크 리포트 페이지에 대한 구성을 설명합니다.


| No. | 명 칭 | 설 명 |
|---|---|---|
| 1 | 페이지 제목 | 페이지 제목을 “플로우 워크 리포트”로 표시합니다. |
| 2 | 년/월/일/시간 선택 버튼 | 조회 기간 검색 필터(From~To)입니다. |
| 3 | 자동 갱신 | 설정한 초 단위로 목록을 자동 갱신 합니다. (5, 10, 30초 제공) |
| 4 | 조회 버튼(Search Button) | 클릭 시 정보 검색해서 조회할 수 있습니다. - 조직(Organization) 검색: Super(도메인 관리자)만 가능 - 워크(Work), 트리거(Trigger), 상태(Status) 검색 |
| 5 | 주요 정보(1-Depth Info) | 리스트 형태의 주요 정보를 표시합니다. - 로딩 시 데이터는 최신 업데이트 정보 순으로 정렬 - 각 항목의 테이블 헤더를 클릭하면 알파벳 오름차순과 내림차순으로 정렬, 순서 변경 가능 |
| 6 | 조치 버튼(Action Button) | 클릭하면 Dropdown 메뉴가 표시됩니다. - 상세, 프로세스 이력, 중지 메뉴로 구성 |
| 7 | 상세 메뉴(Detail Menu) | 클릭 시 플로우 워크 리포트 부가 정보를 확인 할 수 있는 “플로우 워크 리포트 상세” 팝업 창을 표시합니다. |
| 8 | 프로세스 이력 메뉴(Process Log Menu) | “프로세스 이력(Process Log)” 팝업 창을 표시합니다. |
| 9 | 중지(Stop) | 플로우 워크 리포트에 해당하는 워크 재 실행 명령을 로봇으로 전송합니다. - 플로우 워크 리포트 상태가 Running 상태인 경우 활성화 |
| 10 | 페이지 표시(Pagination) | “3.2 공통 기능의 페이지 표기”를 참조하여 주세요. |
| 11 | 엑셀로 내보내기 | 해당 페이지 정보를 엑셀로 다운로드 합니다. |
¶ 플로우 워크 리포트 로그 주요 정보(1-Depth Info)
플로우 워크 리포트의 주요 정보를 그리드 형태로 제공합니다. 화면 하단의 페이지 표시 영역의 Dropdown 목록에서 한 페이지에 출력되는 플로우 워크 리포트 목록 개수를 선택할 수 있습니다.
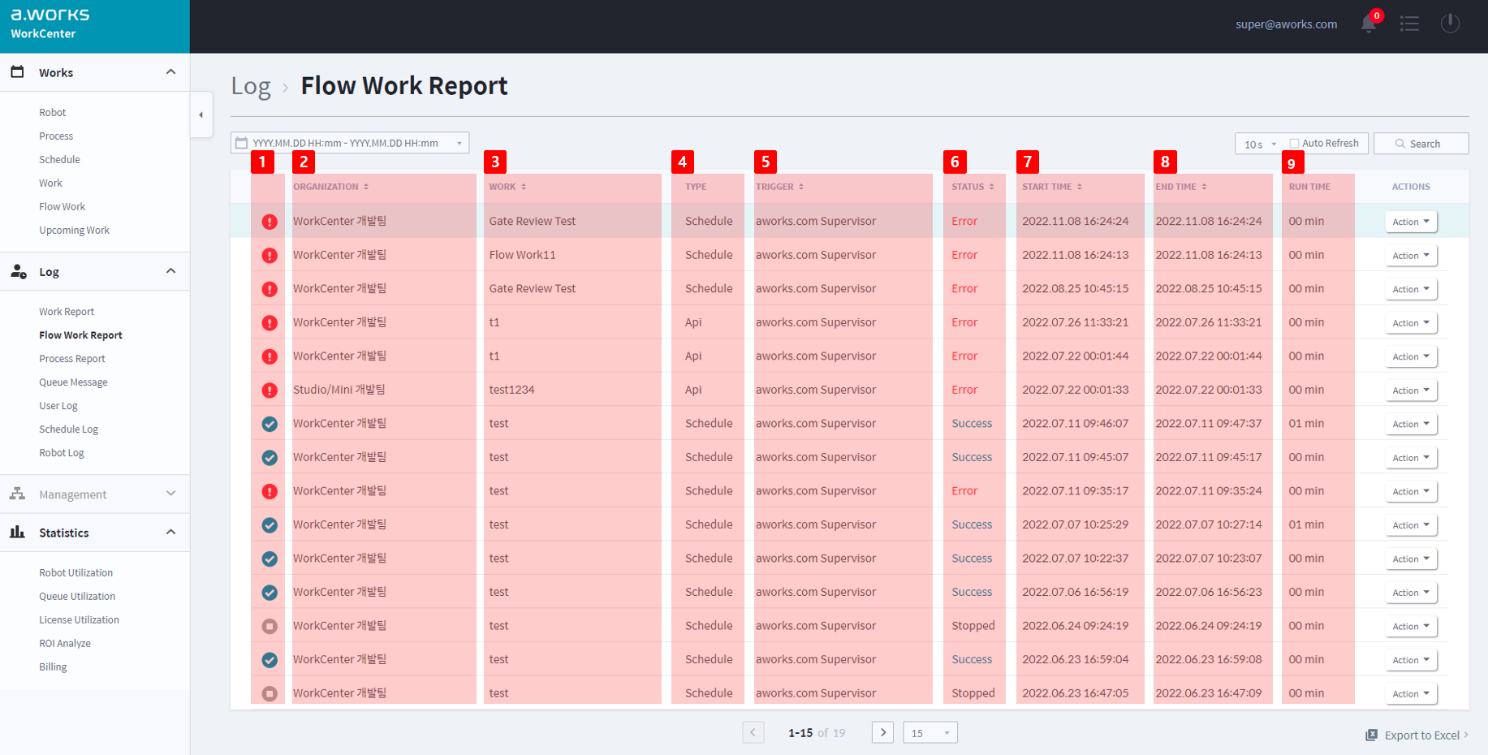
| No. | 명 칭 | 설 명 |
|---|---|---|
| 1 | 플로우 워크 리포트 상태 아이콘 | 현재 플로우 워크 리포트 상태 아이콘으로 6번 상태와 동일합니다. |
| 2 | 조직(Organization) | 플로우 워크를 관리하는 조직 이름입니다. ※ Super(도메인 관리자)만 확인 가능 |
| 3 | 워크(Work) | 실행된 플로우 워크 이름입니다. |
| 4 | 유형(Type) | 해당 플로우 워크의 실행 유형입니다. - Schedule: 스케줄에 의해 실행된 플로우 워크 - API: 3rd party 솔루션 또는 Studio의 Event Item(Start Work)에 의한 호출로 실행되는 플로우 워크 |
| 5 | 트리거(Trigger) | 플로우 워크를 실행시킨 트리거 이름입니다. - 로봇 이름: 사용자가 A.Bot에서 플로우 워크를 실행 했을 때 - 스케줄 이름: 스케줄에 의해서 실행되었을 때 - 솔루션 이름: 3rd party 솔루션에서 의해서 실행되었을 때 - Event Item 이름: Event Item에 의해서 실행되었을 때 |
| 6 | 상태(Status) | 현재 플로우 워크 상태를 표시합니다. - Ready, Waiting, Running, Success, Error, Stopped 유형 중 하나 ※ 아래 “플로우 워크 리포트 상태” 참조 |
| 7 | 시작 시간(Start Time) | 플로우 워크가 실행된 시간입니다. |
| 8 | 종료 시간(End Time) | 플로우 워크가 종료된 시간입니다. |
| 9 | 실행 시간(Run Time) | 플로우 워크 실행 소요 시간입니다. |
¶ 플로우 워크 리포트 상태
※ 플로우 워크 리포트 상태
현재 플로우 워크의 상태를 나타내는 6가지 유형이 있습니다.Ready: 플로우 워크가 실행 대기중인 상태
Waiting: 로봇이 플로우 워크 리포트를 수신한 상태
Running: 플로우 워크가 실행 중인 상태
Success: 플로우 워크를 정상적으로 처리한 상태
Error: 플로우 워크 실행 중 에러가 발생한 상태
Stopped: 담당자가 플로우 워크를 중지 시킨 상태
¶ 플로우 워크 리포트 부가 정보(2-Depth Info)
[ACTION > 상세] 메뉴를 클릭하면 [플로우 워크 리포트 상세] 팝업 창이 나타납니다.
해당 창에서 플로우 워크 리포트에 대한 자세한 정보를 확인할 수 있습니다.
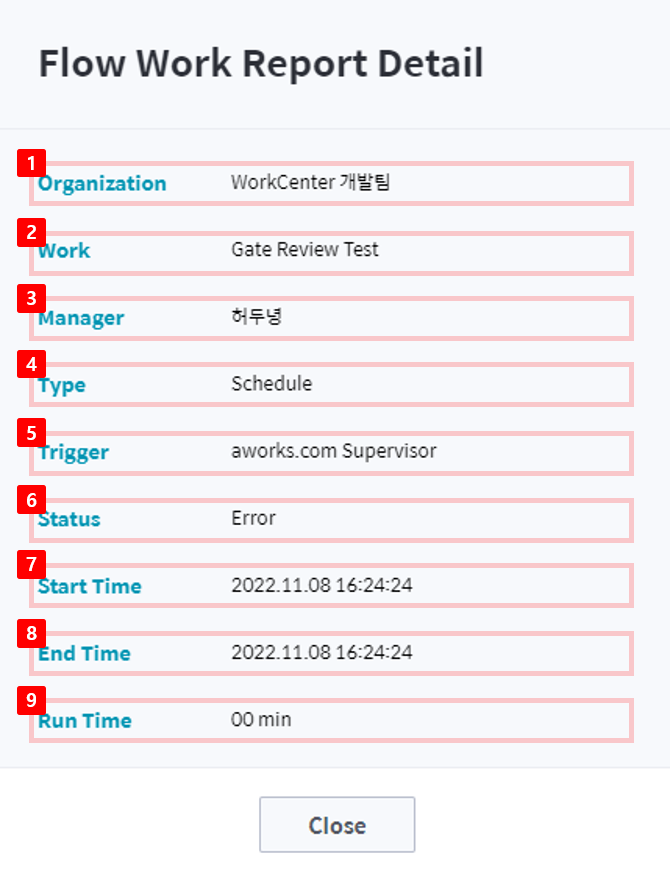
| No. | 명 칭 | 설 명 |
|---|---|---|
| 1 | 조직(Organization) | 플로우 워크를 관리하는 조직 이름입니다. |
| 2 | 워크(Work) | 실행된 플로우 워크 이름입니다. |
| 3 | 담당자(Manager) | 플로우 워크를 관리하는 사용자 이름입니다. |
| 4 | 유형(Type) | 해당 플로우 워크의 실행 유형입니다. - Schedule: 스케줄에 의해 실행된 워크 - API: 3rd party 솔루션 또는 Studio의 Event Item(Start Work)에 의한 호출로 실행되는 워크 ※ Studio와 연동하여 Work를 실행하기 위해서는 워크 유형을 API로 지정해야 합니다. |
| 5 | 트리거(Trigger) | 플로우 워크를 실행시킨 트리거 이름입니다. - 로봇 이름: 사용자가 A.Bot에서 워크를 실행 했을 때 - 스케줄 이름: 스케줄에 의해서 실행되었을 때 - 솔루션 이름: 3rd party 솔루션에서 의해서 실행되었을 때 - Event Item 이름: Event Item에 의해서 실행되었을 때 |
| 6 | 상태(Status) | 현재 플로우 워크 상태를 표시합니다. - Ready, Waiting, Running, Success, Error, Stopped 유형 중 하나 ※ “플로우 워크 리포트 상태” 참조 |
| 7 | 시작 시간(Start Time) | 플로우 워크가 실행된 시간입니다. |
| 8 | 종료 시간(End Time) | 플로우 워크가 종료된 시간입니다. |
| 9 | 실행 시간(Run Time) | 플로우 워크 실행 소요 시간입니다. |
¶ 프로세스 이력 팝업 창
로봇이 실행시킨 Task 단위의 워크 이력을 알고 싶다면, [ACTION > 프로세스 이력] 메뉴 버튼을 클릭합니다.
Process Log 창에서 로봇이 실행시킨 Flow Work의 상세 결과를 확인 할 수 있습니다.
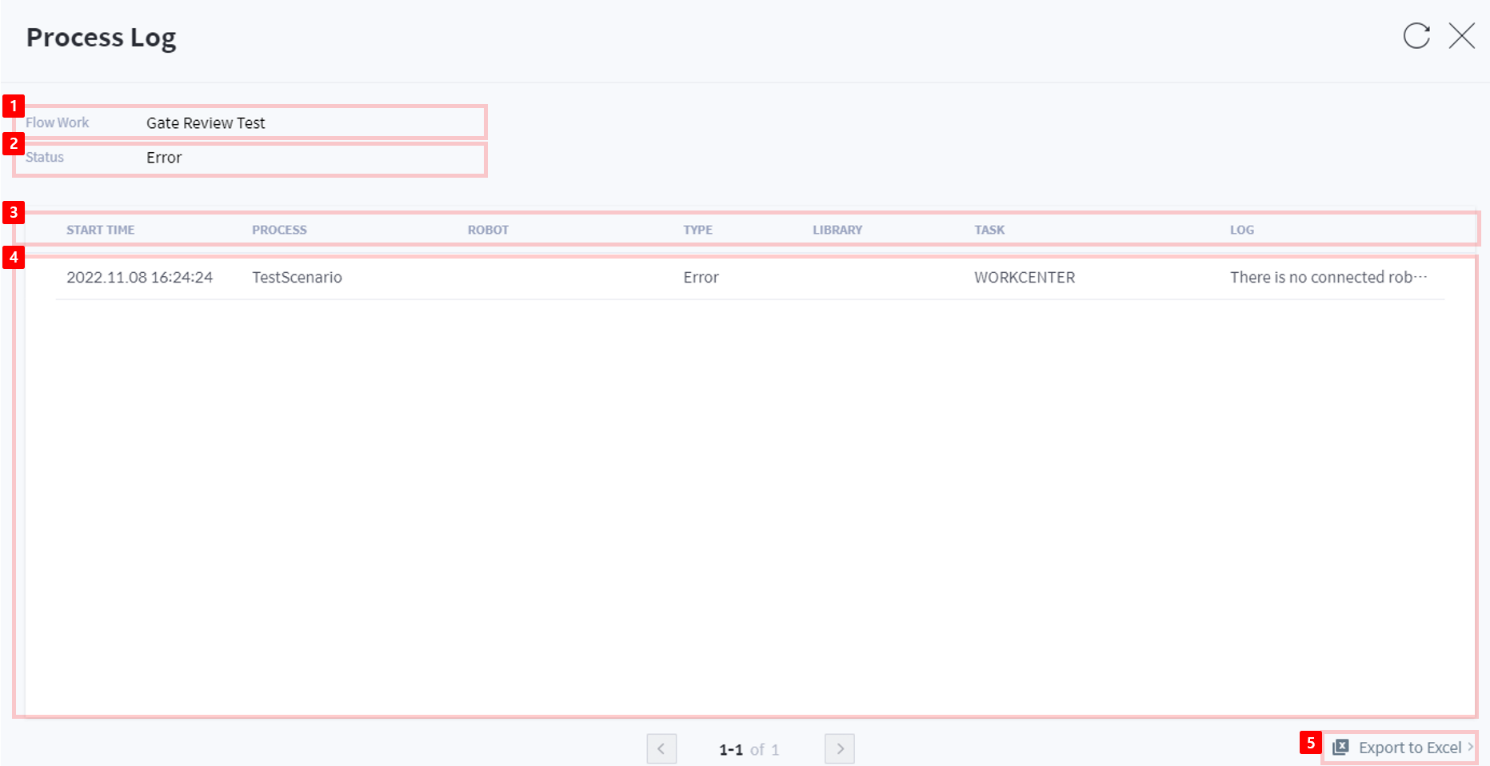
| No. | 명 칭 | 설 명 |
|---|---|---|
| 1 | 플로우 워크(Flow Work) | 로그를 보려는 플로우 워크의 이름입니다. |
| 2 | 상태(Status) | 현재 플로우 워크 상태를 표시합니다. |
| 3 | Grid헤더 | 프로세스를 실행한 정보를 Grid로 나타냅니다. - 시작 시간(Start Time): 이벤트 발생 시간 - 프로세스(Process): 프로세스 이름 - 로봇(Robot): 실행한 로봇 이름 - 유형(Type): 이벤트 발생 로그 유형 ※ Info, Error, User - 라이브러리(Library): 해당 로그를 발생 시킨 라이브러리 이름 - 테스트(Task): 해당 로그를 발생 시킨 태스크 이름 - 로그(Log): Studio/S.Bot/A.Bot에서 받은 메시지 |
| 4 | Grid정보 | 각 헤더 별 정보를 표시합니다. |
| 5 | 엑셀로 내보내기 | 해당 페이지 정보를 엑셀로 다운로드 합니다. |
¶ 플로우 워크 중지
플로우 워크 중지를 위한 몇 가지 조건을 확인합니다. 플로우 워크 중지 권한은 사용자 유형별로 다릅니다.
“3.4 관리자 유형별 메뉴 접근 권한” 부분을 확인하시기 바랍니다.
※ 플로우 워크 중지 조건
플로우 워크 리포트 상태가 Ready, Waiting, Running 상태에서만 중지 가능합니다.
-
메뉴에서 로그**(Log) > 플로우 워크 리포트(Flow Work Report)를** 클릭합니다.
-
“플로우 워크 리포트” 페이지에서 해당 리스트의 [ACTION > 중지] 메뉴를 클릭하면 “중지” 팝업 창이 나타납니다.
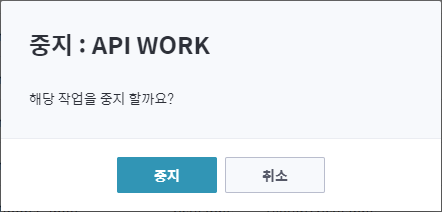
-
“중지” 팝업 창에서 [중지] 버튼을 눌러 플로우 워크를 중지합니다.
-
만약, 중지 되지 않고, “에러” 팝업 창이 나오는 경우, 아래의 에러 메시지를 확인하세요.
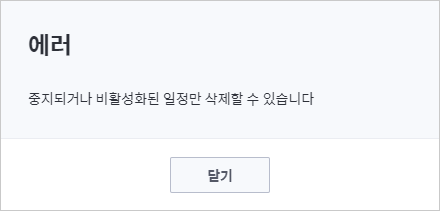
※ 플로우 워크 중지 시 에러가 메시지
1) ‘Flow Work has already been stopped’
- 중지된 플로우 워크를 중지하려는 경우
2) ‘Flow Work does not exist’
- 존재하지 않는 플로우 워크를 중지하려는 경우
¶ 7.3 프로세스 리포트 (Process Report)
워크가 아닌awx 파일을 열어 Mini(로봇)에서 실행시킨 경우, 그 결과는 프로세스 리포트 페이지에서 확인해야 합니다.
워크리포트 페이지와는 완벽하게 분리된 정보라는 것을 꼭 기억해야 하십시오.
awx 파일을 열어 Mini(로봇)에서 실행시킨 경우의 이력은 프로세스 리포트 페이지에서 확인 가능 한 것을 꼭 기억해야 합니다.
모든 사용자가 조회 할 수 있습니다
¶ 프로세스 리포트 페이지
프로세스 리포트 페이지에 대한 설명입니다.
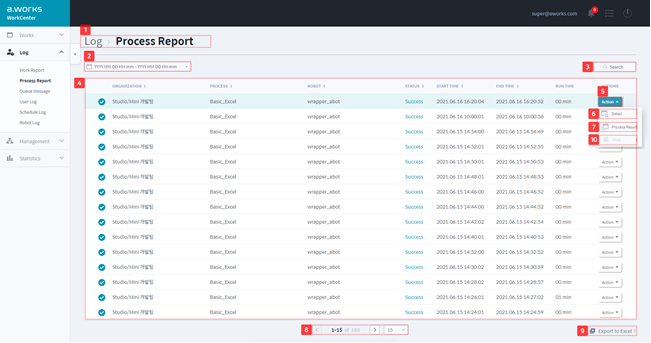
| No. | 명 칭 | 설 명 |
|---|---|---|
| 1 | 페이지 제목 | 페이지 제목을 “프로세스 리포트”로 표시합니다. |
| 2 | 년/월/일/시간 선택 버튼 | 조회 기간 검색 필터(From~To)입니다. |
| 3 | 조회 버튼 (Search Button) | 클릭 시 정보 검색해서 조회할 수 있습니다. - 조직(Organization) 검색: Super(도메인 관리자)만 가능 - 프로세스(Process), 로봇(Robot), 상태(Status) 검색 |
| 4 | 주요 정보(1-Depth Info) | 리스트 형태의 주요 정보입니다. - 로딩 시 데이터는 최신 업데이트 정보 순으로 정렬 - 각 항목의 테이블 헤더를 클릭하면 알파벳 오름차순과 내림차순으로 정렬, 순서 변경 가능 |
| 5 | 조치 버튼(Action Button) | 클릭하면 Dropdown 메뉴가 표시됩니다. - 상세, 프로세스 결과 메뉴로 구성 |
| 6 | 상세 메뉴(Detail Menu) | 클릭 시 프로세스 리포트 부가 정보를 확인 할 수 있는 “프로세스 리포트 상세” 팝업 창을 표시합니다. |
| 7 | 프로세스 결과 메뉴(Process Result Menu) | 클릭 시 “프로세스 결과(Process Result)” 팝업 창을 표시합니다. |
| 8 | 페이지 표시(Pagination) | “3.2 공통 기능의 페이지 표기”를 참조하여 주세요. |
| 9 | 엑셀로 내보내기 | 해당 페이지 정보를 엑셀로 다운로드 합니다. |
| 10 | 정지 메뉴 (Stop Menu) | 클릭 시 Running 상태인 프로세스가 정지 됩니다. |
¶ 프로세스 리포트 주요 정보(1-Depth Info)
프로세스 리포트의 주요 정보를 그리드 형태로 제공합니다.
화면 하단의 페이지 표시 영역의 Dropdown 목록에서 한 페이지에 출력되는 프로세스 리포트 목록 개수를 선택할 수 있습니다.
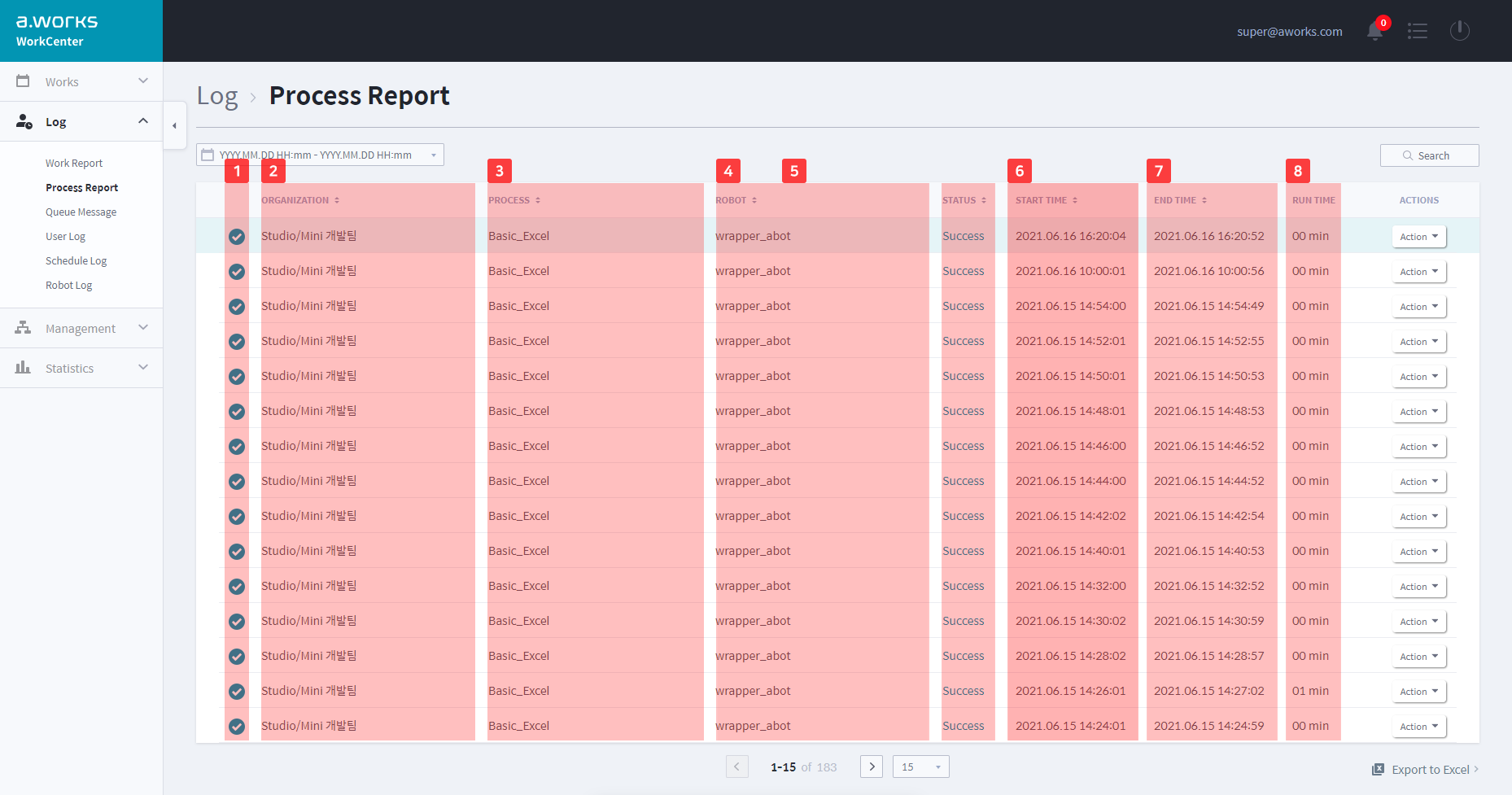
| No. | 명 칭 | 설 명 |
|---|---|---|
| 1 | 프로세스 리포트 상태 아이콘 | 프로세스 실행 결과 상태를 표시하는 아이콘, 7번의 상태와 동일합니다. |
| 2 | 조직(Organization) | 프로세스를 관리하는 조직 이름입니다. ※ Super(도메인 관리자)만 확인 가능 |
| 3 | 프로세스(Process) | 실행한 프로세스 이름입니다. |
| 4 | 로봇(Robot) | 프로세스를 실행한 로봇 이름입니다. |
| 5 | 상태(Status) | 프로세스 실행 결과 상태를 표시합니다. Running, Success, Error, Stopped 상태 중 하나 ※ 아래의 ”프로세스 실행 결과 상태” 참조 |
| 6 | 시작 시간(Start Time) | 실행된 프로세스 시작 시간입니다. |
| 7 | 종료 시간(End Time) | 실행된 프로세스 종료 시간입니다. |
| 8 | 실행시간 | 프로세스 실행 소요 시간입니다. |
¶ 프로세스 실행 결과 상태
※ 프로세스 실행 결과 상태
프로세스 실행 결과 상태는 총 4종류가 있습니다.
Running: 로봇이 실행 중일 때
Success: 로봇이 실행 성공했을 때
Error: 로봇에서 Error가 발생 했을 때
Stopped: 로봇이 설치된 PC에서 사용자가 명시적으로 중지 시켰을 때
¶ 프로세스 리포트 부가 정보(2-Depth Info)
[ACTION > 상세] 메뉴를 클릭하면 [프로세스 리포트 상세] 팝업 창이 나타납니다.
해당 창에서 프로세스 리포트에 대한 자세한 정보를 확인할 수 있습니다.
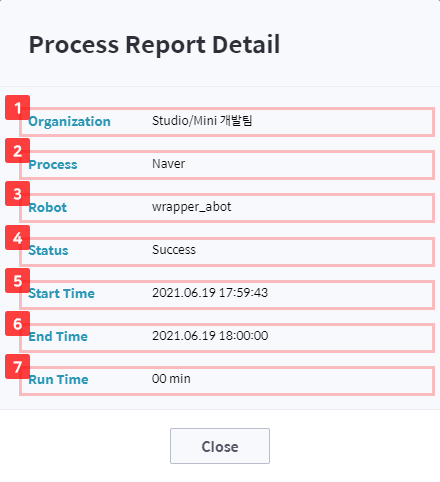
| No. | 명 칭 | 설 명 |
|---|---|---|
| 1 | 조직(Organization) | 프로세스를 관리하는 조직 이름입니다. |
| 2 | 프로세스(Process) | 실행한 프로세스 이름입니다. |
| 3 | 로봇(Robot) | 프로세스를 실행한 로봇 이름입니다. |
| 4 | 상태(Status) | 프로세스 실행 결과 상태를 표시합니다. Running, Success, Error, Stopped 상태 중 하나 ※ ”프로세스 실행 결과 상태” 참조 |
| 5 | 시작 시간(Start Time) | 실행된 프로세스 시작 시간입니다. |
| 6 | 종료 시간(End Time) | 실행된 프로세스 종료 시간입니다. |
| 7 | 실행 시간(Run Time) | 프로세스 실행 소요 시간입니다. ※ 계산식: 종료 시간-시작 시간 |
¶ 프로세스 결과(Process Result) 팝업 창
로봇이 실행시킨 Task 단위의 프로세스 이력을 알고 싶다면, [ACTION > 프로세스 결과] 메뉴 버튼을 클릭합니다. Process Result창에서 로봇이 실행시킨 프로세스의 상세 결과를 확인 할 수 있습니다.
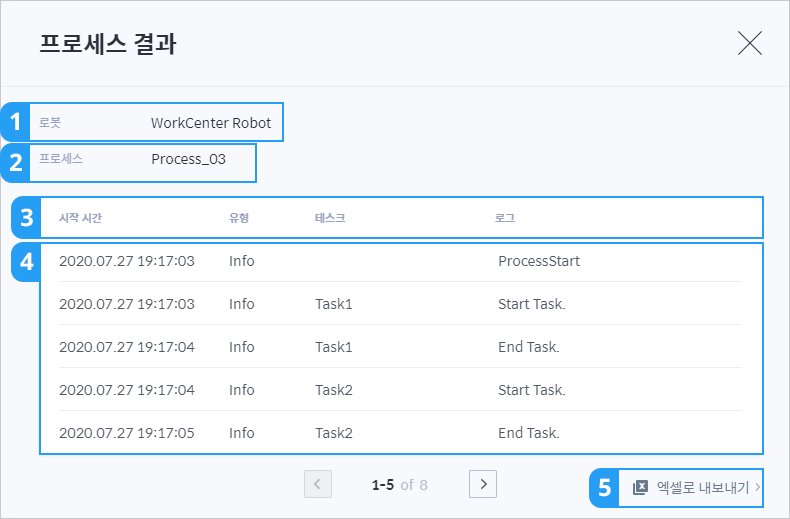
| No. | 명 칭 | 설 명 |
|---|---|---|
| 1 | 프로세스(Process) | 로봇이 실행한 프로세스 이름입니다. |
| 2 | 로봇(Robot) | 프로세스를 실행한 로봇 이름입니다. |
| 3 | 상태(Status) | 프로세스 실행 결과 상태를 표시합니다. Running, Success, Error, Stopped 상태 중 하나 |
| 4 | Grid헤더 | 로봇 정보를 Grid로 표시합니다. - 시작 시간(Start Time): 이벤트 실행한 시간 - 유형(Type): 로그의 유형 ※ 아래 “로그 유형 3가지” 참조 - 태스크(Task): 해당 로그를 발생 시킨 태스크 이름 - 로그(Log): Studio/로봇에서 받은 메시지 ※ 아래 “로그의 유형 3가지” 참조 |
| 5 | Grid정보 | 각 헤더 항목별 정보를 표시합니다. |
| 6 | 엑셀로 내보내기 | 해당 페이지 정보를 엑셀로 다운로드 합니다. |
※ 로그의 유형 3가지
Info: Studio/Robot의 프로세스/태스크 실행 정보
Error: Studio/Robot의 프로세스/태스크 실행 시 오류 정보
User: Studio/Robot의 프로세스/태스크 User 등록 로그
¶ 7.4 큐 메시지(Queue Message)
큐 페이지에서 등록한 큐의 처리 내역을 알 수 있습니다.
모든 사용자가 조회, 관리할 수 있습니다.
¶ 큐 메시지 페이지
큐 메시지 리포트 페이지에 대한 설명입니다.
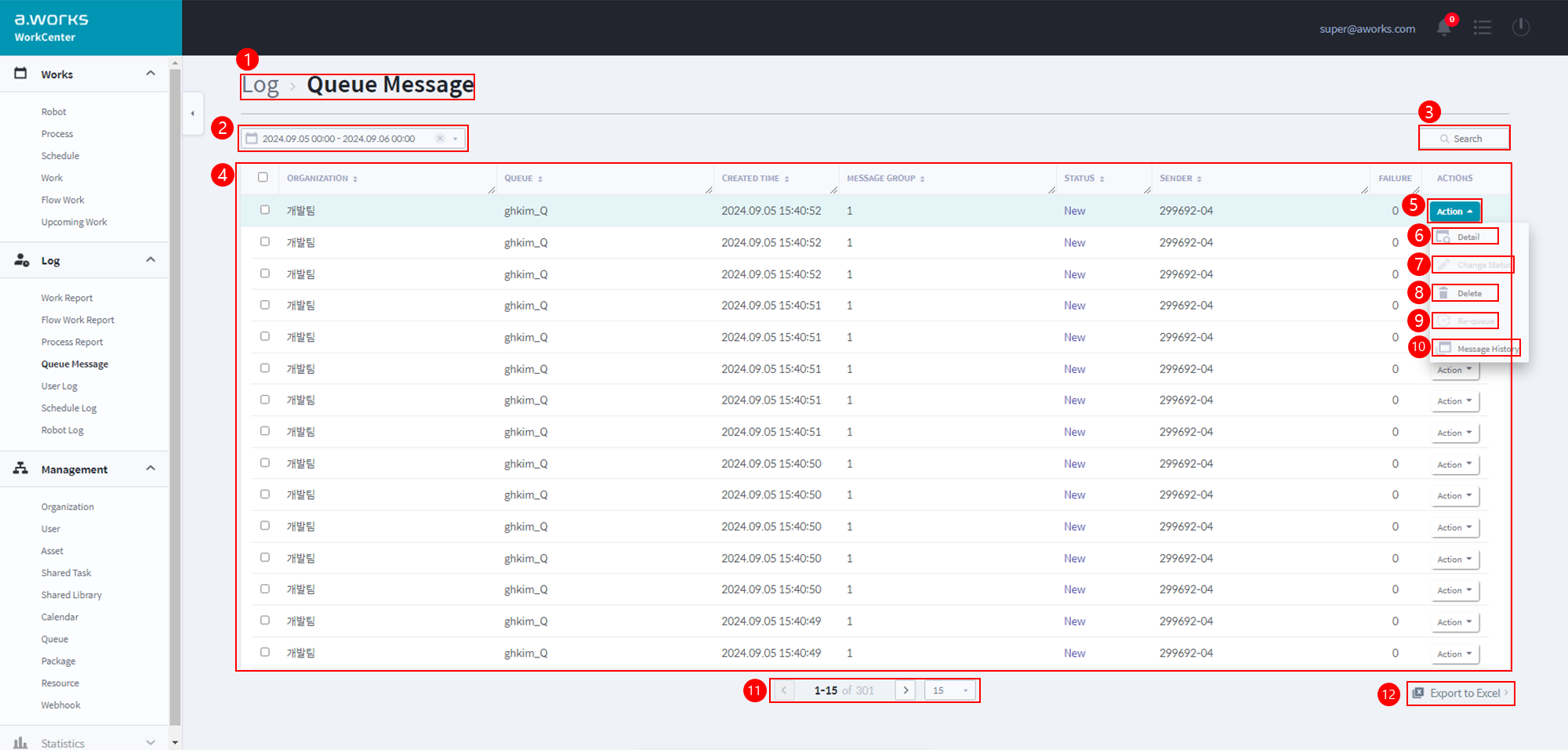
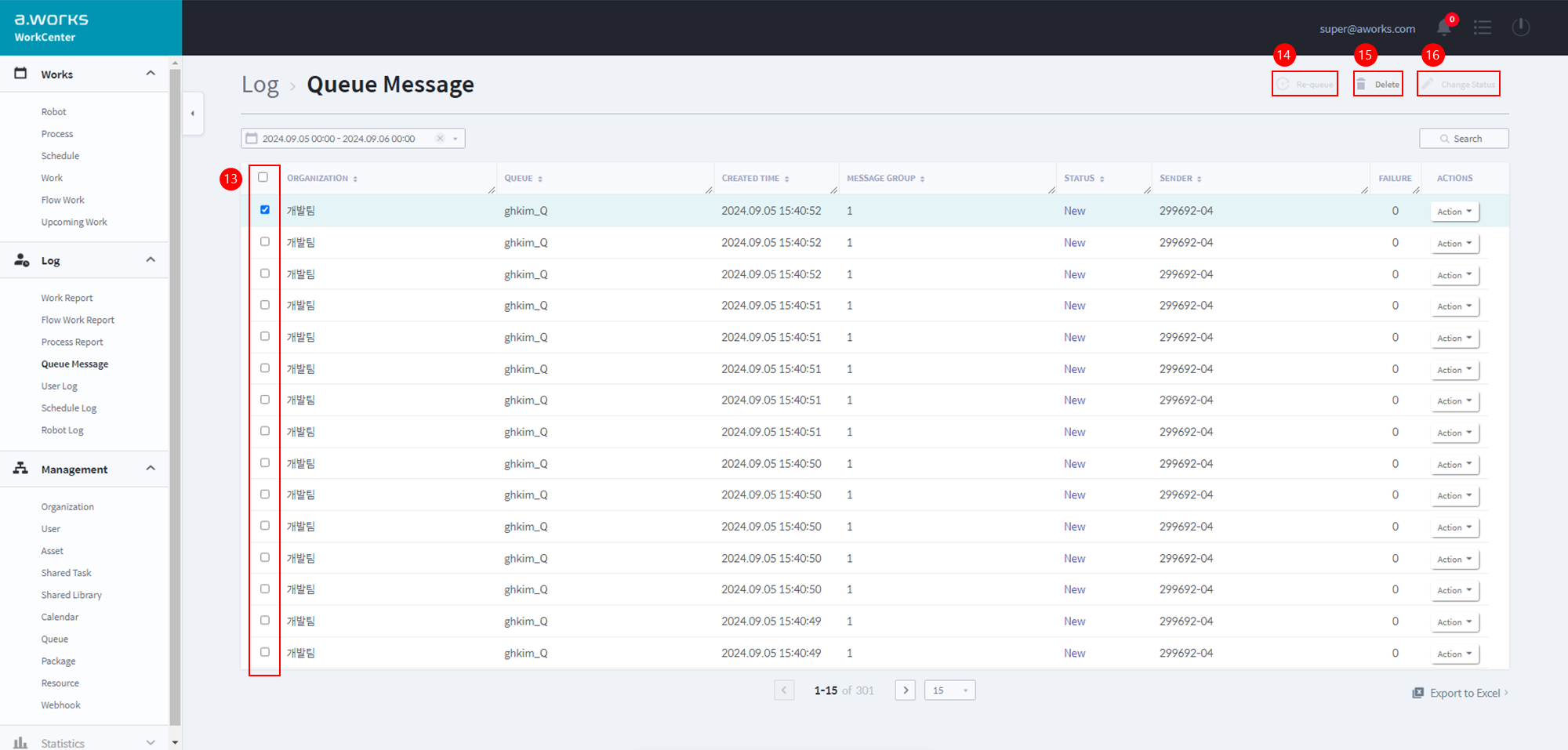
| No. | 명 칭 | 설 명 |
|---|---|---|
| 1 | 페이지 제목 | 페이지 제목을 “큐 메시지”로 표시합니다. |
| 2 | 년/월/일/시간 선택 버튼 | 조회 기간 검색 필터(From~To)입니다. ※최초 진입 시 오늘 00:00부터 ~ 익일 00:00까지 노출 |
| 3 | 조회 버튼 (Search Button) | 클릭 시 정보 검색해서 조회할 수 있습니다. - 조직(Organization) 검색: Super(도메인 관리자)만 가능 - 큐(Queue), 메시지 그룹(Message Group), 상태(Status), 송신(Sender) 검색 |
| 4 | 주요 정보(1-Depth Info) | 리스트 형태의 주요 정보입니다. - 로딩 시 데이터는 최신 업데이트 정보 순으로 정렬 - 각 항목의 테이블 헤더를 클릭하면 알파벳 오름차순과 내림차순으로 정렬, 순서 변경 가능 |
| 5 | 조치 버튼(Action Button) | 클릭하면 Dropdown 메뉴가 표시됩니다. - 상세, 상태변경, 삭제, Re-queue, 메시지 이력 메뉴로 구성 |
| 6 | 상세 메뉴(Detail Menu) | 클릭 시 큐 메시지의 부가 정보를 확인 할 수 있는 “큐 메시지 상세” 팝업 창을 표시합니다. |
| 7 | 상태 변경(Change Status Menu) | 클릭 시 “큐 메시지 상태 변경” 팝업 창을 표시합니다. |
| 8 | 삭제(Delete Menu) | 클릭 시 “큐 메시지 삭제” 팝업 창을 표시합니다. |
| 9 | Re-queue 메뉴(Re-queue Menu) | 클릭 시 동일한 내용의 메시지를 새로 생성하여 큐로 송신합니다. - 큐 메시지 상태가 Failure 상태인 경우 활성화 |
| 10 | 메시지 이력 메뉴(Message History Menu) | 클릭 시 “메시지 이력 (Message History)” 팝업 창을 표시합니다. |
| 11 | 페이지 표시(Pagination) | “3.2 공통 기능의 페이지 표기”를 참조하여 주세요. |
| 12 | 엑셀로 내보내기 | 해당 페이지 정보를 엑셀로 다운로드 합니다. |
| 13 | 다중 선택(Checkbox) | 일괄 처리할 큐 메시지를 선택합니다. |
| 14 | Re-Queue | 다중 선택된 큐 메시지로 9번(Re-queue) 기능을 수행합니다. 실행 불가 상태의 큐 메시지가 포함될 경우 비활성화 됩니다. |
| 15 | Delete | 다중 선택된 큐 메시지로 8번(삭제) 기능을 수행합니다. 실행 불가 상태의 큐 메시지가 포함될 경우 비활성화 됩니다. |
| 16 | Change status | 다중 선택된 큐 메시지로 7번(상태 변경) 기능을 수행합니다. 실행 불가 상태의 큐 메시지가 포함될 경우 비활성화 됩니다. |
¶ 큐 메시지 주요 정보(1-Depth Info)
큐 메시지의 주요 정보를 그리드 형태로 제공합니다. 화면 하단의 페이지 표시 영역의 Dropdown 목록에서 한 페이지에 출력되는 큐 메시지 목록 개수를 선택할 수 있습니다.
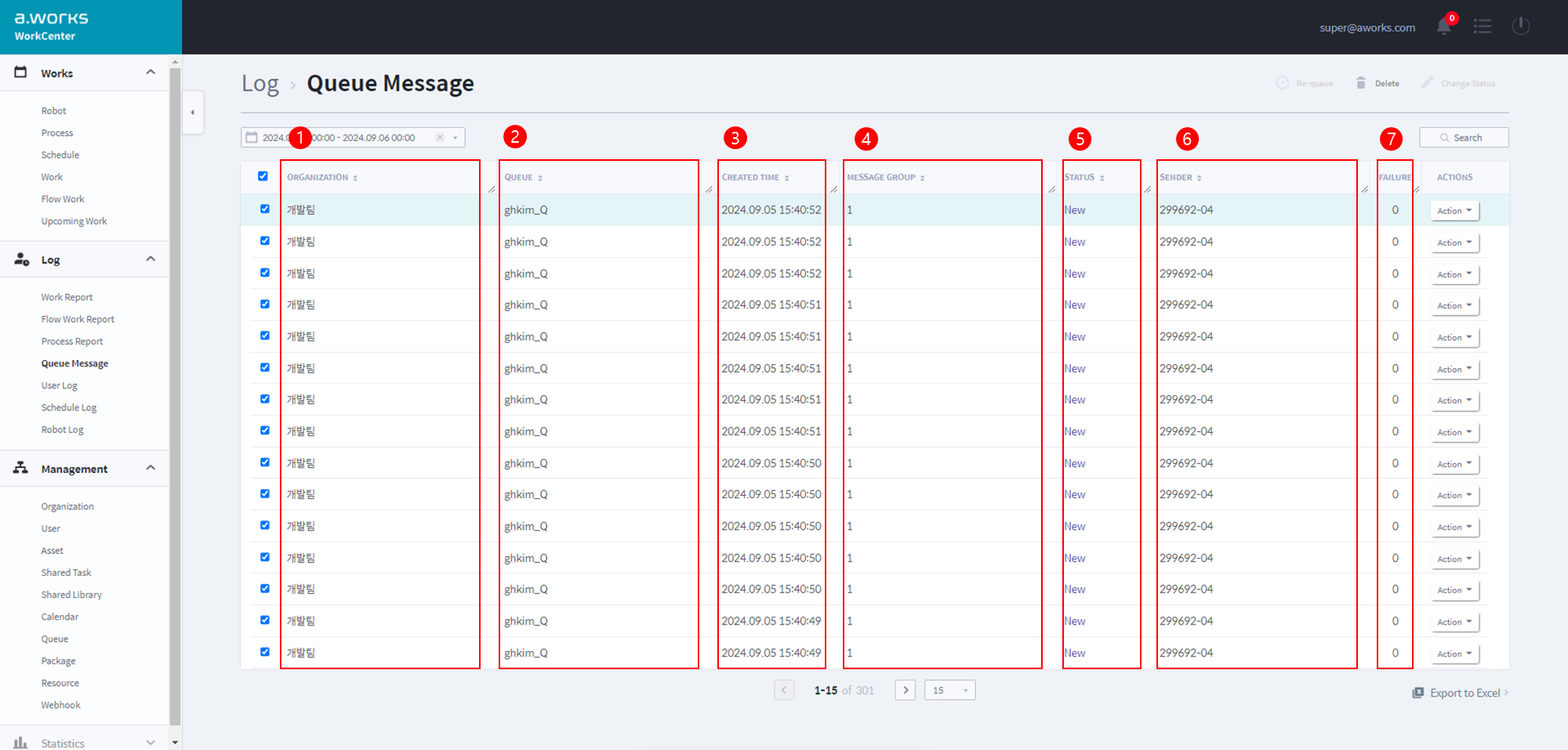
| No. | 명 칭 | 설 명 |
|---|---|---|
| 1 | 조직(Organization) | 큐를 관리하는 조직 이름입니다. ※ Super(도메인 관리자)만 확인 가능 |
| 2 | 큐(Queue) | 큐 이름입니다. |
| 3 | 메시지 생성 시간 (Created Time) | 큐 생성 시간입니다. |
| 4 | 메시지 그룹 (Message Group) | 메시지에 대한 태그 그룹을 표시합니다. |
| 5 | 상태(Status) | 현재 큐가 가진 메시지의 상태를 표시합니다. ※ 아래의 ”큐 메시지 상태” 참조 |
| 6 | 송신(Sender) | 큐에 메시지를 보낸 로봇 이름입니다. |
| 7 | 실패 횟수(Failure) | 로봇이 메시지를 처리하다가 실패한 횟수를 표시합니다. |
¶ 큐 메시지 상태
※ 큐 메시지 상태
현재 큐가 가진 메시지의 상태를 7종류로 나타냅니다.
New: 큐에 저장되어 있는 상태
In Progress: 로봇이 처리하고 있는 상태
Success: 성공적으로 처리된 상태
Failure: 에러가 발생해서 더 이상 메시지를 처리 할 수 없는 상태
Abandoned: 'In Progress' 상태에서 threshold를 넘어 변경 가능한 상태
Retried: 로봇 또는 사용자에 의해 재처리된 상태
Deleted: 로봇 또는 사용자에 의해 삭제된 상태
Retried, Deleted, Abandoned 상태는 v3.3.0 이후 버전에서 사용됩니다.
¶ 큐 메시지 부가 정보(2-Depth Info)
[ACTION > 상세] 메뉴를 클릭하면 [큐 상세] 팝업 창이 나타납니다. 해당 창에서 큐에 대한 자세한 정보를 확인할 수 있습니다.
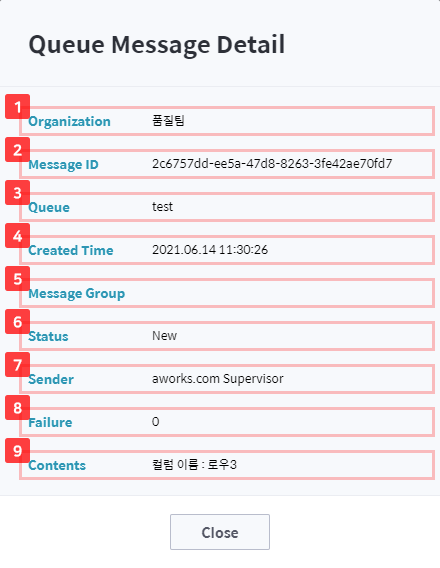
| No. | 명 칭 | 설 명 |
|---|---|---|
| 1 | 조직(Organization) | 큐를 관리하는 조직 정보입니다. - 조직의 상세정보를 툴 팁으로 제공합니다. ※ Super(도메인 관리자)가 클릭하면 해당 조직 이름으로 검색되어 조직 페이지로 이동 |
| 2 | 메시지 아이디(Message ID) | 해당 메시지가 가진 메시지 아이디입니다. ※ UUID 형태 / 메시지를 관리하는 기준이 됨 |
| 3 | 큐(Queue) | 큐 이름입니다. |
| 4 | 메시지 생성 시간 (Created Time) | 큐 생성 시간입니다. |
| 5 | 메시지 그룹 (Message Group) | 메시지에 대한 태그 그룹을 표시합니다. |
| 6 | 상태(Status) | 현재 큐가 가진 메시지의 상태를 표시합니다. ※ ”큐 메시지 상태” 참조 |
| 7 | 송신(Sender) | 큐에 메시지를 보낸 로봇 이름입니다. |
| 8 | 실패 횟수(Failure) | 로봇이 메시지를 처리하다가 실패한 횟수를 표시합니다. |
| 9 | 메시지 내용(Contents) | 큐의 메시지 내용입니다. ※ Key: Value 형식으로 출력 |
¶ 큐 메시지 상태 변경(Change Status) 팝업 창
특정 시간 동안 큐 메시지가 In-Progress 상태로 지속될 경우 큐 상태를 변경 할 수 있는 [ACTION > 상태변경] 메뉴가 활성화 됩니다. [큐 메시지 상태 변경] 팝업 창에서 메시지 상태를 변경할 수 있습니다.
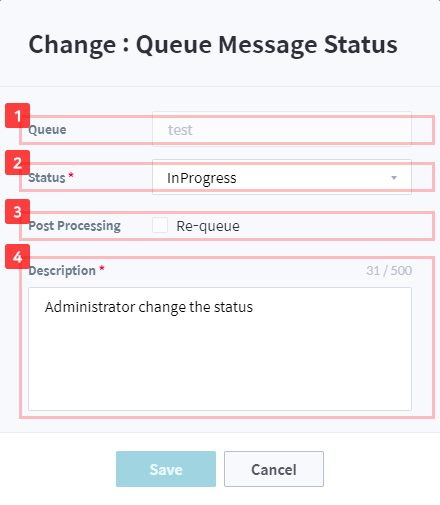
- 메뉴에서 로그(Log) > 큐 메시지(Queue Message)를 클릭합니다.
- “큐 메시지” 페이지에서 해당 리스트의 [ACTION > 상태변경] 메뉴를 클릭하면 “큐 메시지 상태 변경” 팝업 창이 나타납니다. 아래의 표를 참조하여 정보를 입력합니다.
| No. | 명 칭 | 설 명 |
|---|---|---|
| 1 | 큐(Queue) | 메시지가 저장된 큐 이름입니다. |
| 2 | 상태(Status) 선택 | 변경하고자 하는 메시지 상태를 선택합니다. (필수입력사항) - Success: 로봇이 메시지를 성공적으로 처리 한 상태로 변경 - Failure: 로봇이 메시지를 성공적으로 처리 한 상태로 변경, 후 처리가 기본적으로 Check 됨 |
| 3 | 후 처리(Post Process) 선택 | 체크되면 메시지를 큐로 재전송 합니다. (선택입력사항) |
| 4 | 설명(Description) | 메시지 상태 변경에 이유를 입력합니다. 기본적으로 “관리자에 의한 상태변경” 메시지가 제공됩니다. (필수입력사항) ※ 영문, 숫자, 한글, 특수문자 500자 이내 입력 |
모두 입력 후 [저장] 버튼을 클릭합니다. 워크 페이지에서 새로운 워크를 확인할 수 있습니다.
※ 큐 메시지 상태 변경은 Super/Admin 계정에서 가능합니다.
※ Yml 파일에 큐 메시지 상태 설정 값(threshold.statusChange.queueMessage) 에 따라 상태변경 메뉴가 활성화 되는 시간이 다릅니다.
0 : in progres상태로 변경시 바로 버튼 활성화 됨.
Not Zero : In progress부터 설정된 숫자값 만큼 시간이 지나면 버튼 활성화
24 : In progress 시간부터 24시간이 지나면 버튼이 활성화 됨 (기본값)
v3.3.0 이후 버전은 Abandoned 상태의 큐 메시지만 변경 할 수 있습니다.
¶ 큐 메시지 삭제하기
큐 메시지를 삭제하기 위한 몇 가지 조건을 확인합니다. 큐 메시지 삭제 권한은 사용자 유형별로 다릅니다. “3.4 관리자 유형별 메뉴 접근 권한” 부분을 확인하시기 바랍니다.
※ 큐 메시지 삭제 조건
New, Retired, Success, Failure 상태의 큐 메시지는 삭제할 수 있습니다. In-Progress, Abandoned 상태의 메시지는 “상태 변경” 메뉴를 이용하여 상태 변경이 필요합니다.
- 메뉴에서 로그(Log) > 큐 메시지(Queue Message)를 클릭합니다.
- “큐 메시지” 페이지에서 해당 리스트의 [ACTION > 삭제] 메뉴를 클릭하면 “삭제” 팝업 창이 나타납니다.
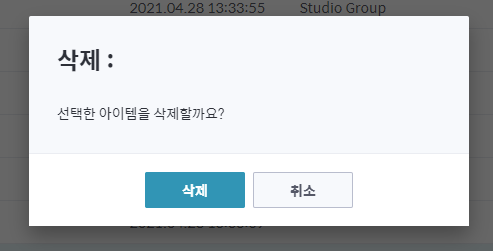
- “삭제” 팝업 창에서 [삭제] 버튼을 눌러 큐 메시지 로그를 삭제합니다.
¶ 큐 메시지 재처리
큐 메시지를 처리 중 에러가 발한 경우[ACTION> Re-Queue]를 이용하여 재처리를 할 수 있습니다. Re-Queue 메뉴는 메시지를 새로 생성하여 큐로 송신하는 기능을 합니다.
¶ 메시지 이력(Message History) 팝업 창
로봇이 큐를 실행한 결과 이력을 확인할 수 있습니다.
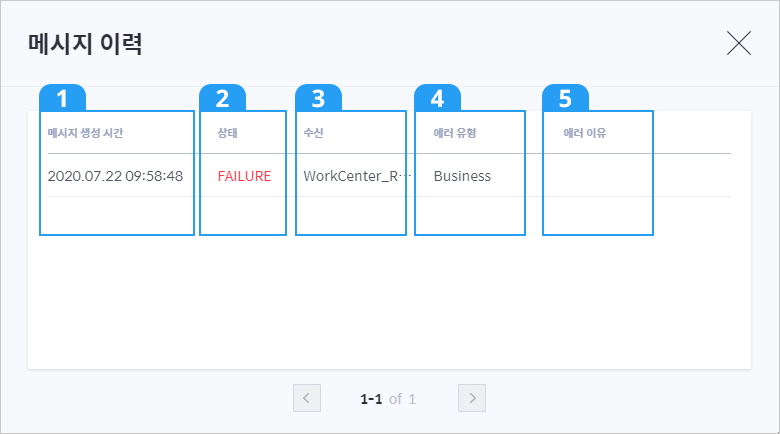
| No. | 명 칭 | 설 명 |
|---|---|---|
| 1 | 메시지 생성 시간 (Created Time) | 큐 메시지 생성 시간입니다. |
| 2 | 상태(Status) | 로봇 메시지 실행 결과를 표시합니다. - Success: 로봇이 메시지 처리 성공 - Failure: 로봇이 메시지 처리 실패 |
| 3 | 수신(Receiver) | 큐 메시지를 보낸 로봇의 이름입니다. |
| 4 | 에러 유형(Error Type) | 실패한 경우 에러의 유형입니다. - Business: 메시지 데이터 자체 오류가 발생. 재처리 안 함 - System: 메시지 처리 시 시스템의 오류가 발생. Retry 횟수 만큼 재처리 |
| 5 | 에러 이유 (Error Description) | 에러 발생 이유를 표시합니다. |
¶ 7.5 사용자 로그(User Log)
사용자 로그(User Log)는 사용자의 주요 활동에 대한 이벤트를 기록하고 관리합니다.
Info 모든 사용자가 조회할 수 있습니다.
¶ 사용자 로그 페이지
사용자 로그 페이지에 대한 설명입니다.

| No. | 명 칭 | 설 명 |
|---|---|---|
| 1 | 페이지 제목 | 페이지 제목을 “사용자 로그”로 표시합니다. |
| 2 | 년/월/일/시간 선택 버튼 | 조회 기간 검색 필터(From~To)입니다. ※ 이벤트 발생 시간 기준으로 검색 |
| 3 | 조회 버튼(Search Button) | 클릭 시 정보 검색해서 조회할 수 있습니다. - 조직(Organization) 검색: Super(도메인 관리자)만 가능 - 사용자(User), 유형(Type) 검색 |
| 4 | 주요 정보(1-Depth Info) | 리스트 형태의 주요 정보입니다. - 로딩 시 데이터는 최신 업데이트 정보 순으로 정렬 - 각 항목의 테이블 헤더를 클릭하면 알파벳 오름차순과 내림차순으로 정렬, 순서 변경 가능 |
| 5 | 페이지 표시(Pagination) | “3.2 공통 기능의 페이지 표기” 를 참조하여 주세요. |
| 6 | 엑셀로 내보내기 | 해당 페이지 정보를 엑셀로 다운로드 합니다. |
¶ 사용자 로그 주요 정보(1-Depth Info)
사용자의 주요 정보를 그리드 형태로 제공합니다. 화면 하단의 페이지 표시 영역의 Dropdown 목록에서 한 페이지에 출력되는 사용자 로그 목록 개수를 선택할 수 있습니다.
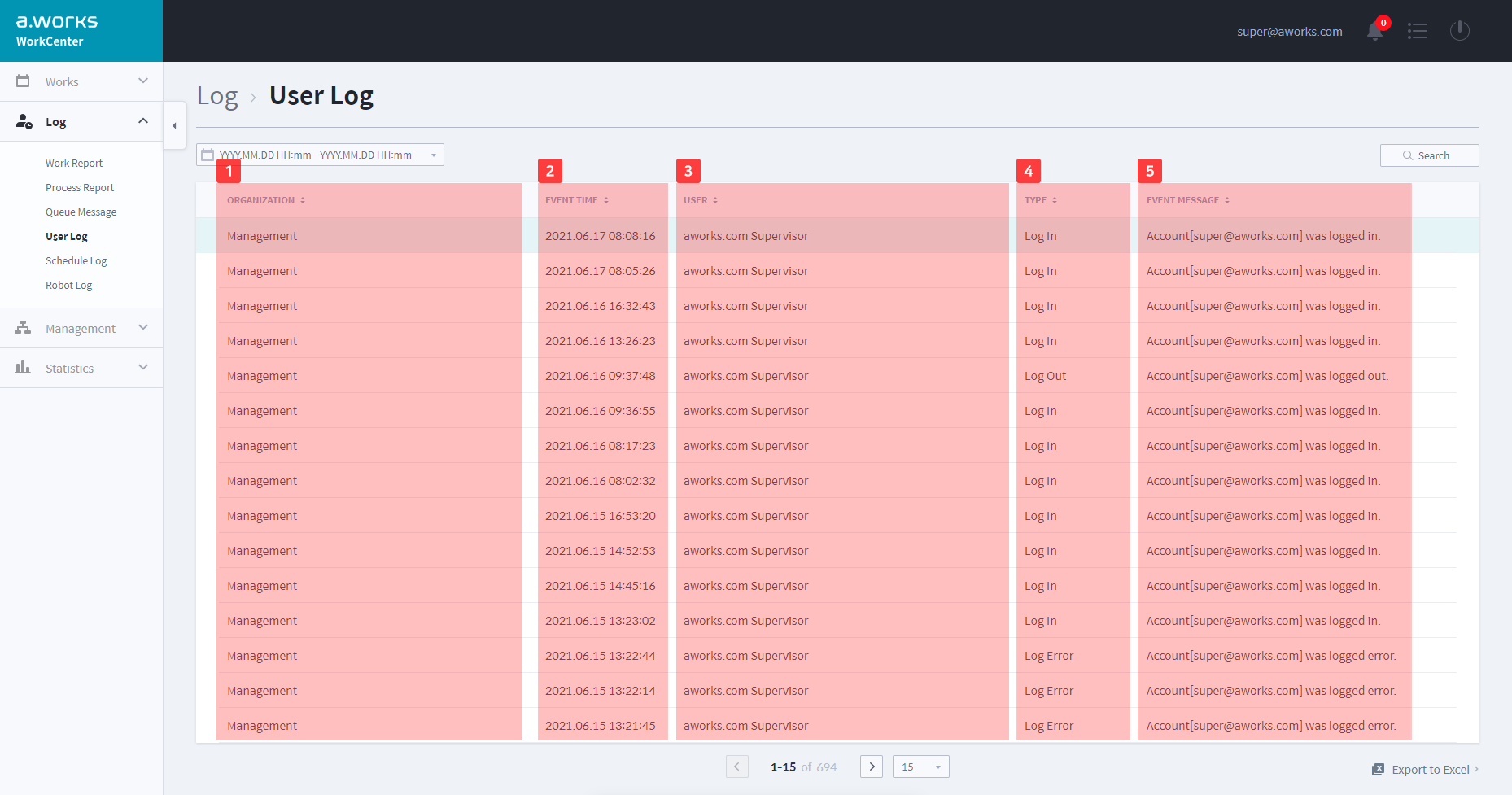
| No. | 명 칭 | 설 명 |
|---|---|---|
| 1 | 조직(Organization) | 해당 사용자가 속해 있는 조직 이름입니다. ※ Super(도메인 관리자)만 확인 가능 |
| 2 | 이벤트 발생시간(Event Time) | 사용자 이벤트가 발생한 시간입니다. |
| 3 | 사용자(User) | 이벤트를 발생한 사용자의 이름입니다. |
| 4 | 유형(Type) | 사용자 이벤트 유형입니다. - Log In, Log Out, Create, Delete, Change Password, Reset Password, Log Error 유형 중 하나 ※ 아래 “사용자 이벤트 유형” 참조 |
| 5 | 이벤트 메시지(Event Message) | 사용자의 계정과 이벤트 유형 메시지를 표시합니다. ※ 아래 “사용자 이벤트 메시지” 참조 |
※ 사용자 이벤트 유형
Create: 새로운 사용자가 등록된 경우
Log In: 사용자가 로그인 했을 때
Log Out: 사용자가 로그아웃 했을 때 Log Error: 사용자가 로그인에 실패했을 때
Delete: 사용자 페이지에서 사용자를 삭제했을 때
Change Password: 사용자가 비밀번호를 변경했을 때
Reset Password: 사용자가 비밀번호 초기화를 했을 때
※ 사용자 이벤트 메시지
Create: Account[user@example.com] was created.
Log In: Account[user@example.com] was logged in.
Log Out: Account[user@example.com] was logged out.
Log Error: Account[user@example.com] was logged error.
Delete: Account[user@example.com] was deleted.
Change Password: Account[user@example.com]'s password was changed.
Reset Password: Account[user@example.com]'s password was reset.
¶ 7.6 스케줄 로그(Schedule Log)
스케줄 로그(Schedule log)는 스케줄(Schedule)에서 등록한 스케줄이 실행한 시간을 알 수 있습니다. 실행한 시간을 기준으로 이전에 실행된 시간, 이후에 실행될 시간을 볼 수 있으며, 스케줄에 연결된 워크와 스케줄의 반복 주기를 확인 할 수 있습니다
스케줄에 연결된 워크가 없어도 스케줄은 실행합니다.
Info 모든 사용자가 조회 할 수 있습니다.
¶ 스케줄 로그 페이지
스케줄 로그 페이지에 대한 설명입니다.
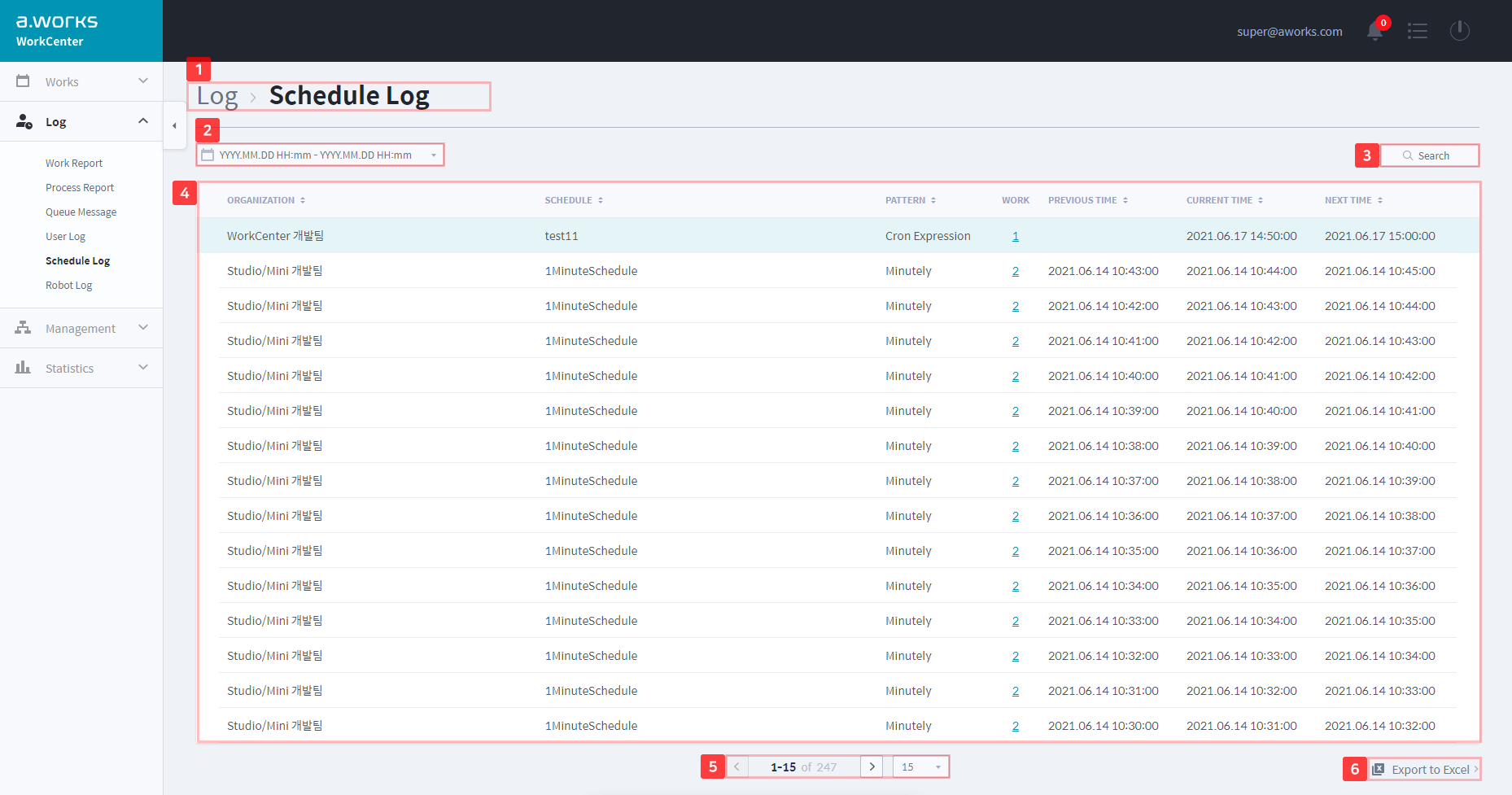
| No. | 명 칭 | 설 명 |
|---|---|---|
| 1 | 페이지 제목 | 페이지 제목을 “스케줄 로그”로 표시합니다. |
| 2 | 년/월/일/시간 선택 버튼 | 조회 기간 검색 필터(From~To)입니다. - 이벤트 발생 시간 기준으로 검색 |
| 3 | 조회 버튼(Search Button) | 클릭 시 정보 검색해서 조회할 수 있습니다. - 조직(Organization) 검색 ※ Super(도메인 관리자)만 가능 - 스케줄(Schedule) 검색 |
| 4 | 주요 정보(1-Depth Info) | 리스트 형태의 주요 정보입니다. - 로딩 시 데이터는 최신 업데이트 정보 순으로 정렬 - 각 항목의 테이블 헤더를 클릭하면 알파벳 오름차순과 내림차순으로 정렬, 순서 변경 가능 |
| 5 | 페이지 표시(Pagination) | “3.2 공통 기능의 페이지 표기”를 참조하여 주세요. |
| 6 | 엑셀로 내보내기 | 해당 페이지 정보를 엑셀로 다운로드 합니다. |
¶ 스케줄 로그 주요 정보(1-Depth Info)
스케줄 로그의 주요 정보를 그리드 형태로 제공합니다. 화면 하단의 페이지 표시 영역의 Dropdown 목록에서 한 페이지에 출력되는 스케줄 로그 목록 개수를 선택할 수 있습니다.
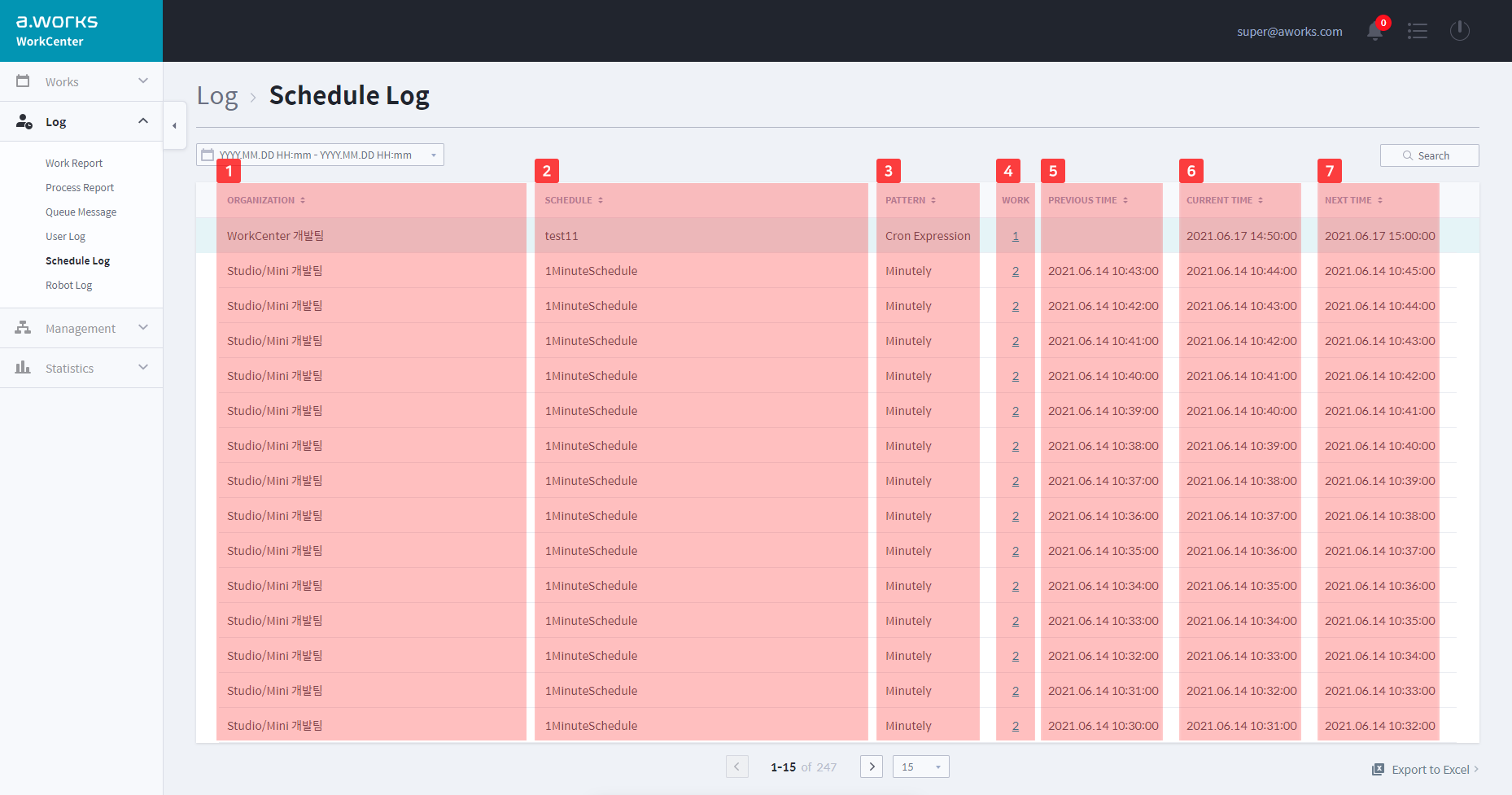
| No. | 명 칭 | 설 명 |
|---|---|---|
| 1 | 조직(Organization) | 스케줄을 관리하는 조직 이름입니다. ※ Super(도메인 관리자)만 확인 가능 |
| 2 | 스케줄(Schedule) | 실행한 스케줄의 이름입니다. |
| 3 | 반복 주기 (Recurring Pattern) | 스케줄 반복 주기입니다. - One Off, Minutes, Hourly, Daily, Weekly, Monthly, Cron Expression 유형 중 하나 ※ “6.3.3. 스케줄 주요 정보(1-Depth Info)” 참조 |
| 4 | 워크 (Work) | 스케줄과 연결된 워크 개수입니다. - 클릭 시 워크 리스트 표시 |
| 5 | 이전 실행시간 (Previous time) | 현재 실행시간 이전에 실행한 시간입니다. |
| 6 | 현재 실행시간(Current time) | 스케줄이 실행된 시간입니다. |
| 7 | 다음 실행시간(Next time) | 현재 실행시간 이후에 실행 예정 시간입니다. |
¶ 7.7 로봇 로그(Robot Log)
로봇 로그(Robot log)는 라이선스를 부여 받은 로봇이 WorkCenter에 연결한 된 시간과 연결을 해제한 시간을 확인 할 수 있습니다.
모든 사용자가 조회 할 수 있습니다.
¶ 로봇 로그 페이지
로봇 로그 페이지에 대한 설명입니다.
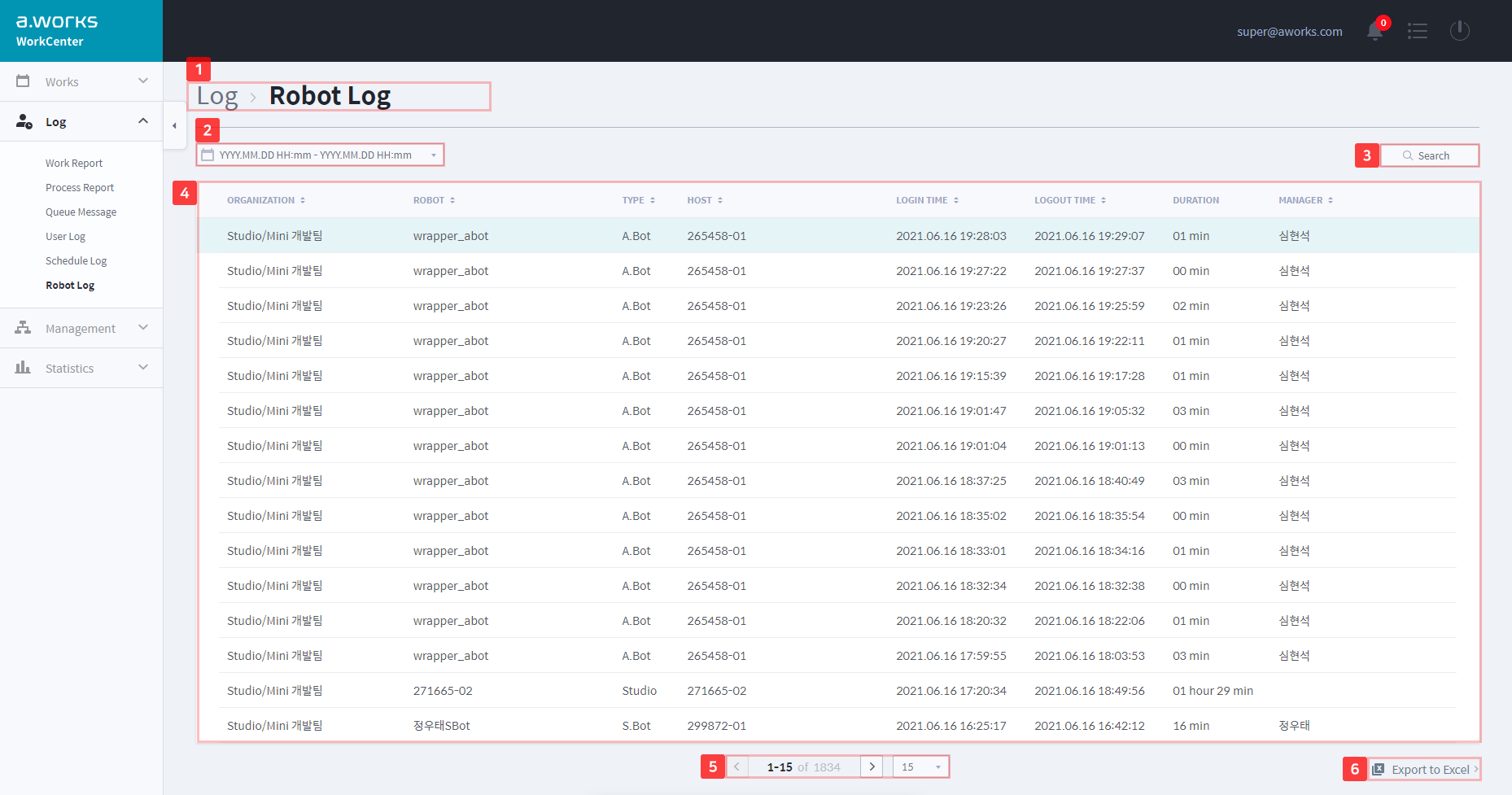
| No. | 명 칭 | 설 명 |
|---|---|---|
| 1 | 페이지 제목 | 페이지 제목을 “로봇 로그”로 표시합니다. |
| 2 | 년/월/일/시간 선택 버튼 | 조회 기간 검색 필터(From~To)입니다. - 이벤트 발생 시간 기준으로 검색 |
| 3 | 조회 버튼(Search Button) | 클릭 시 정보 검색해서 조회할 수 있습니다. - 조직(Organization) 검색 ※ Super(도메인 관리자)만 가능 - 스케줄(Schedule) 검색 |
| 4 | 주요 정보(1-Depth Info) | 리스트 형태의 주요 정보입니다. - 로딩 시 데이터는 최신 업데이트 정보 순으로 정렬 - 각 항목의 테이블 헤더를 클릭하면 알파벳 오름차순과 내림차순으로 정렬, 순서 변경 가능 |
| 5 | 페이지 표시(Pagination) | “3.2 공통 기능의 페이지 표기”를 참조하여 주세요. |
| 6 | 엑셀로 내보내기 | 해당 페이지 정보를 엑셀로 다운로드 합니다. |
¶ 로봇 로그 주요 정보(1-Depth Info)
로봇 로그의 주요 정보를 그리드 형태로 제공합니다. 화면 하단의 페이지 표시 영역의 Dropdown 목록에서 한 페이지에 출력되는 스케줄 로그 목록 개수를 선택할 수 있습니다.
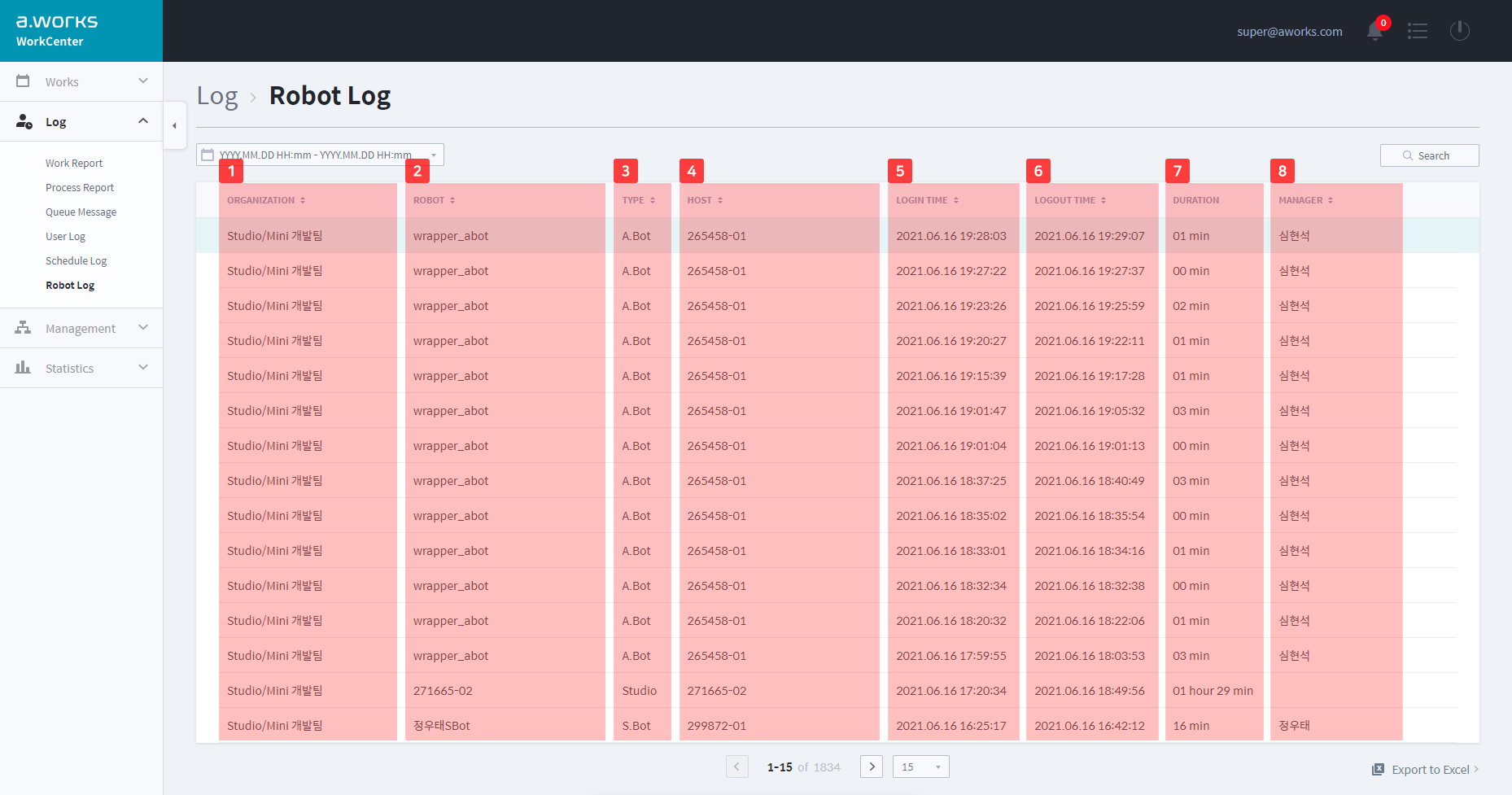
| No. | 명 칭 | 설 명 |
|---|---|---|
| 1 | 조직(Organization) | 스케줄을 관리하는 조직 이름입니다. ※ Super(도메인 관리자)만 확인 가능 |
| 2 | 로봇(Robot) | 로봇 이름입니다. (조직 별로 유일) |
| 3 | 유형(Type) | S.Bot, A.Bot, Studio의 3가지 로봇 중 하나입니다. ※ “5.1 로봇 유형” 참조 |
| 4 | 호스트(Host) | 로봇이 설치된 PC의 호스트 정보입니다. |
| 5 | 로그인 시간(Login Time) | 라이선스를 소유한 로봇이 워크 센터와 연결한 시간입니다. |
| 6 | 로그아웃 시간(Logout Time) | 라이선스를 소유한 로봇이 워크 센터와 연결을 해제 한 시간입니다. |
| 7 | 사용시간(Duration) | 로봇이 라이선스를 소비한 시간입니다. – 계산식: 로그아웃 시간 - 로그인 시간 |
| 8 | 담당자(Manager) | 로봇을 관리하는 사용자 이름입니다. |