WorkCenter에서 자동화 업무는 워크로 관리됩니다.
워크는 Studio에서 만든 스크립트(프로세스)에 반복 주기인 스케줄과 스크립트(프로세스)를 실행시키는 로봇을 하나로 연결시키는 개념입니다.
여기서는 로봇과 프로세스를 등록하고, 스케줄과 로봇을 연결하여 워크를 생성하는 방법을 설명합니다.
¶ 5.1 새 로봇 등록하기
먼저, 프로세스를 실행시킬 로봇을 조직에 등록합니다.
로봇에 조직을 등록하는 방법은 2 단계로 나뉩니다.
- 지정된 PC에 로봇(※ 아래 로봇유형 참조)을 설치하고 WorkCenter에 연결을 하여 로봇을 등록합니다. 연결에 성공한 로봇은 미지정(Not Assigned) 상태로 WorkCenter에 등록됩니다.
- 왼쪽 상단에 있는 미지정(Not Assigned) 체크 박스를 선택해서 내가 등록한 로봇을 확인합니다. 해당 로봇에 **[ACTIONT > 수정]**메뉴를 클릭하고, 수정 팝업 창에서 로봇이 소속될 조직을 선택합니다.
더 자세한 사항은 "6.1. 로봇(Robot)" 참조하세요.
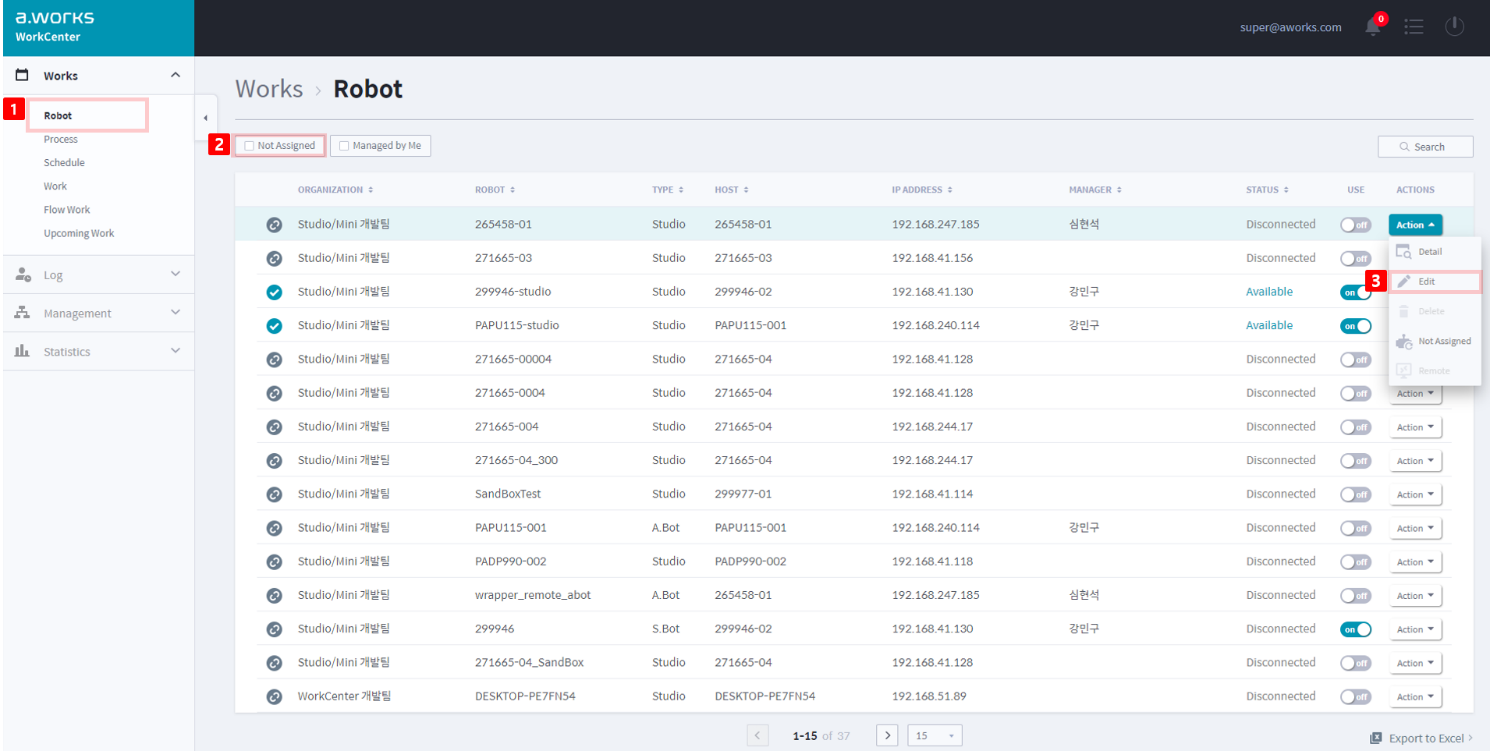
- 새 로봇을 WorkCenter등록하기 전에 먼저 로봇을 PC에 설치합니다.
- 로봇을 설치 후 지정된 WorkCenter URL로 로봇을 로그인 합니다.
- 메뉴에서 워크(Works) > 로봇(Robot) 을 클릭합니다.
- 왼쪽 상단에 [미지정(Not Assigned)] 를 선택합니다. 미지정 버튼은 Super(도메인 관리자) 또는 Admin(조직 관리자)만 선택 할 수 있습니다.
- 미지정 로봇 페이지에서 조직에 등록할 로봇을 선택한 뒤 [ACTION > 수정] 메뉴를 클릭하면, [로봇 정보 수정] 팝업 창이 나타납니다. 다음의 표를 확인하여 로봇 정보를 수정합니다.
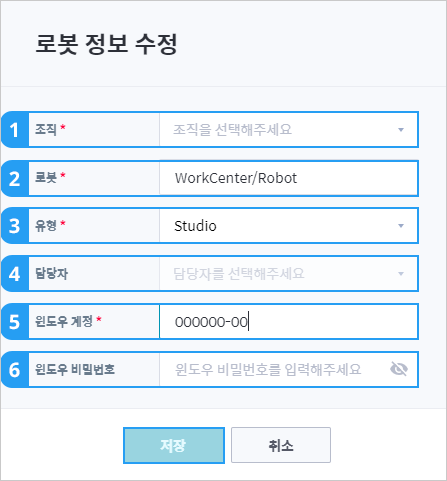
| No. | 명 칭 | 설 명 |
|---|---|---|
| 1 | 조직(Organization) | 로봇을 관리할 조직을 선택합니다. (필수입력사항). |
| 2 | 로봇(Robot) | 로봇 이름을 수정합니다. (필수입력사항) - 최초 로봇 이름은 로봇이 설치된 PC의 Host 명 ※ 영문, 숫자, 한글, 특수문자 30자 이내 입력 |
| 3 | 유형(Type) | 로봇의 유형을 수정합니다. (필수입력사항) - Mini로 설치한 경우: A.Bot과 S.Bot 중 선택 - Studio로 설치한 경우: Studio 유형 자동 선택 ※ 이미 워크에 포함된 로봇은 타입 변경이 불가능합니다. |
| 4 | 동작(Use) | 로봇의 라이선스 수정 여부를 수정합니다. (필수입력사항) - Enable: 라이선스 부여 - Disable: 라이선스 회수 ※ Enable 로봇의 개수는 조직에 할당된 라이선스 개수를 넘지 못합니다. |
| 5 | 담당자(Manager) | 로봇의 상태를 관리할 담당자를 선택합니다. (선택입력사항) - 1번에서 선택한 조직의 사용자 중 한 명 선택 |
| 6 | 윈도우 계정 (Window Account) | 로봇에 연결된 윈도우 계정을 입력합니다. (필수입력사항) - 최초 윈도우 계정은, 로봇이 연결될 때 Mini, Studio에 설치된 윈도우 계정을 수신합니다. ※ 영문, 숫자, 한글, 특수문자 30자 이내 입력 |
| 7 | 윈도우 패스워드 (Window Password) | 로봇에 연결된 윈도우 계정의 비밀번호입니다. (선택입력사항) ※ 영문, 숫자, 한글, 특수문자 20자 이내 입력 ※ 입력한 비밀번호는 마스킹 처리합니다. |
모두 입력 후 [저장] 버튼을 클릭합니다. 로봇 페이지에서 조직에 등록된 로봇을 확인합니다.
¶ 로봇 유형
※ 로봇 유형 3가지
- S.Bot (Schedule Robot): WorkCenter로부터 이벤트를 받아 Work를 실행하고 중지 할 수 있는 로봇
- A.Bot(Attended Robot): 사용자 개입을 통해 Work 또는 Process를 실행 시킬 수 있는 로봇
- Studio: 업무를 자동화를 위한 스크립트 제작하는 툴
¶ 5.2 새 프로세스 등록하기
여기에서는 Studio에서 만든 자동화 업무 스크립트(프로세스)를 WorkCenter에 프로세스로 등록하고, 관리하는 방법을 설명합니다.
더 자세한 사항은 “6.2 프로세스(Process)” 를 참조하세요.
Studio에서 업무 자동화 스크립트(프로세스)를 만드는 방법은 “A.WORKS Studio V3.1 사용자 설명서”를 참조하세요.
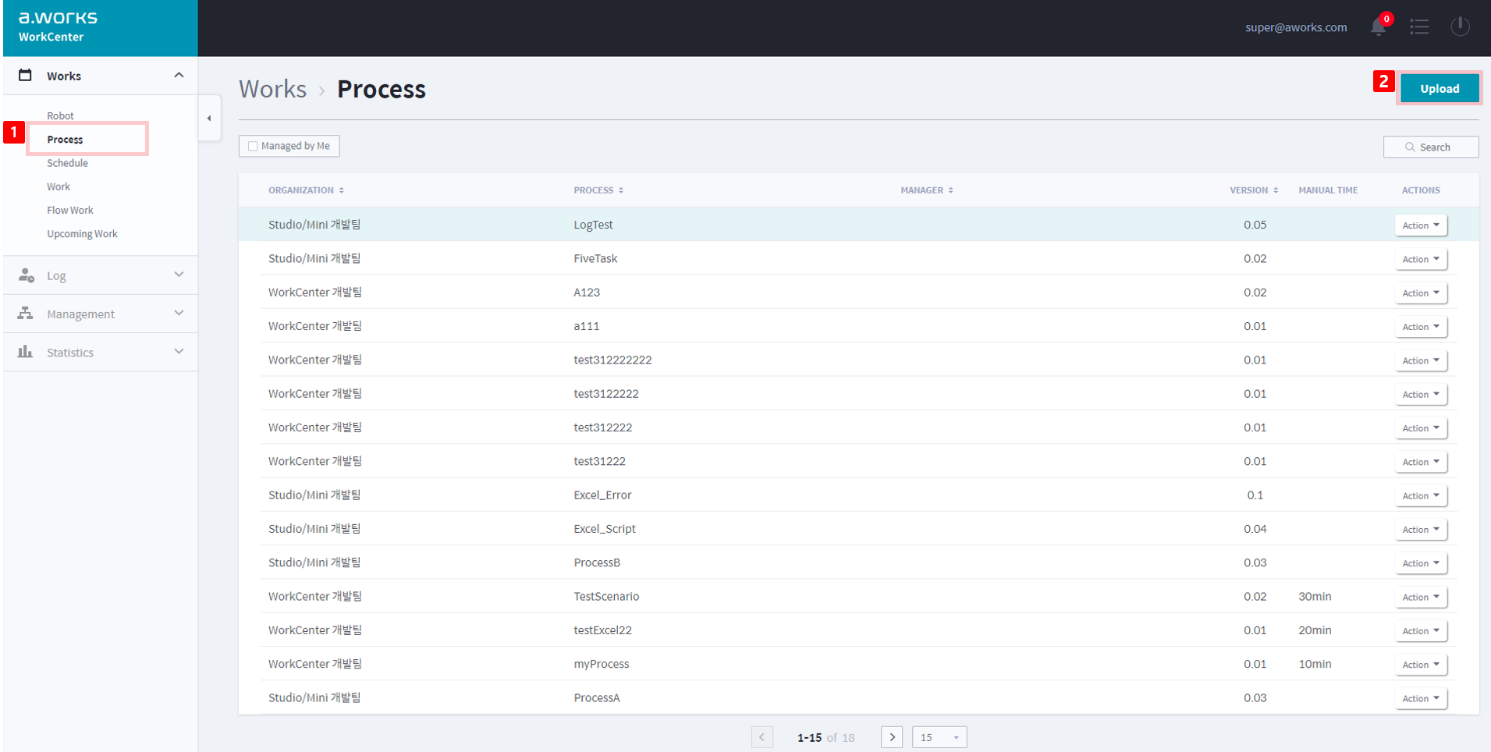
- 메뉴에서 워크(Works) > 프로세스(Process) 를 클릭합니다.
- 오른쪽 상단의 [등록] 버튼을 클릭하면, 다음과 같은 [프로세스 등록] 팝업 창이 나타납니다. 프로세스 등록 방법은 다음의 표와 같습니다.
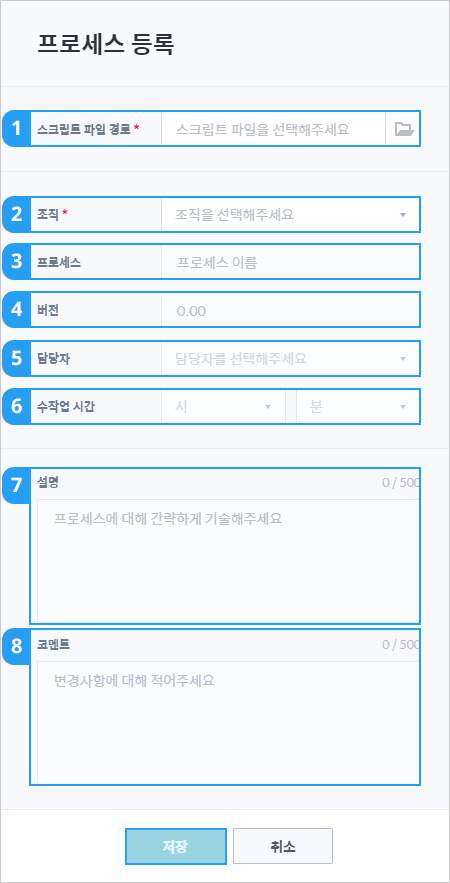
| No. | 명 칭 | 설 명 |
|---|---|---|
| 1 | 스크립트 파일 경로 (Script File Path) | 스크립트 파일(Zip파일) 경로를 지정하여 스크립트를 불러 옵니다 ※ 유효한 파일 인 경우 3번, 4번 항목에 반영합니다. |
| 2 | 조직(Organization) | 프로세스를 관리할 조직을 선택합니다. ※ Super(도메인 관리자)는 전체 조직에 지정 가능 - Admin(조직 관리자)/User(일반 사용자)는 자신의 조직으로 고정 ※ 이미 등록한 프로세스는 관리하고 있는 조직 정보가 나타나며 수정이 불가능합니다. |
| 3 | 프로세스(Process) | 프로세스 이름을 자동으로 표시합니다. (수정 불가능) ※ 1번에서 파일 업로드 시 정보가 자동으로 반영됨. |
| 4 | 버전(Version) | 프로세스 버전을 자동으로 표시합니다. (수정 불가능) ※ 1번에서 파일 업로드 시 정보가 자동으로 반영됨. |
| 5 | 담당자(Manager) | 프로세스를 관리할 담당자를 선택합니다. (선택입력사항) - 2번에서 선택한 조직의 담당자 중 한 명 선택 ※ User(일반 사용자)는 자신으로 고정되며 수정이 불가능합니다. |
| 6 | 수작업 시간(Manual Time) | 수작업으로 해당 업무를 처리하였을 때 걸리는 시간을 지정합니다. (선택입력사항) |
| 7 | 설명(Description) | 프로세스에 대한 간략한 설명을 입력합니다. (선택입력사항) ※ 영문, 숫자, 한글, 특수문자 500자 이내 입력 |
| 8 | 코멘트(Comment) | 프로세스 등록에 수정이 발생한 경우 변경사항을 간단히 입력합니다. (선택입력사항) ※ 영문, 숫자, 한글, 특수문자 500자 이내 입력 |
필수 정보를 모두 입력 후 [저장] 버튼을 클릭합니다. 프로세스 페이지에서 등록한 프로세스를 확인할 수 있습니다.
※ 프로세스 등록 시 에러가 발생하는 경우
- “Invalid process file”: Meta file 이 존재하지 않는 경우
- “Only zip file is allowed”: 파일의 확장자가 Zip 이 아닌 경우
- “Resource is registered with another organization”: 프로세스 파일이 이미 다른 조직에 등록되어 있는 경우
- “Invalid process name”: UUID 가 이미 존재하나, Process 이름이 다른 경우, 이름이 있으나 UUID가 다를 경우
- “Version is greater than the maximum value 9999.99”: 버전이 9999.99를 초과 하였을 때
- “Process file does not exist”: 업로드 할 스크립트 파일이 존재하지 않는 경우
¶ 5.3 새 스케줄 만들기
여기에서는 등록한 프로세스를 원하는 일정에 자동으로 실행시키는 스케줄을 만드는 방법을 설명합니다.
더 자세한 사항은 “6.3 스케줄(Schedule)” 을 참조하세요.
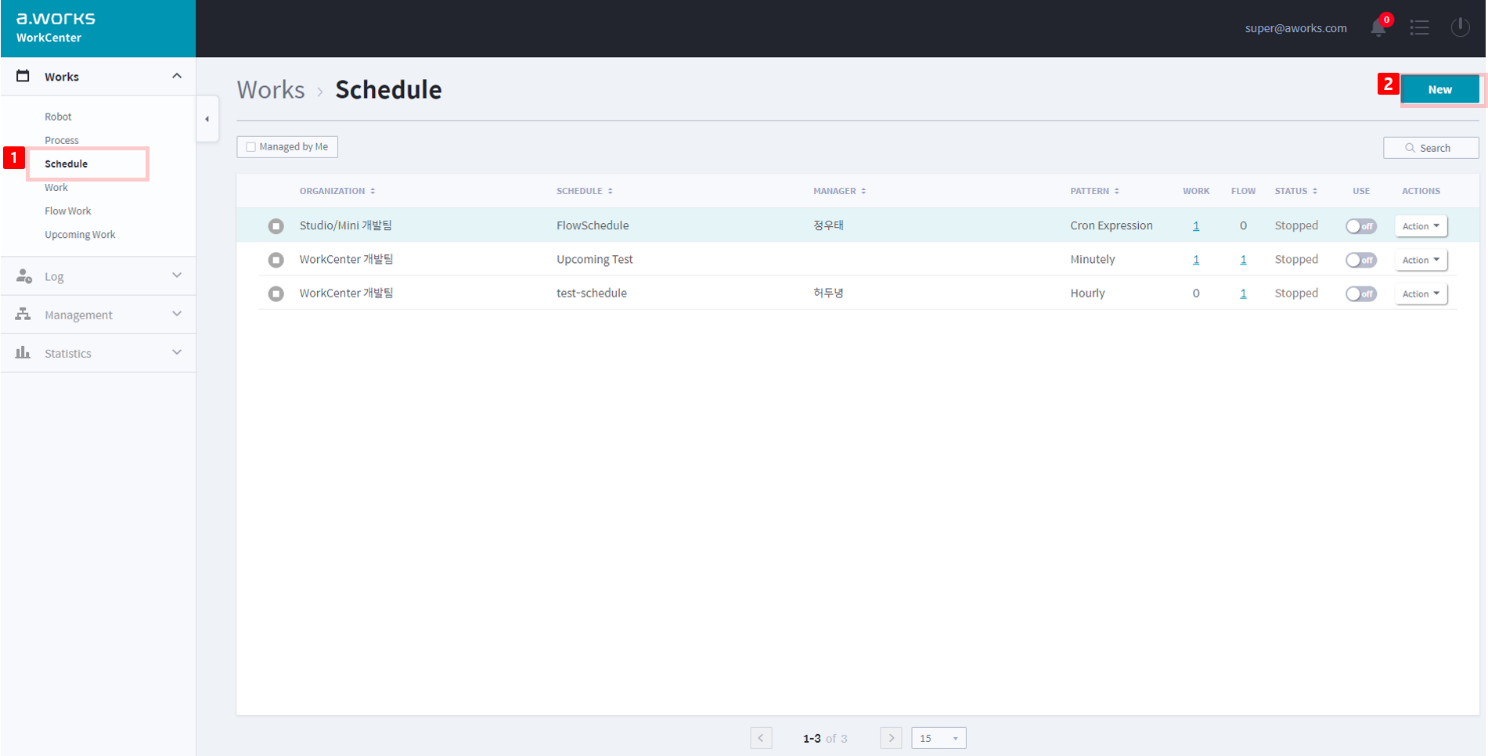
- 메뉴에서 워크(Works) > 스케줄(Schedule) 을 클릭합니다.
- 오른쪽 상단의 [등록] 버튼을 클릭하면, 다음과 같은 [스케줄 등록] 팝업 창이 나타납니다. 스케줄 등록 방법은 다음의 표와 같습니다.

| No. | 명 칭 | 설 명 |
|---|---|---|
| 1 | 조직(Organization) 선택 | 스케줄을 관리할 조직을 선택합니다. (필수입력사항) ※ 도메인관리자만 선택 가능 |
| 2 | 스케줄(schedule) | 스케줄 이름을 입력합니다. (필수입력사항) ※ 영문, 숫자, 한글, 특수문자 30자 이내 입력 |
| 3 | 캘린더(Calendar) 선택 | 스케줄에 적용되는 캘린더를 선택합니다. (선택입력사항) |
| 4 | 담당자(Manager) 선택 | 스케줄을 관리할 사용자를 선택합니다. (선택입력사항) - 1번에서 선택한 조직의 사용자 중 한 명 선택 가능 - Admin(조직 관리자)/User(일반 사용자)는 자신의 조직 중 한 명 선택 가능 |
| 5 | 반복 주기(Recurring Pattern) | 스케줄 실행 주기를 입력합니다. (필수입력사항) - One Off, Minutely, Hourly, Daily, Weekly, Monthly, Cron Expression 유형 중 하나만 선택 ※ 상세한 사항은 “6.3 스케줄”을 참조 |
| 6 | 반복 구간 (Repeating Time Frame) | 스케줄 반복 주기에 따라 시작과 종료시간을 설정합니다. (필수입력사항) - 스케줄의 시작 일자, 시간 설정 가능 - 종료 시간 선택 가능 - 5번의 선택 항목에서 One Off(한번만)를 제외한 반복 유형 선택 시 표시하고 입력할 수 있습니다. ※ 상세한 사항은 **“6.3 스케줄”**을 참조 |
| 7 | 설명(Description) | 스케줄에 대해 간단한 설명을 입력합니다. (선택입력사항) ※ 영문, 숫자, 한글, 특수문자 500자 이내 입력 |
모두 입력 후 [저장] 버튼을 클릭합니다. 스케줄 페이지에서 새로운 스케줄을 확인할 수 있습니다.
※ 스케줄의 상태는 총 3가지로 구분하여 표시합니다.
Active: 현재 시간이 스케줄의 시작과 종료 시간 범위 내에 있어 스케줄이 실행 중인 상태
Inactive: 현재 시간이 스케줄의 시간과 종료 시간 범위 밖에 있어 스케줄이 실행하고 있지 않은 상태
Stopped: 현재 시간이 스케줄의 시작과 종료 시간 범위 내에 있으나, 사용자가 실행을 중단한 상태
※ 캘린더에서 선택한 날짜는 스케줄 실행 날짜에서 제외됩니다.
¶ 5.4 새 워크 만들고 실행하기
여기에서는 앞에서 만든 자원을 조합하여 워크를 만드는 방법을 설명합니다.
자세한 사항은 “6.4 워크(Work)” 를 참조하세요.
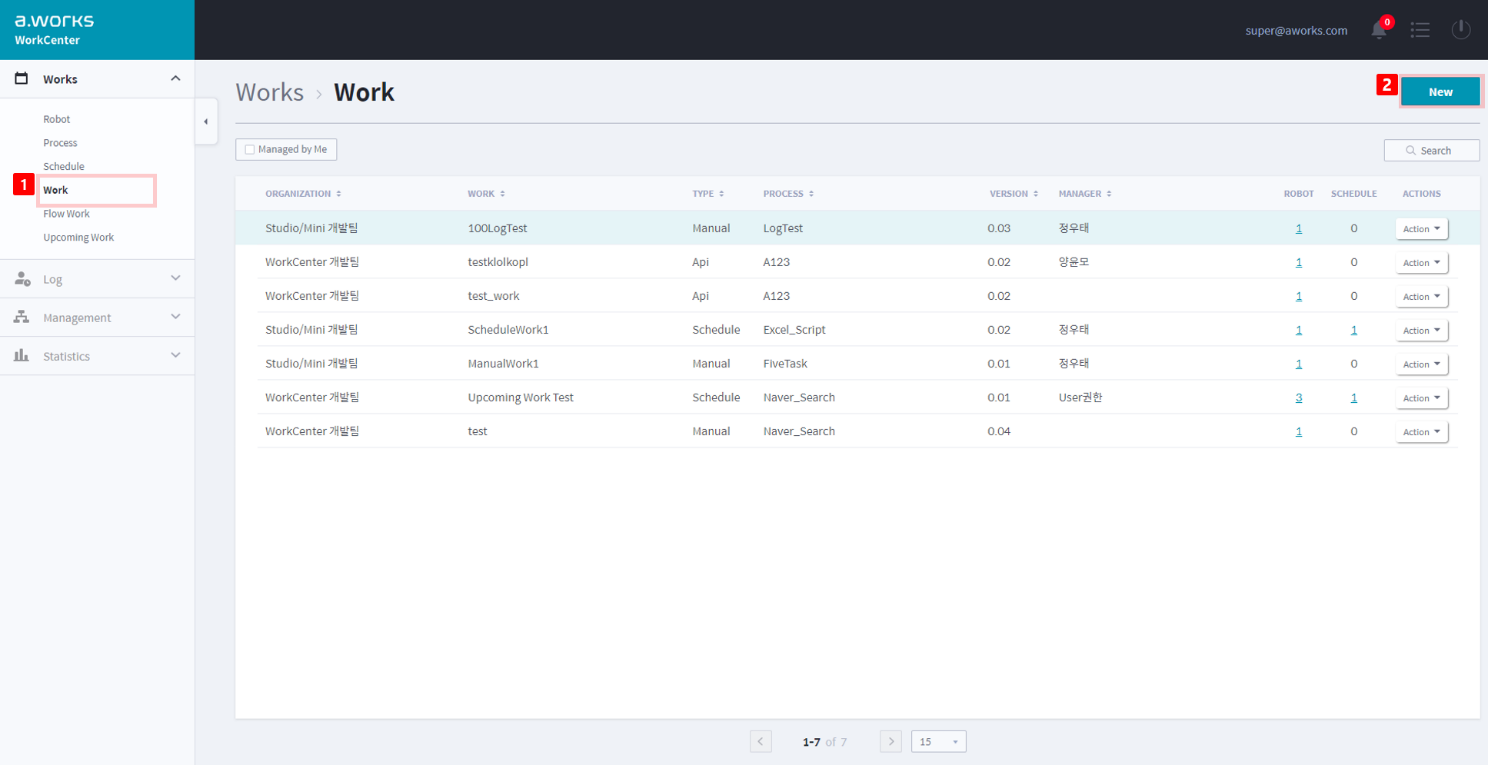
- 메뉴에서 워크(Works) > 워크(Work) 을 클릭합니다.
- 오른쪽 상단의 [등록] 버튼을 클릭하면, 다음과 같은 [워크 생성] 팝업 창이 나타납니다. [워크 생성] 팝업 창은 3개의 단계로 이루어져 있습니다.
워크 생성 방법은 아래의 사진과 표를 참조하십시오.
¶ step 1. Work Info
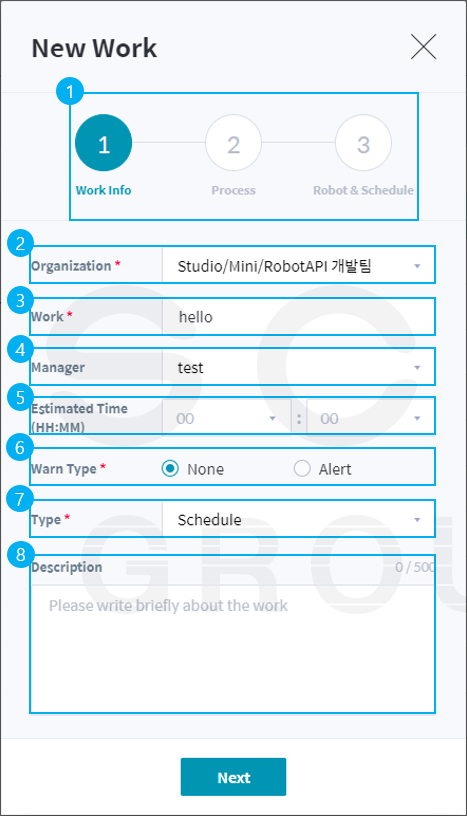
| No. | 명 칭 | 설 명 |
|---|---|---|
| 1 | 단계(Stepper) | 워크 생성의 단계를 표시합니다. 총 3단계로 이뤄져 있습니다. ※이전 버튼을 누르면 이전 단계, 다음 버튼을 누르면 다음 단계로 화면이 전환되며 이전 버튼을 눌러도 현재 단계의 정보는 저장됩니다. ※ 다음 버튼은 필수 입력값을 입력해야 활성화됩니다. ※ 3번째 단계의 Schedule은 Work Type이 Schedule시에만 활성화됩니다. |
| 2 | 조직(Organization) | 워크를 관리할 조직 선택합니다. (필수입력사항) ※ Super(도메인 관리자)만 선택 가능 |
| 3 | 워크(Work) | 워크 이름을 입력합니다. (필수입력사항) ※ 영문, 숫자, 한글, 특수문자 30자 이내 입력 |
| 4 | 담당자(Manager) | 워크를 관리할 사용자 선택합니다. (선택입력사항) ※ Super(도메인 관리자)는 2번에서 선택한 조직의 사용자 중 한 명 선택 가능 ※ Admin(조직 관리자)/User(일반 사용자)는 자신의 조직 중 한 명 선택 가능 |
| 5 | 실행 예상 시간 (Estimated Time) | 워크 수행 시 예상되는 소요 시간을 선택합니다. (선택입력사항) |
| 6 | 경고 유형(Warm Type) | 워크가 실행 예상 시간 초과될 때 알림 유형을 선택합니다. (필수입력사항) - Alert: 담당자에게 메일 또는 WorkCenter 알람으로 전송 - None: 알림 없음 |
| 7 | 유형(Type) | 워크의 실행 유형을 선택합니다. (필수입력사항) ※ Schedule, Manual, API 등 3종이 있습니다. - Schedule 선택: 3번째 단계(Step)에서 S.Bot 목록과 Schedule 선택부분 나옴 - Manual 선택: 3번째 단계(Step)에서 A.Bot 목록만 나오고 Schedule 선택 부분은 나오지 않음 - API 선택: 3번째 Step에서 S.Bot 목록만 나오고 Schedule 선택 부분은 나오지 않음 |
| 8 | 설명(Description) | 워크에 대한 설명을 입력합니다. (선택입력사항) ※ 영문, 숫자, 한글, 특수문자 500자 이내 입력 |
¶ step 2. Process
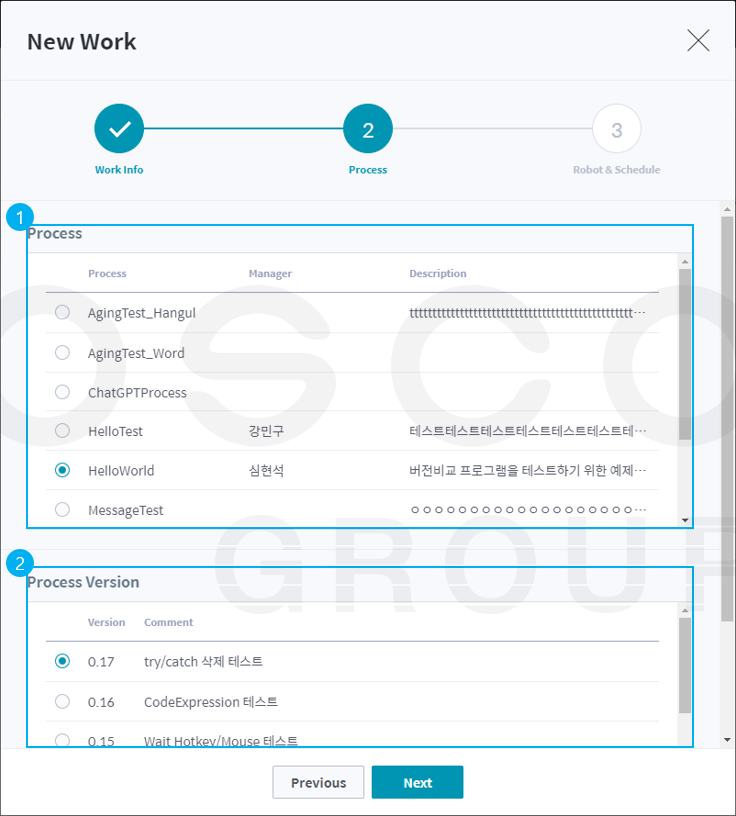
| No. | 명 칭 | 설 명 |
|---|---|---|
| 1 | 프로세스(Process) | 워크에 연결한 프로세스를 선택합니다. (필수입력사항) 프로세스 이름, 담당자, 설명의 정보가 함께 표시됩니다. ※ 1번 단계(Step)에서 선택한 조직에 등록된 프로세스만 나옴 |
| 2 | 프로세스 버전 (Process Version) | 1번에서 선택한 프로세스의 버전을 선택합니다. (필수입력사항) 프로세스 버전, 코멘트의 정보가 함께 표시됩니다. |
¶ step 3. Robot & Schedule
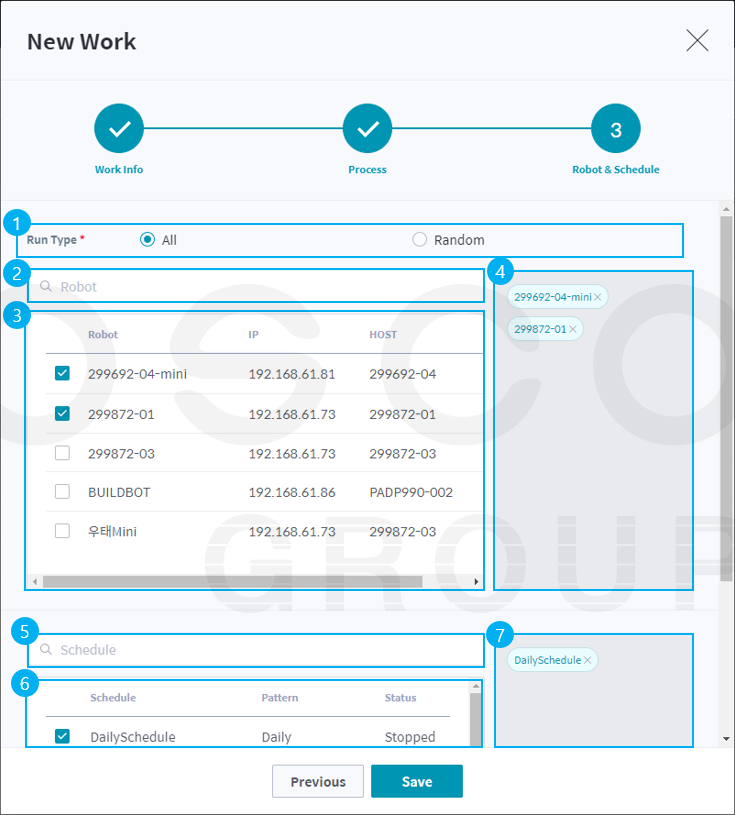
| No. | 명 칭 | 설 명 |
|---|---|---|
| 1 | 실행 유형(Run Type) | 워크에 연결된 로봇의 실행 유형을 선택합니다. (필수입력사항) - All: 워크에 연결된 로봇 전체 실행 - Random: 워크에 연결된 로봇 중 하나만 실행 |
| 2 | 로봇(Robot) 검색 | 검색할 로봇 이름을 입력합니다. ※ 검색에 해당하는 결과는 3번 화면에 리스트로 표시 |
| 3 | 로봇(Robot) 리스트 | 워크를 실행할 로봇을 선택합니다. (필수입력사항) ※ 1단계에서 선택한 조직에 등록된 로봇만 나옴 ※복수 선택 가능 ※ 체크된 로봇은 4번 화면에서 확인 가능 |
| 4 | 선택된 로봇(Robot) 표시 | 3번 화면에서 선택된 로봇들을 표시합니다. ※ X 버튼을 누르면 선택 해제 |
| 5 | 스케줄(Schedule) 검색 | 검색할 스케줄 이름을 입력합니다. ※ 1단계에서 Work Type이 Schedule인 경우 표시 ※ 검색에 해당하는 결과는 6번 화면에 리스트로 표시 |
| 6 | 스케줄(Schedule) 리스트 | 워크 실행 일정 스케줄을 선택합니다. (필수입력사항) ※ 1단계에서 Work Type이 Schedule인 경우 표시 ※ 1단계에서 선택한 조직에 등록된 스케줄만 나옴 |
| 7 | 선택된 스케줄(Schedule) 표시 | 6번 화면에서 선택된 스케줄들을 표시합니다. ※ 1단계에서 Work Type이 Schedule인 경우 표시 ※ X 버튼을 누르면 선택 해제 |
모두 입력 후 [저장] 버튼을 클릭합니다. 워크 페이지에서 새로운 워크를 확인할 수 있습니다.
※ 워크 유형 3가지
Schedule: 스케줄에 의해 실행되는 워크, Play/Stop 버튼을 이용하여 워크를 실행. 중지 시킬 수 있음
Manual: A.Bot에서 수동으로 실행하는 워크, Work의 정보가 변경되면 지정된 로봇으로 변경된 정보가 전송 됨.
API: 3rd party 솔루션 또는 Studio의 Event Item(Start Work)에 의한 호출로 실행되는 워크
※ Studio와 연동하여 Work를 실행하기 위해서는 워크 유형을 API로 지정해야 합니다.