¶ 4.1 로그인하기
WorkCenter는 인증된 사용자만 사용할 수 있으므로 로그인 절차가 필요합니다.
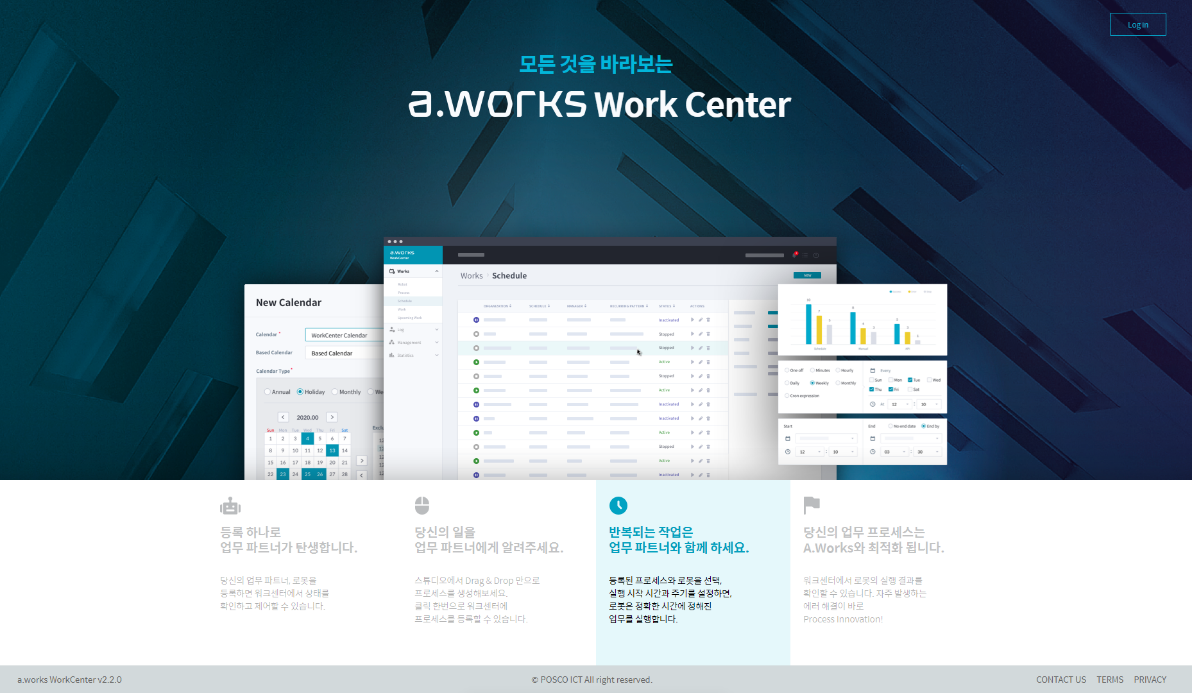
소개 화면에서 오른쪽 상단에 있는 [Log in] 버튼을 눌러 로그인 페이지로 이동합니다. 만약, 5회 이상 로그인을 실패하면 계정 잠금상태로 변경됩니다. 일정 시간이 지난 후 잠금 상태가 해지되면 재시도 바랍니다.
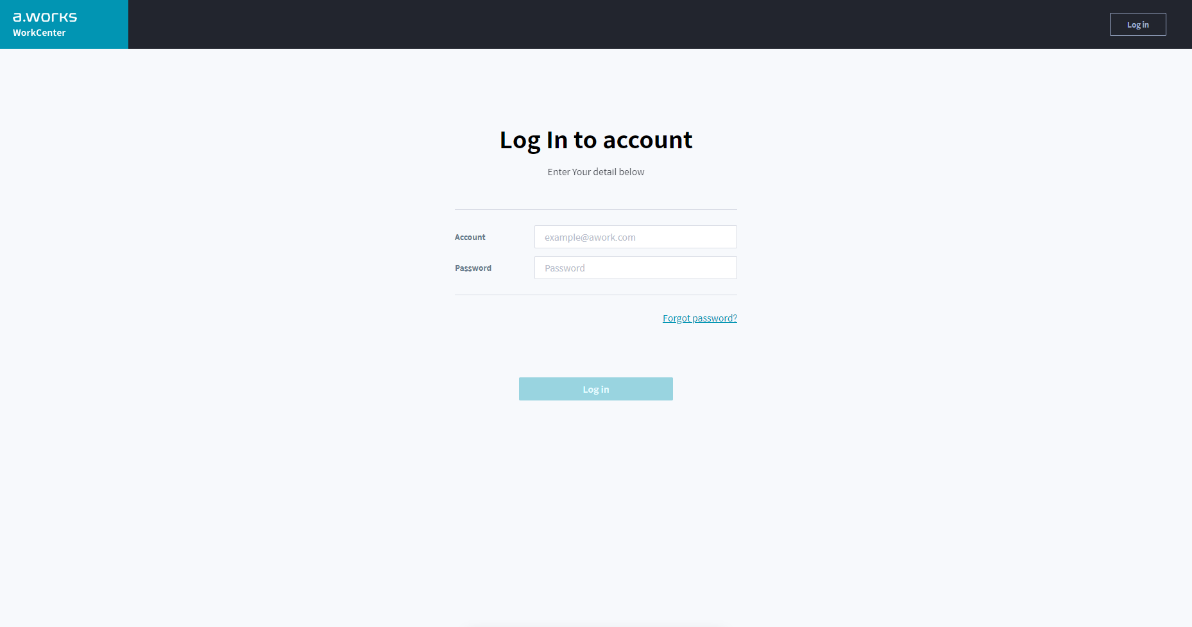
1. WorkCenter에 등록된 계정(Account)과 비밀번호(Password)을 입력합니다.
2. 화면 중앙의 로그인(Log in) 버튼을 클릭합니다.
3. 로그인 성공 시 WorkCenter Dashboard로 이동합니다.
계정(Account)는 이메일 형식입니다. 첫 로그인인 경우, 비밀번호(Password)는 계정(Account)와 동일합니다.
신규 계정 생성은 관리자에게 문의 바랍니다.
¶ 소셜 로그인
Workcenter 설치 시 소셜 로그인 기능을 설정하여 사용할 수 있습니다.
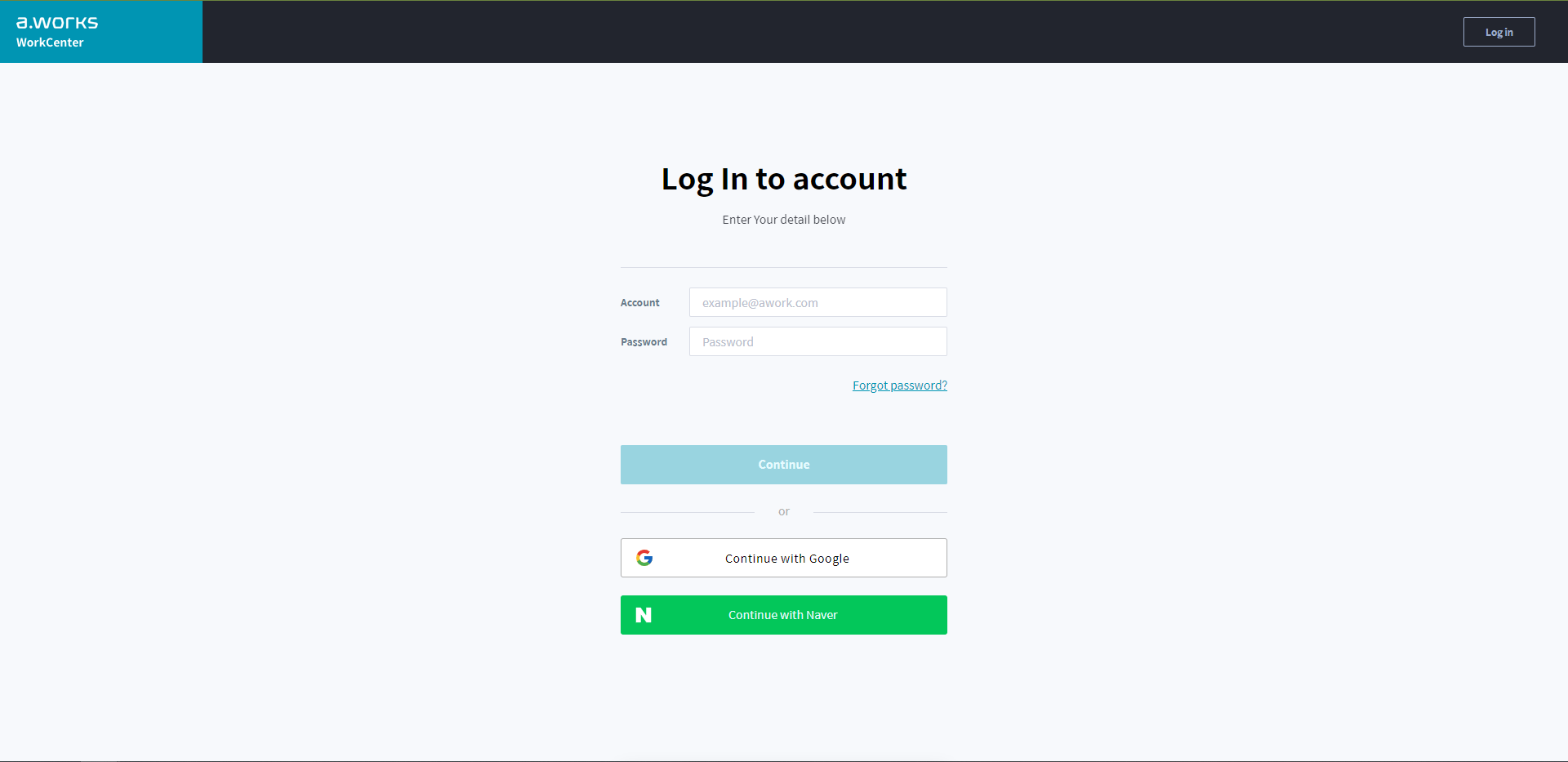
- 로그인을 원하는 퍼블릭 서비스(Google/Naver)를 클릭합니다.
- 각 로그인 서비스에 맞는 계정과 비밀번호를 입력하여 로그인합니다.
WorkCenter에 등록된 계정(Account)만 사용할 수 있으며, 퍼블릭 서비스에서 제공하는 이메일 주소와 WorkCenter에 등록된 계정(Account)의 이메일 주소가 동일 해야합니다.
WorkCenter에 등록된 계정(Account)의 최초 로그인 시점에 로그인 서비스 공급자(일반/Google/Naver)가 결정됩니다.
결정된 서비스 공급자는 변경이 불가능하며, 동일 메일주소로 공급자 변경을 원한다면 계정(Account)을 삭제후, 재생성 해야합니다.
¶ 비밀번호 변경 요청
계정 생성 후 처음 로그인을 하거나, 비밀번호 변경 후 90일이 지났다면 다음과 같은 Change Password 페이지를 표시됩니다. 비밀번호 규칙에 맞춰 신규 비밀번호를 작성하고 [Save Password] 버튼을 눌러 저장합니다. 다시 로그인하면 WorkCenter Dashboard 페이지로 이동합니다.
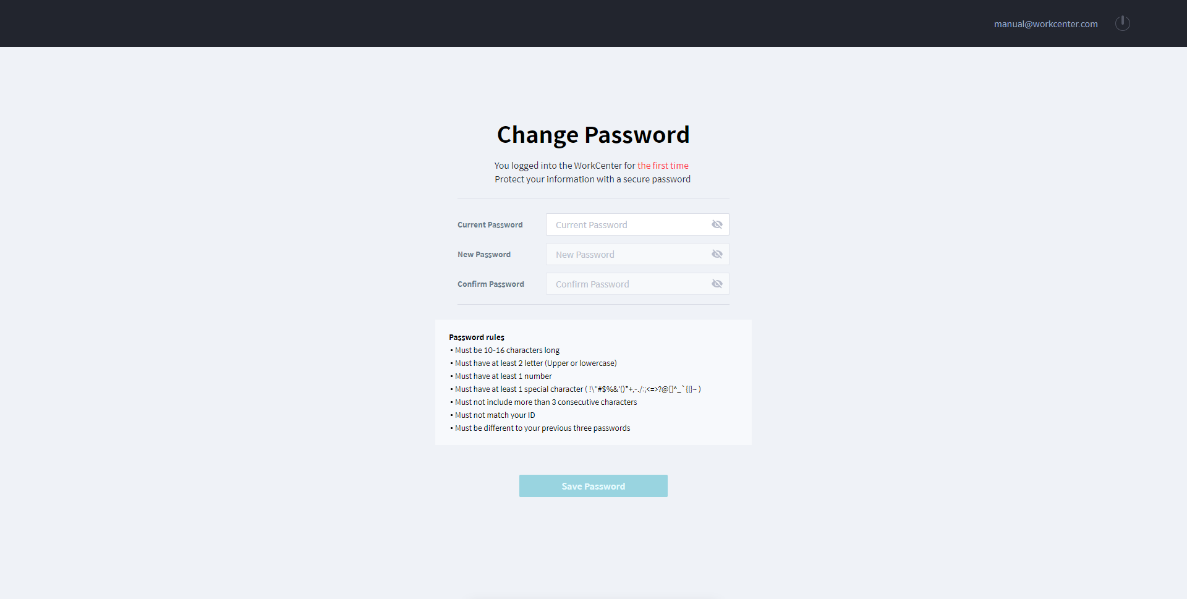
※ 비밀번호 규칙 안내 최소 10자 ~ 최대 16자 이하로 입력합니다.
- 반드시 2자 이상 영문자가 포함되어야 합니다.
- 반드시 1자이상 숫자가 포함되어야 합니다.
- 반드시 1자 이상 다음의 특수문자가 포함되어야 합니다. ( !\”#$%&”()*+,-./::<=>?@[]^_`{|}~ )
- 3자리 이상 연속된 숫자 또는 문자열은 사용할 수 없습니다.
- 계정과 동일한 비밀번호는 사용할 수 없습니다.
- 이전에 사용했던 3가지 비밀번호는 사용할 수 없습니다.
¶ 비밀번호 찾기
비밀번호를 잊은 경우, 로그인 화면에서 “Forget Password” 를 클릭해서 “Password recovery” 화면으로 이동합니다.
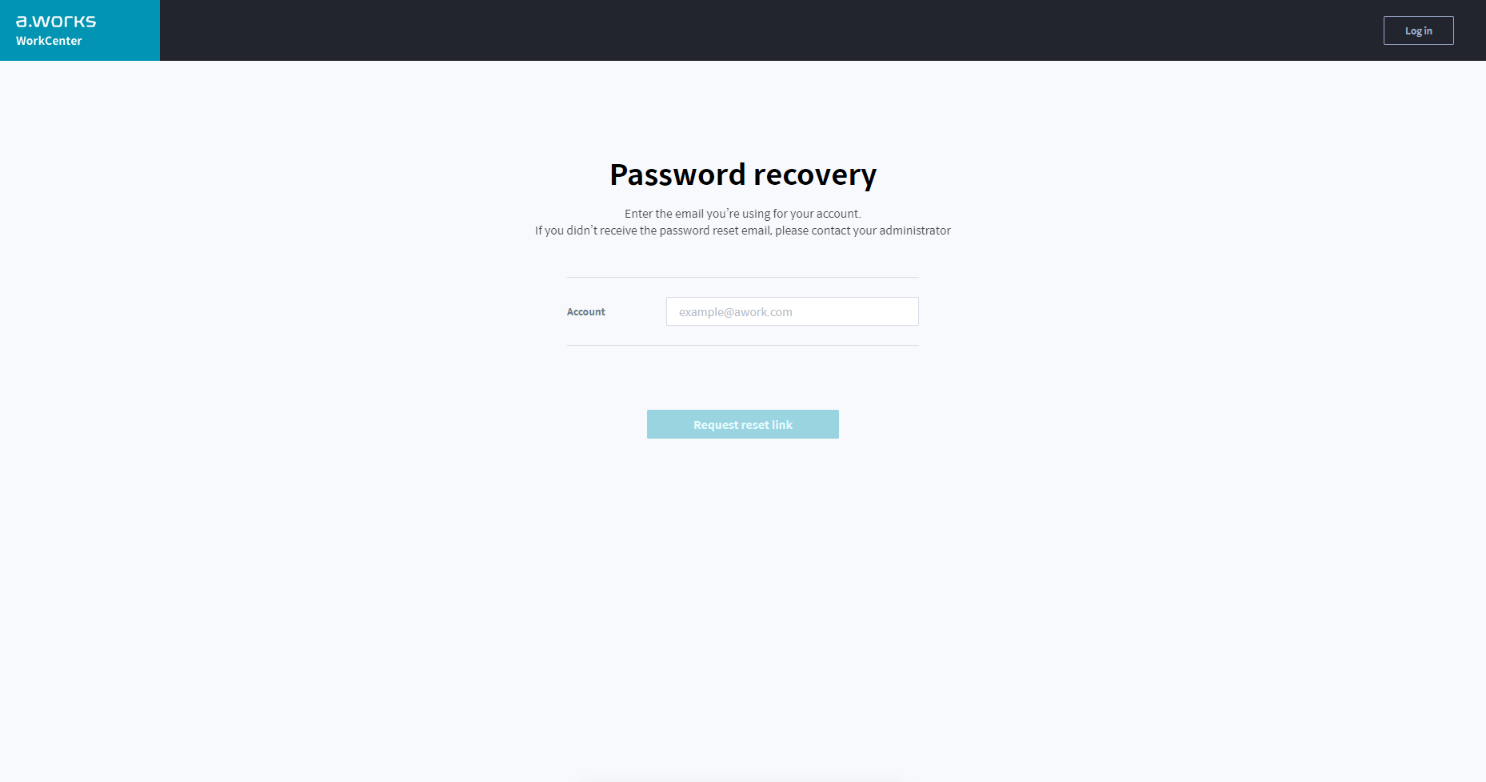
Password recovery 화면에서 비밀번호를 잊은 계정을 입력합니다. 입력 후 [Request reset link] 버튼을 클릭하면, 입력한 계정에서 비밀번호 재설정 메일을 확인할 수 있습니다.
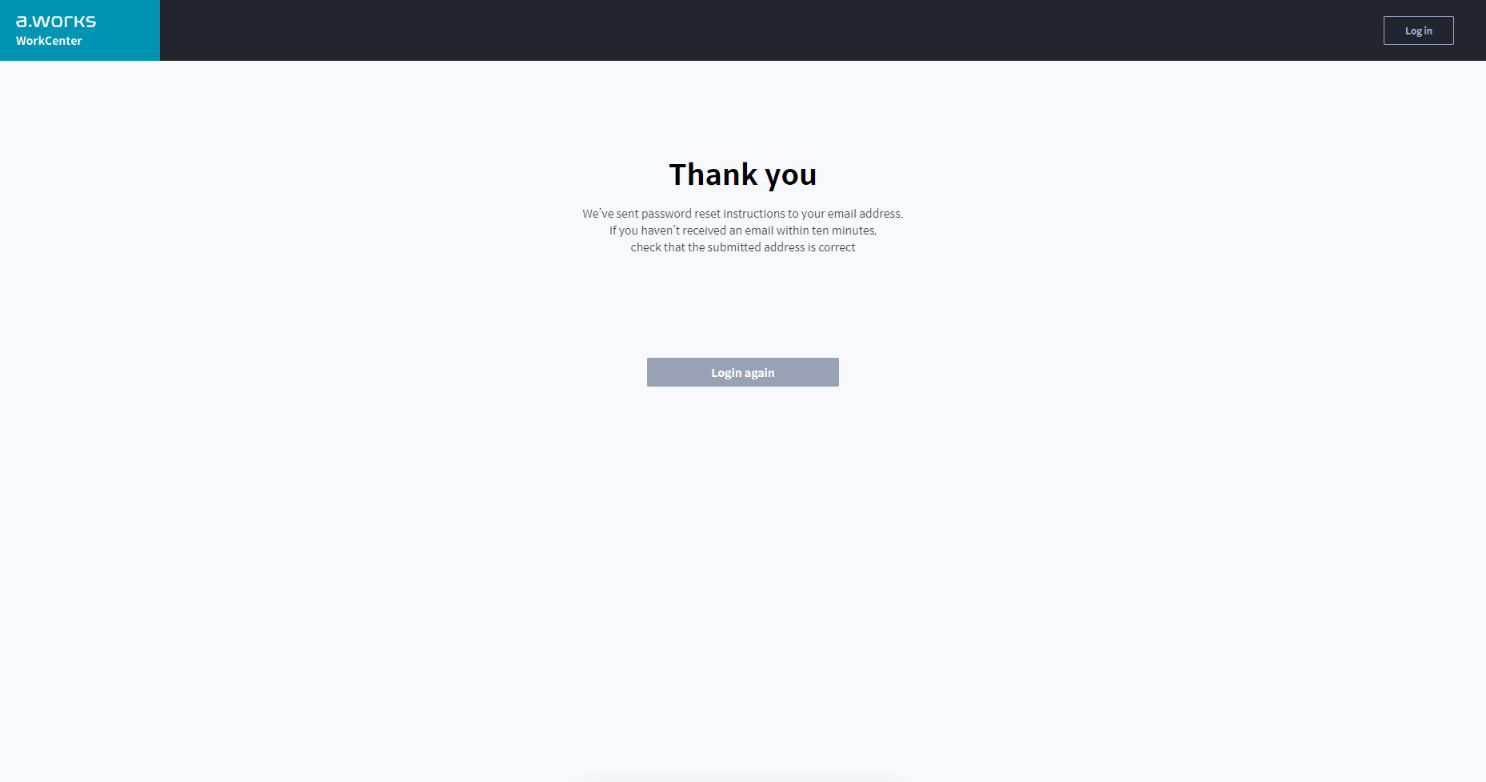
수신 받은 메일에서 비밀번호 재설정 버튼을 클릭하여 비밀번호를 변경합니다.
Super(도메인 관리자), Admin(조직 관리자)는 메뉴의 관리(Management) > 사용자(User) 페이지에서 해당 User의
[ ACTION > 비밀번호 초기화 버튼] 메뉴를 클릭하여 비밀 번호를 초기화 시킬 수 있습니다.
이 때는, 비밀번호가 계정과 동일하게 변경됩니다
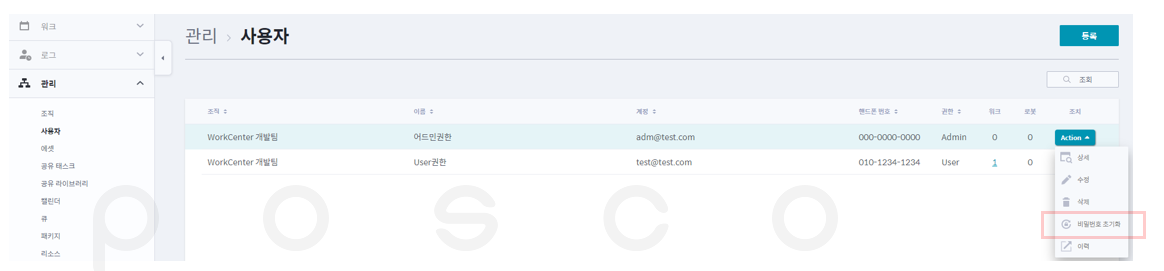
¶ 4.2 Dashboard
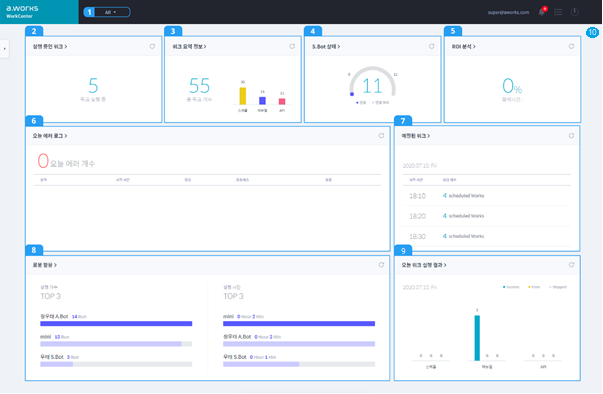
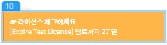
Dashboard는 WorkCenter에서 관리하는 자원의 현재 상태를 요약하여 보여줍니다. Super(도메인 관리자)는 모든 조직의 상태를 확인 할 수 있고, 그 외의 사용자는 소속 조직의 상태만 확인 가능합니다.
| No. | 명 칭 |
|---|---|
| 1 | 조직 선택 메뉴(Organization Dropdown Menu) |
| 2 | 실행 중인 워크(Running Work) |
| 3 | 워크 요약 정보(Work Summary) |
| 4 | S.Bot 상태(S.Bot Status) |
| 5 | ROI 분석(ROI Analyze) |
| 6 | 오늘 에러 로그(Today”s Faulted Log) |
| 7 | 예정된 워크(Upcoming Work) |
| 8 | 로봇 활용(Robot Utilization) |
| 9 | 오늘 워크 실행 결과(Today”s Work Result) |
| 10 | 라이선스 만료일 알림 (License Expiration Date) |
다음은 각 Dashboard 항목에 대한 좀더 상세한 설명입니다.
¶ 조직 선택 메뉴
Dashboard에 요약 정보를 표시할 조직을 선택하는 메뉴 버튼입니다.
- Super(도메인 관리자)인 경우: 첫 진입 시 모든 조직의 정보를 표시합니다. 조직 선택 시 선택한 조직에 대한 요약 정보만 표시합니다.
- Admin(조직 관리자), User(일반 사용자)인 경우: 소속된 조직만 나타납니다. 조직 선택의 권한이 없습니다.
¶ 실행 중인 워크(Running Work)

현재 “Running” 상태인 워크의 개수를 표시합니다.
- 1분마다 업데이트
- 소제목 클릭 시 워크 리포트(Work Report) 페이지로 이동
¶ 워크 요약 정보(Work Summary)
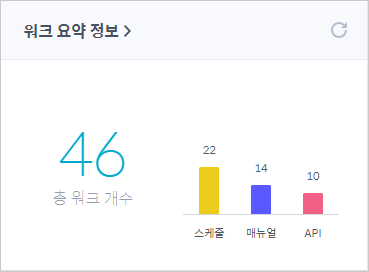
현재 등록된 워크의 전체 개수와 종류별 워크 개수를 표시합니다.
- 워크의 종류는 Schedule, Manual, API 총 3가지가 있으며 “워크” 메뉴 참조
- 소제목 클릭 시 워크(Work) 페이지로 이동
¶ S.Bot 상태(S.Bot Status)
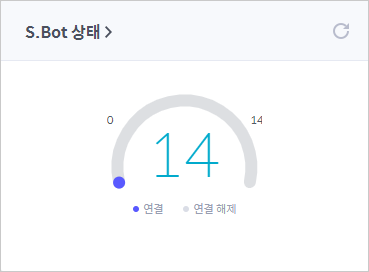
현재 등록된 S.Bot 상태별 개수를 표시합니다.
- 가운데 숫자는 Disabled(미사용) 상태를 제외한 총 S.Bot의 개수
- Connected S.Bot: Disabled, Disconnect 상태를 제외한 S.Bot의 개수
- Disconnected S.Bot: Disconnected 상태의 S.Bot 개수
- 조직이 지정된(Assigned)과 라이선스를 부여 받은 S.Bot을 기준으로 표시
- 1분마다 업데이트
- 소제목 클릭 시 로봇(Robot) 페이지로 이동
¶ ROI분석(ROI Analyze)
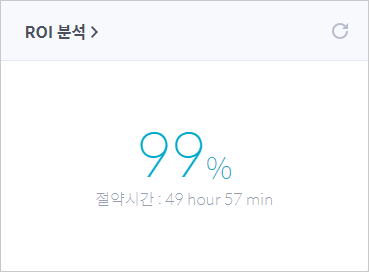
이번 달, 프로세스를 자동화하여 절약한 시간과 비율을 표시합니다.
- S.Bot 대상으로 계산
- 절약 시간 = 수작업 수행 시간의 총합 – 자동화 수행 시간의 총합
- 수작업 시간의 총 합계: “Process Manual Time 값” * N
- 자동화 수행 시간 총 합계: SUM (워크의 수행 시간)
- N: Work의 이번 달 수행 횟수
- 소제목 클릭 시 ROI 분석(ROI Analyze) 페이지로 이동
¶ 오늘 에러 로그(Today”s Faulted Log)
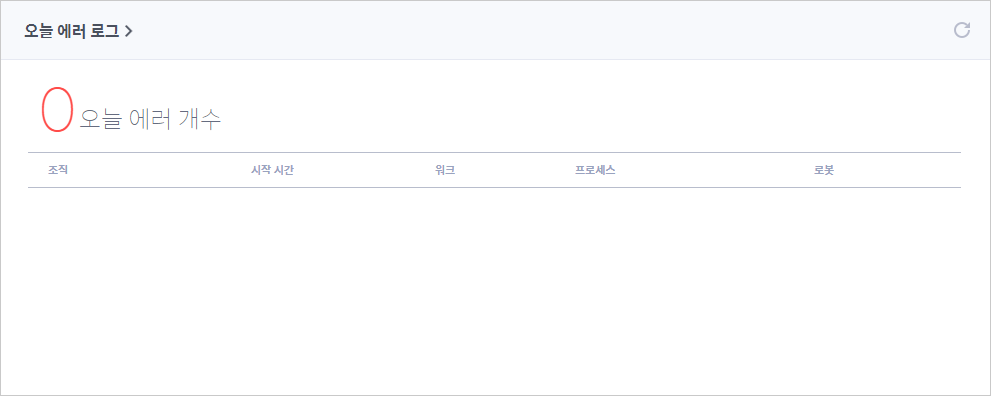
| 명 칭 | 설 명 |
|---|---|
| 조직(Organization) | 워크를 관리하는 조직 이름입니다. |
| 시작 시간(Start time) | Error가 발생한 시간 |
| 워크(Work) | Error가 발생한 워크 이름입니다. |
| 프로세스(Process) | Error가 발생한 워크 에 연결된 프로세스 이름입니다. |
| 로봇(Robot) | Error가 발생한 워크에 연결된 Robot 이름 목록 |
오늘 실행 된 스케줄 타입 워크 중 에러가 발생한 워크의 정보
- “Error” 상태인 워크 개수
- 시작 시간 기준으로 내림차순 정렬
- 1분마다 업데이트
- 소제목 클릭 시 워크 리포트(Work Report) 페이지로 이동
¶ 예정된 워크(Upcoming Work)
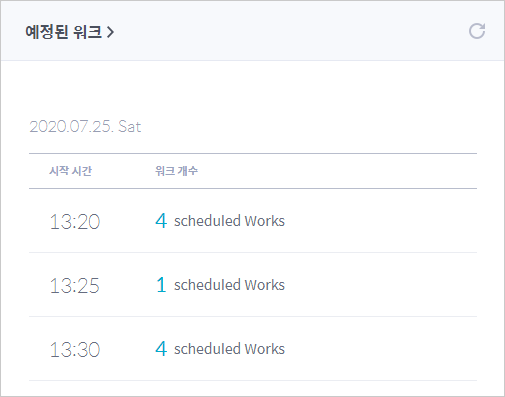
| 명 칭 | 설 명 |
|---|---|
| 시작 시간(Start time) | 다음 실행될 워크의 시작 시간 |
| 워크 개수(Number of work) | 해당 시간에 실행될 스케줄 타입의 워크 개수를 표시합니다. |
오늘 실행될 스케줄 타입의 워크 중 최신 3개를 표시합니다.
- 시작 시간 기준으로 오름차순 정렬
- 화면 진입 시간 기준으로 업데이트
- 소제목 클릭 시 예정된 워크(Upcoming Work) 페이지로 이동
¶ 로봇 활용(Robot Utilization)
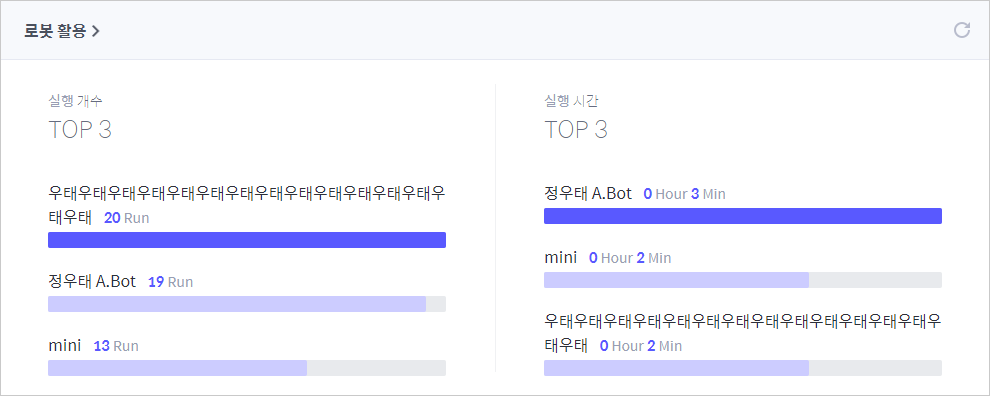
해당 조직에 등록된 로봇 중 이번 달에 워크를 제일 많이 실행한 로봇과 가장 오래 실행한 로봇 Top3의 이름과 정보를 표시합니다.
- S.Bot, A.Bot 만 나타냄
- 최상위 3개 로봇 정보 표시
- 소제목 클릭 시 로봇 활용(Robot Utilization) 페이지로 이동
¶ 오늘 워크 실행 결과(Today”s Work Result)
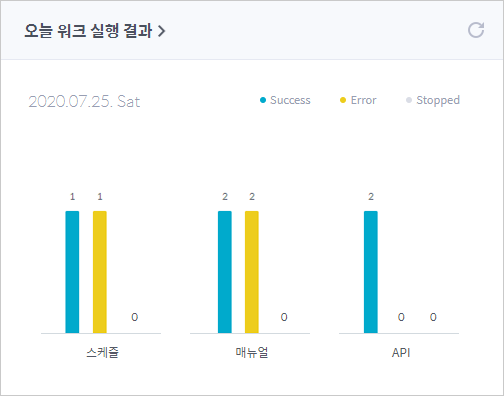
오늘 실행된 워크를 워크 타입 별로 나눠 각각 실행 결과를 표시합니다.
- 실행 결과는 Success, Error, Stop 총 3가지 상태로 개수가 표시됨
- 소제목을 클릭하면 워크 리포트(Work Report) 페이지로 이동
¶ 라이선스 만료일 알림 (License Expiration Date)

[ ] 안의 라이선스 이름과 함께 만료일까지의 일수를 표시합니다.
- 5초간 해당 알림을 표시함
- 해당 알림 박스를 클릭하면 자동적으로 사라지는 시간 보다 빠르게 사라짐
¶ 4.3 새 조직 등록하기
WorkCenter의 모든 자원은 조직을 가집니다. 조직이 생성되어 있지 않으면 사용자, 워크, 스케줄, 프로세스 등의 자원을 WorkCenter에 등록할 수 없습니다. 조직 생성권한은 Super(도메인 관리자)에게만 부여됩니다. 일단, WorkCenter에서 모든 자원을 나누는 기준이 되는 조직 생성 방법을 설명합니다.
더 자세한 사항은 "8.1 조직(Organization)" 메뉴를 참조하세요.
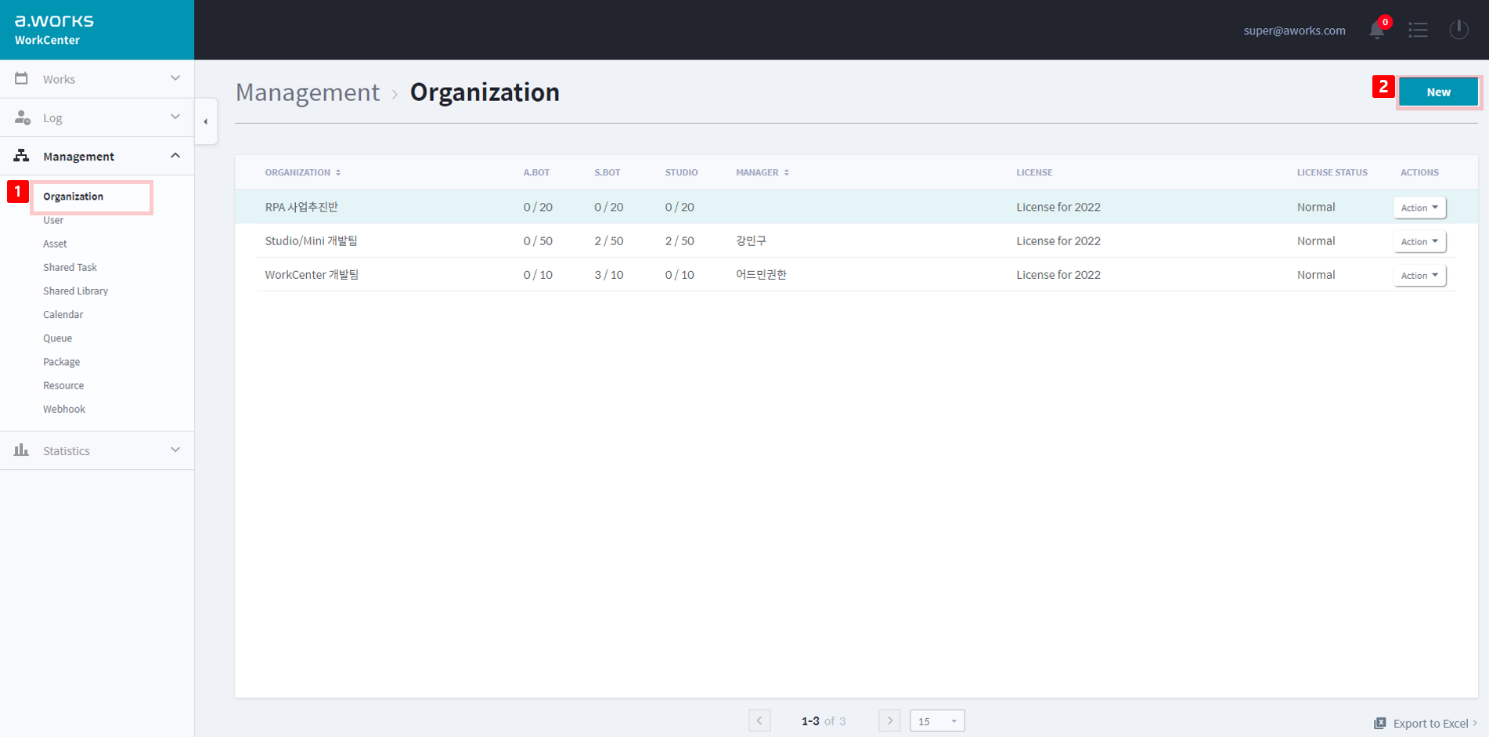
- 메뉴의 Management(관리) > Organization(조직)를 클릭합니다.
- 오른쪽 상단에 New(등록) 버튼을 클릭하면, “조직 등록” 팝업 창이 나타납니다.
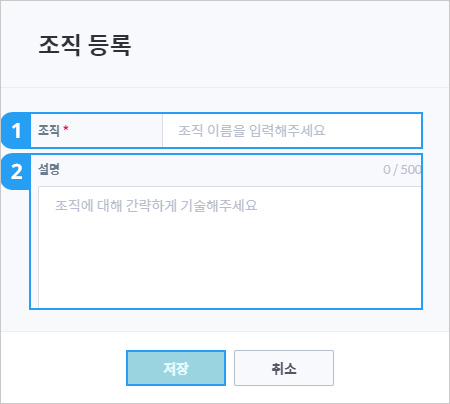
- “조직 등록” 팝업 창에서 ① 조직 이름(필수입력사항)와 ② 설명을 입력합니다.
- 조직 이름: 영문, 숫자, 한글, 특수문자 30자 이내 입력
- 조직 설명: 영문, 숫자, 한글, 특수문자 500자 이내 입력
- 입력 후 [저장]을 클릭합니다.
조직 담당자 지정은, 해당 조직에 사용자를 등록할 때 할 수 있습니다.
¶ 4.4 새 사용자 등록하기
이제 앞에서 생성한 조직에 사용자를 생성합니다. 사용자는 Admin(조직 관리자)과 User(일반 사용자)로 나뉘며 자세한 사항은 “3.4 관리자 유형별 메뉴 접근 권한”에서 확인할 수 있습니다. 여기에서는 조직의 모든 자원을 관리하는 Admin(조직 관리자)을 생성하는 법을 설명합니다.
더 자세한 사항은 “8.2 사용자(User)" 메뉴를 참조하세요.
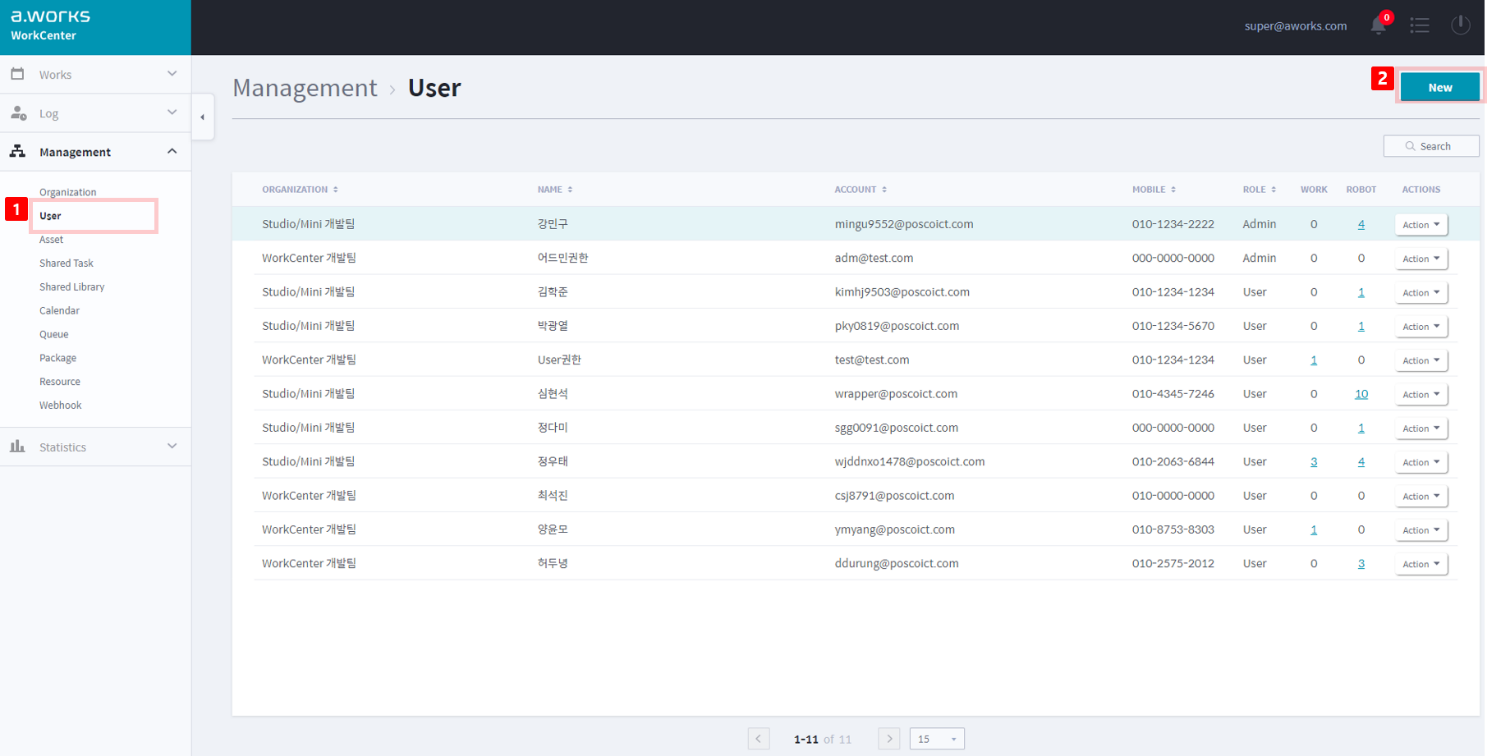
- 메뉴에서 관리 > 사용자를 클릭합니다.
- 오른쪽 상단에 등록 버튼을 클릭하면, “사용자 등록” 팝업 창이 나타납니다.
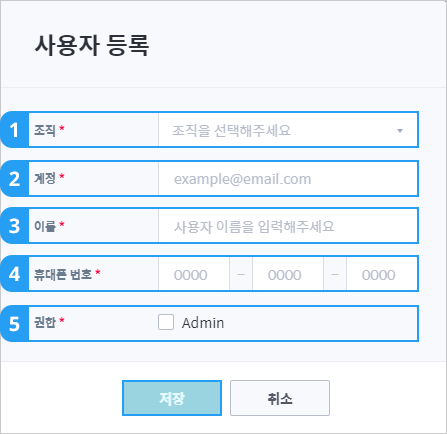
- “사용자 등록” 팝업 창에서 사용자가 소속될 ① 조직을 선택합니다.
- 사용자가 사용할 ② 계정을 이메일 형식으로 입력합니다. 해당 계정으로 메일이 전송되니 유효한 메일을 입력해야 합니다.
- ③, ④ 에 사용자 이름과 휴대폰 번호를 입력합니다.
- ⑤ 권한에서 Admin(조직 관리자)을 선택합니다.
- 전체 입력 후 [저장]을 클릭합니다. 사용자 페이지에서 새롭게 생성된 Admin 사용자를 확인할 수 있습니다.