알람 페이지에서 WorkCenter에서 전송한 이벤트 알림과 Super(도메인 관리자), Admin(조직 관리자)가 전송한 공지사항을 확인할 수 있습니다.
¶ 10.1 알람(Alarm)
알람은 WorkCenter에서 전송하는 메시지입니다. 알람은 시스템에서 자동으로 전송되는 알림(Alert)과 관리자가 의도적으로 송신하는 공지로 구분됩니다. 상단 Title메뉴의 종 모양의 아이콘에 최근 도착한 알람 갯수를 확인 할 수 있고 클릭하여 확인할 수 있습니다. 종 아이콘을 클릭 시 화면 하단의 모든 알람 보기 버튼을 클릭하면 받은 알람 모두를 확인할 수 있습니다.
¶ 알람 리스트 팝업 & 알람 페이지 진입 방법
상단 Title메뉴의 알람 아이콘을 눌러 최근 5개의 알람을 확인할 수 있습니다. 확인 하지 않은 알람은 숫자로 표시 됩니다. 더 많은 알람을 보기 위해서는 알람 리스트 팝업에서 모든 알람 보기 버튼을 눌러 알람 페이지로 이동합니다.
알람 확인 및 모든 알람 보기는 아래의 화면과 표를 참조하세요.

| No. | 명 칭 | 설 명 |
|---|---|---|
| 1 | 알람 아이콘 | 클릭 시 “알람 리스트” 팝업 창을 표시합니다. |
| 2 | 모두 읽음 처리 버튼 (Mark all as read) | 클릭 시 모든 알람 읽음으로 처리합니다. |
| 3 | 알람 제목, 내용 | 알람 제목, 내용, 생성 시간을 표시합니다. |
| 4 | 모든 알람 보기 (See All Alarm) | 클릭 시 “알람 페이지”로 이동합니다. |
¶ 알람 페이지
알람 페이지에서 모든 알람 내역을 확인할 수 있습니다. 알람 페이지는 모든 사용자가 조회, 삭제 할 수 있습니다.
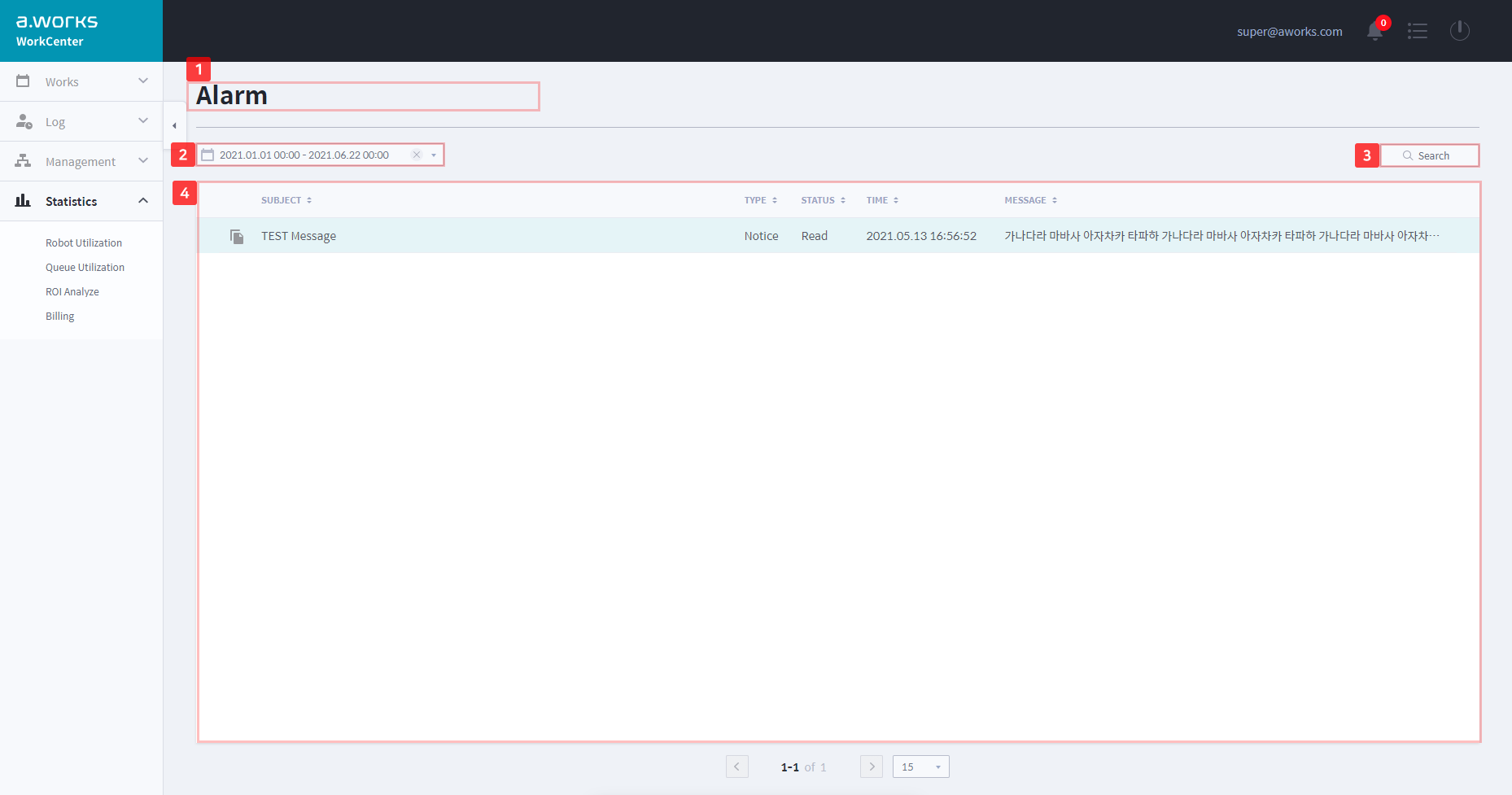
| No. | 명 칭 | 설 명 |
|---|---|---|
| 1 | 페이지 제목 | 페이지 제목을 “알람”으로 표시합니다. |
| 2 | 년/월/일/시간 선택 버튼 | 조회 기간 검색 필터(From~To)입니다. |
| 3 | 조회 버튼(Search Button) | 클릭 시 정보 검색해서 조회할 수 있습니다. - 조직(Organization) 검색: Super(도메인 관리자)만 가능 - 유형(Type), 상태(Status) 검색 |
| 4 | 주요 정보(1-Depth Info) | 리스트 형태로 알림 내용을 표시합니다. - 로딩 시 데이터는 최신 업데이트 정보 순으로 정렬 - 각 항목의 테이블 헤더를 클릭하면 알파벳 오름차순과 내림차순으로 정렬, 순서 변경 가능 |
| 5 | 페이지 표시(Pagination) | “3.2 공통 기능의 페이지 표기”를 참조하여 주세요. |
¶ 알람 주요 정보(1-Depth Info)
알람의 주요 정보를 그리드 형태로 제공합니다. 화면 하단의 페이지 표시 영역의 Dropdown 목록에서 한 페이지에 출력되는 알람 목록 개수를 선택할 수 있습니다.
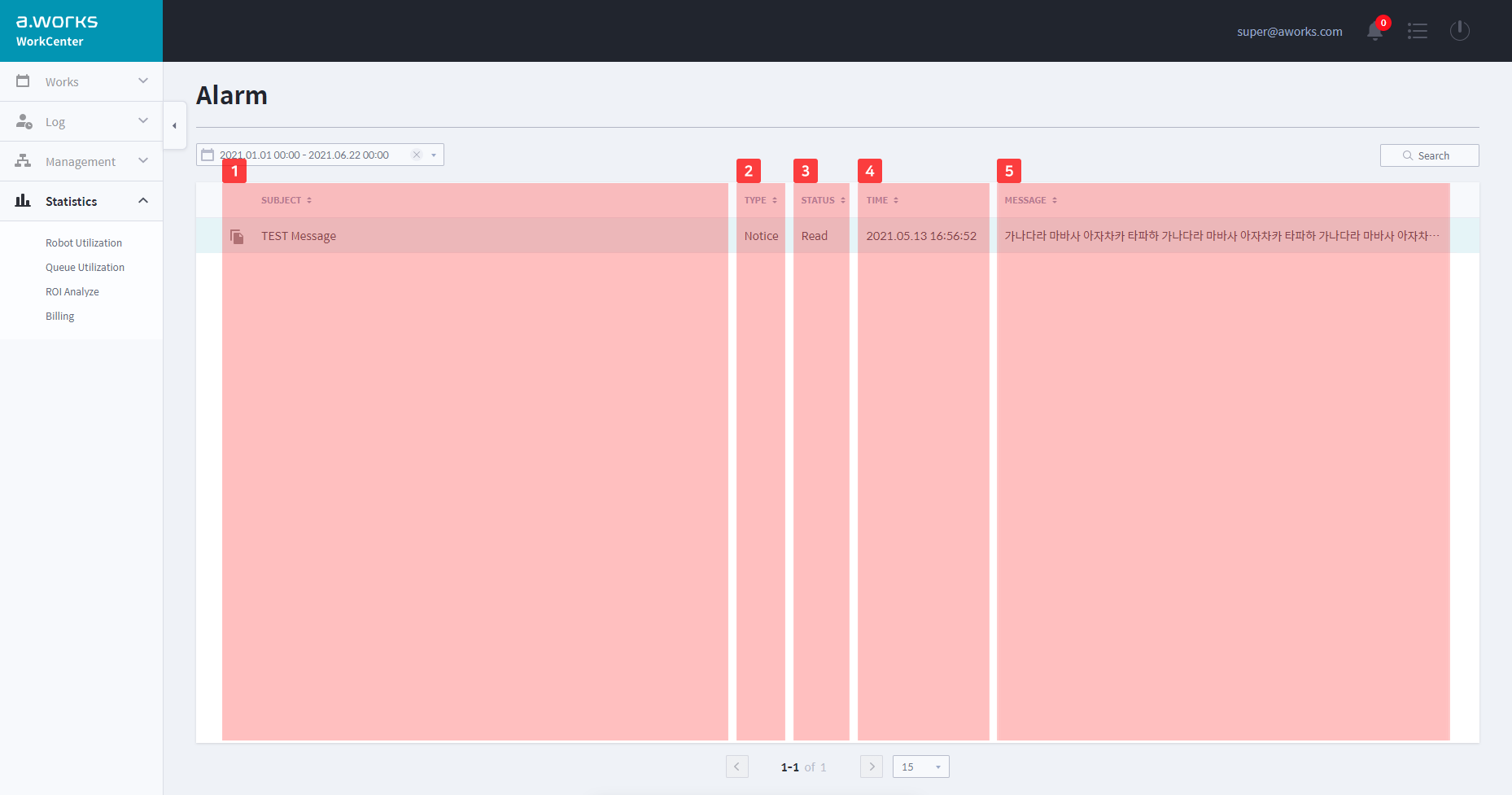
| No. | 명 칭 | 설 명 |
|---|---|---|
| 1 | 알림 상태 아이콘 | 알람 상태 아이콘, 4번의 상태와 동일합니다. |
| 2 | 제목(Subject) | 알람 제목입니다. ※ Super(도메인 관리자)만 확인 가능 |
| 3 | 유형(Type) | 알람 유형입니다. - Alert(알림) 또는 Notice(공지) ※ 아래의 “알림과 공지 구분하기” 참조 |
| 4 | 상태(Status) | 알람의 상태입니다. - Read(읽음) 또는 Unread(안 읽음) |
| 5 | 수신시간(Time) | 알람 수신 시간입니다. |
| 6 | 메시지(Message) | 알람 내용입니다. |
※ 알림과 공지 구분하기
1) Alert(알림): 알림은 Event가 발생할 때 마다 자동으로 생성되는 메시지 입니다. ※ “11.2 설정 > 알림” 페이지에서 설정이 가능합니다.
2) Notice(공지): 공지는 Super(도메인 관리자) 또는 Admin(조직 관리자)가 특정 수신인에게 보내는 메시지 입니다.
※ “11.3 설정 > 공지” 페이지에서 설정이 가능합니다.
¶ 10.2 계정(Account)
로그인한 사용자 계정의 정보를 변경할 수 있습니다. “계정”에선 로그인한 계정의 정보만 변경할 수 있습니다.
¶ 내 정보 변경
상단 Title 메뉴의 오른쪽에 있는 아래의 아이콘을 클릭하면 Dropdown 리스트를 표시합니다.
- 내 정보 변경을 위해서는 “계정(Account)”를 클릭합니다.
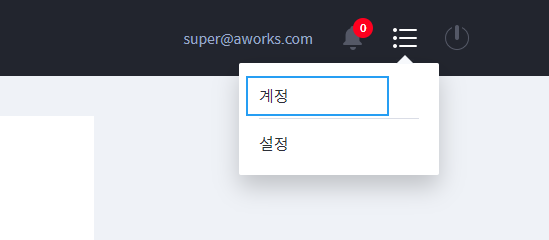
- 사용자 권한 확인을 위해 로그인한 계정의 비밀번호를 입력합니다.
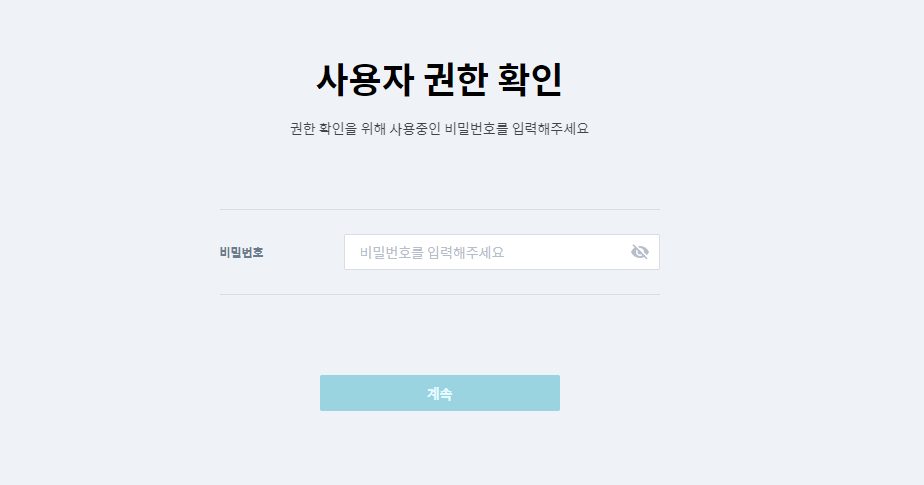
- 비밀번호 확인이 되면, 아래와 같은 “계정” 페이지를 표시합니다.
- 아래의 표를 참조하여 내 정보를 변경합니다.
- 나의 정보를 변경 후 반드시 [저장] 버튼을 클릭합니다.
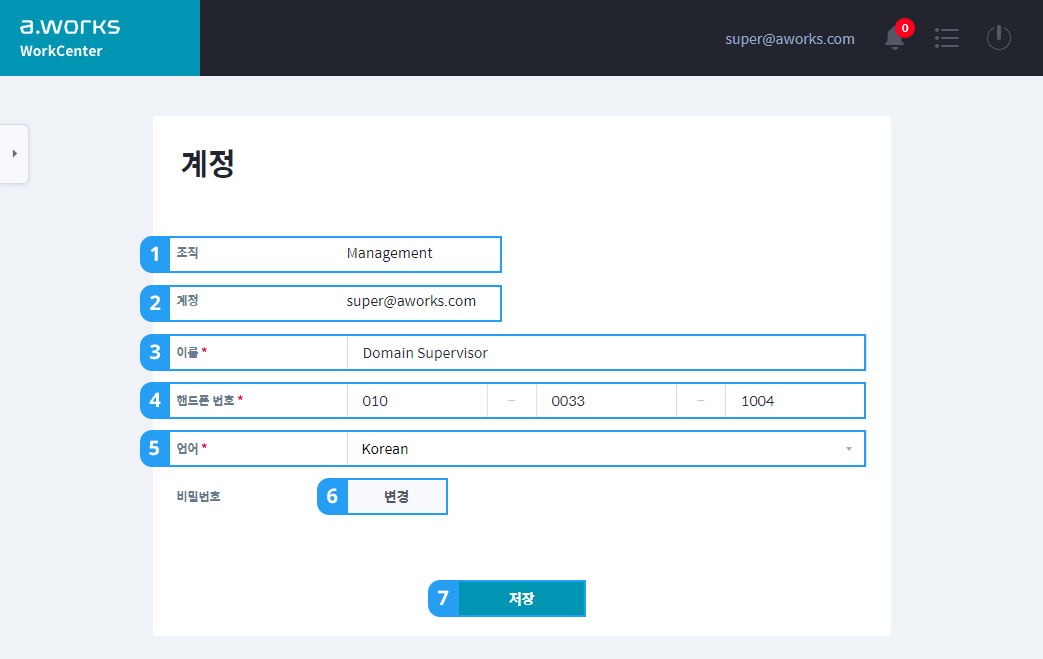
| No. | 명 칭 | 설 명 |
|---|---|---|
| 1 | 조직(Organization) | 사용자의 조직 이름입니다. (수정 불가능) |
| 2 | 계정(Account) | 사용자의 계정입니다. (수정 불가능) |
| 3 | 이름(Name) | 사용자 이름입니다. ※ 영문, 숫자, 한글, 특수문자 30자 이내 입력 |
| 4 | 핸드폰 번호(Mobile) | 사용자의 핸드폰 번호입니다. ※ 숫자만 입력 가능 |
| 5 | 언어(Language) | 사용할 언어를 설정합니다. - Korean(한국어) 또는 English(영어) |
| 6 | 비밀번호 변경 버튼(Change Button) | 클릭 시 비밀번호 변경이 가능한 비밀번호 변경 영역을 표시합니다. ※ 비밀번호 변경 페이지 참조 |
| 7 | 저장 버튼(Save Button) | 클릭 시 계정 정보 저장을 완료합니다. ※ (주의) 비밀번호 저장 버튼과 별도입니다. |
계정 정보 수정 후 [저장] 버튼을 꼭 클릭해야 합니다. 비밀번호 저장 버튼을 클릭하여도 계정정보는 저장되지 않습니다.
¶ 10.2.2 비밀번호 변경(Change Password)
계정 페이지에서 비밀번호 [변경] 버튼을 클릭하면, 비밀번호 변경 화면을 표시합니다.
비밀번호 변경 시 “비밀번호 규칙”을 참조하여 입력하면 새로운 비밀 번호를 부여합니다.
[비밀번호 저장] 버튼을 꼭 클릭해야 비밀번호를 변경합니다.
반드시 비밀번호 저장 버튼을 클릭합니다.
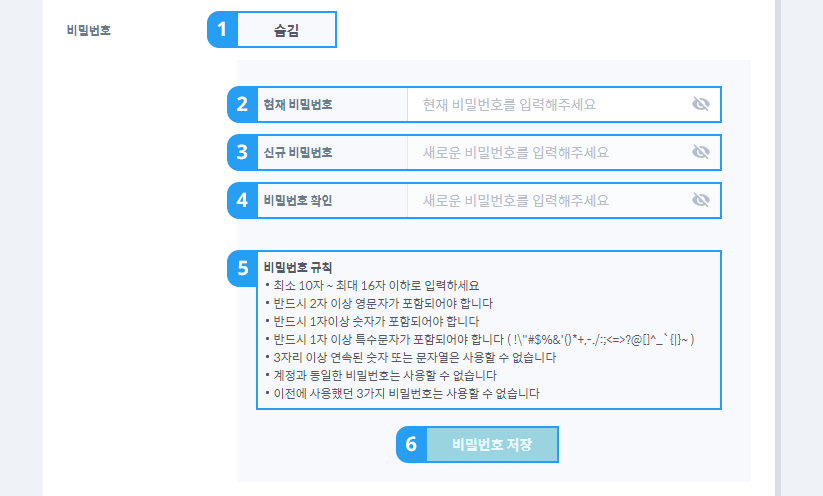
| No. | 명 칭 | 설 명 |
|---|---|---|
| 1 | 숨김 버튼 (Hide Button) |
클릭 시 비밀번호 변경 화면을 닫습니다. |
| 2 | 현재 비밀번호 (Current Password) |
비밀번호를 변경하기 위해 현재 사용하고 있는 비밀번호를 입력합니다. |
| 3 | 신규 비밀번호 (New Password) |
변경할 신규 비밀번호를 입력합니다. |
| 4 | 비밀번호 확인 (Confirm Password) |
변경할 신규 비밀번호를 한번 더 입력합니다. |
| 5 | 비밀번호 규칙 (Password Rules) |
신규 비밀번호 입력 시 반드시 규칙에 따라 입력합니다. |
| 6 | 비밀번호 저장 버튼 (Save Password Button) |
클릭 시 비밀번호 저장을 완료합니다. ※ (주의) 계정 정보 [저장] 버튼과 별도입니다. |
비밀번호 변경 후 반드시 [비밀번호 저장] 버튼을 꼭 클릭해야 합니다. 계정 정보 [저장] 버튼을 클릭하여도 비밀번호는 저장되지 않습니다.
※비밀번호 규칙
1) 최소 10자 ~ 최대 16자 이하로 입력하세요
2) 반드시 2자 이상 영문자가 포함되어야 합니다
3) 반드시 1자이상 숫자가 포함되어야 합니다
4) 반드시 1자 이상 특수문자가 포함되어야 합니다( !\”#$%&”()*+,-./::<=>?@[]^_`{|}~ )
5) 3자리 이상 연속된 숫자 또는 문자열은 사용할 수 없습니다
6) 계정과 동일한 비밀번호는 사용할 수 없습니다
7) 이전에 사용했던 3가지 비밀번호는 사용할 수 없습니다