¶ 4.1 Java 설치
WorkCenter를 실행 시키기 위해, OpenJDK 1.8버전 이상을 설치해야 합니다. Shell에서 아래 명령어로 현재 설치 가능한 버전을 확인합니다.
$> yum list java\*jdk
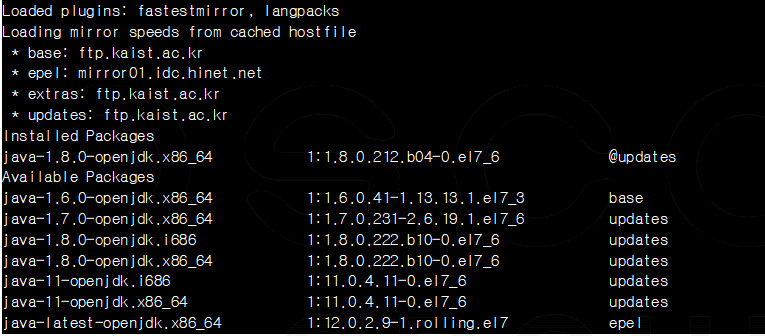
¶ 설치 가능 자바 버전 확인
조회된 결과 중에 java-1.8.0-openjdk.x86_64버전을 설치합니다.
$> yum install java-1.8.0-openjdk.x86_64
아래 명령으로 설치가 정상적으로 되었는지 확인합니다.
정상적으로 설치되었다면, 아래와 같은 출력내용을 확인 할 수 있습니다.
$> java –version
Openjdk version “1.8.0_212”
OpenJDK Runtime Environment (build 1.8.0_212-b04)
OpenJDK 64-Bit Server VM (build 25.212-b04. Mixed mode)
만약 AES-256 암/복호화 작업 중 ‘java.security.InvalidKeyException: Illegal key size or default parameters’ 라는 에러가 발생한다면 jce policy파일을 https://www.oracle.com/technetwork/java/javase/downloads /jce8-download-2133166.html에서 다운로드 받은 후 압축을 풀어 local_policy.jar, US_export_policy.jar 을 %JAVA_HOME%/jre/lib/security/ 에 위치시킵니다.
¶ 4.2 MariaDB 설치
MariaDB는 오픈 소스 관계형 데이터베이스 시스템으로서, GPL v2라이선스를 따릅니다. WorkCenter에 최적화된 MariaDB 10.4.x를 기준으로, YUM과 RPM을 이용한 설치 방법을 확인 할 수 있습니다.
¶ YUM을 이용한 MariaDB 설치
이번 장에서는 인터넷 환경이 원활한 환경에서 yum repository 를 추가하고, yum 명령어로 MariaDB 를 설치하는 방법을 설명합니다.
¶ YUM 레파지토리 등록
'/ect/yum.repos.d' 디렉토리에 mariadb.repo 파일을 만든 후 내용을 아래와 같이 등록합니다.
[mariadb]
name = MariaDB
baseurl = http://yum.mariadb.org/10.4/centos7-amd64
gpgkey = https://yum.mariadb.org/RPM-GPG-KEY-MariaDB
gpgcheck=1
기존에 다운로드 한 패키지 목록을 제거합니다.
$> sudo yum clean all

MariaDB를 설치합니다.
$> sudo yum install MariaDB-server MariaDB-client
위 명령어를 실행하면 아래와 같은 화면이 출력됩니다. 설치에 대한 물음이 나오면 ‘y’를 입력하여 설치를 진행합니다.
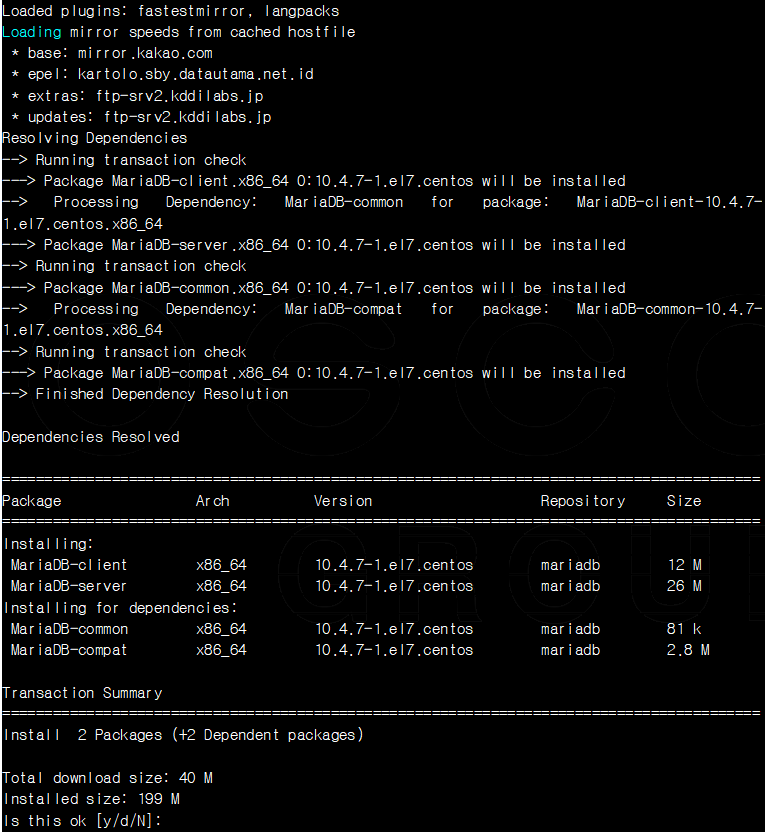
설치가 완료되면 version을 확인합니다.
$> mysqld --version
정상적으로 설치되었다면 아래와 같은 내용이 출력됩니다.

¶ MariaDB 서비스 실행
MariaDB서비스를 실행합니다.
$> sudo systemctl start mariadb
MariaDB 서비스가 실행 중인지 확인합니다. 정상적으로 구동되었다면 Active가 출력됩니다.
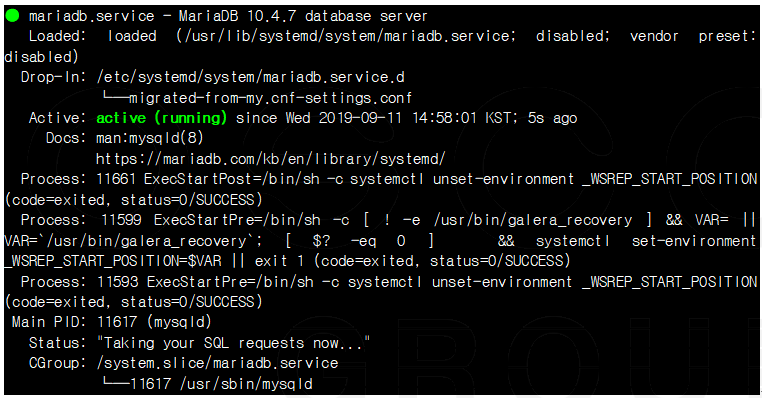
¶ RPM을 이용한 MariaDB 설치
외부 인터넷이 연결되지 환경에서는 “3.2.1 YUM 설치”를 사용한 MariaDB 설치가 어려울 수 있습니다. 이번 장에서는 오프라인 환경에서 사용 가능한 자원을 rpm 명령어 사용하여 설치하는 방법에 대해 설명합니다.
MariaDB 설치를 위해서는 다음과 같이 5개의 패키지를 필요로 합니다.
① galera-4-26.4.2-1.rhel7.el7.centos.x86_64.rpm
② MariaDB-client-10.4.7-1.el7.centos.x86_64.rpm
③ MariaDB-common-10.4.7-1.el7.centos.x86_64.rpm
④ MariaDB-compat-10.4.7-1.el7.centos.x86_64.rpm
⑤ MariaDB-server-10.4.7-1.el7.centos.x86_64.rpm
Maria DB 의 레파지토리에서 rpm 패키지를 다운로드하여 설치를 진행하는 경우 서명값이 맞지 않아 설치에 실패하게 됩니다. 이러한 경우는 외부 인터넷 연결이 가능하고, MariaDB 가 설치되지 않은 환경에서 yum 명령어로 rpm 패키지를 다운로드 한 자원으로 설치를 진행합니다. 한 가지 예외가 되는 자원은 galera-xxx.rpm로, 해당자원은 직접 MariaDB 레파지토리에서 별도로 다운로드를 하여 사용합니다.
[참고] Maria DB 레포지토리 http://mirrors.nav.ro/mariadb//mariadb-10.4.7/yum/centos7-amd64/rpms/
RPM자원을 다운로드 하는 방법에 대해서는 아래의 참고 부분에서 확인 할 수 있습니다.
MariaDB를 설치하기 전 로그인한 사용자가 Sudo 권한이 있는 사용자 또는 root 권한을 가진 사용자인지 확인한 다음 MariaDB 데이터 저장을 위한 디렉터리를 생성합니다. 생성하는 디렉터리는 mysql 기본 디렉터리 입니다.
$> mkdir -p /var/lib/mysql
$> rpm -Uvh galera-25.3.25-1.rhel7.el7.centos.x86_64.rpm
$> rpm -Uvh MariaDB*
$> systemctl start mariadb
$> systemctl status mariadb
MariaDB RPM 자원 다운로드 방법
먼저 외부 인터넷이 가능한 OS 에서 '/etc/yum.repos.d' 디렉토리에 maria.repo 파일을 생성하여 MariaDB yum 레파지토리를 등록합니다.
maria.repo 내용
[mariadb]
name = MariaDB
baseurl = http://yum.mariadb.org/10.4/centos7-amd64
gpgkey = https://yum.mariadb.org/RPM-GPG-KEY-MariaDB
gpgcheck=1
yum install 명령어를 수행할 때 다운로드만 하도록 아래처럼 명령을 실행합니다. 이 때 downloaddir 는 적절하게 변경하도록 합니다.
$> yum install --downloadonly --downloaddir=/root/mariadb MariaDB-client MariaDB-server
galera-xxx.rpm 패키지를 다운로드 합니다.
$> wget http://mirrors.nav.ro/mariadb//mariadb-10.4.7/yum/centos7-amd64/rpms/galera-4-26.4.2-1.rhel7.el7.centos.x86_64.rpm
다운로드 받은 rpm 패키지들이 서명된 패키지인지를 확인합니다. 아래처럼 모두 OK 로 표시되어야 설치 가능한 패키지입니다.
$> rpm --checksig \$(find . -name '\*.rpm')

서명확인 패키지 결과 사진
이 RPM 자원을 외부 인터넷이 차단된 CentOS7 서버의 적절한 작업 디렉토리에 업로드 합니다.
¶ MariaDB 설정
테이블 생성시 대/소문자를 구분하므로 $mariadb_home/data/my.ini 파일 중 [mysqld] 영역에 옵션 추가한 후 테이블 생성 스크립트를 수행해야 합니다. MariaDB 의 설정 정보를 포함하는 my.cnf (윈도우의 경우 my.ini) 파일에 아래와 같이 설정합니다.
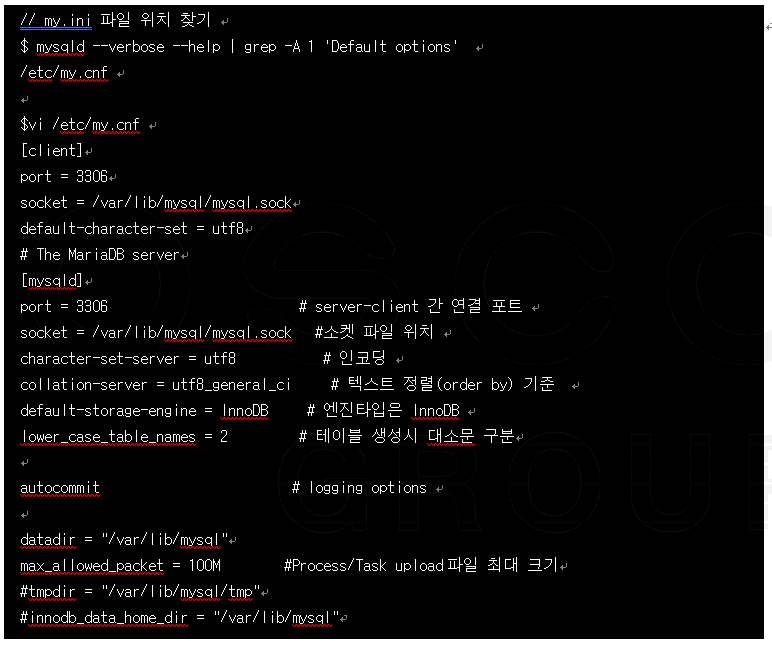
¶ User 및 DB 생성
MariaDB(MySQL) 에 접속하기 위해서 Root 패스워드를 설정합니다.
$ sudo /usr/bin/mysqladmin -u root –p password ‘변경할 암호’
MariaDB에 접속합니다. Root 권한을 변경합니다
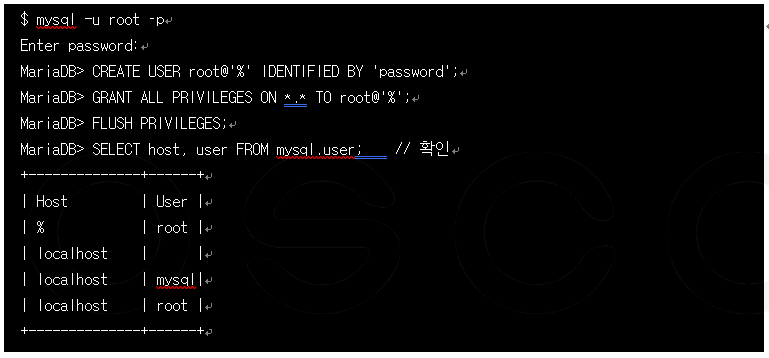
WorkCenter를 위한 사용자를 생성하고, 데이터 베이스를 생성합니다. 그리고 생성한 사용자에게 권한을 부여합니다.

¶ WorkCenter 테이블 생성
배포파일에 포함된 테이블 생성 스크립트(WorkCenter_MySQL.sql) 를 임포트하여 테이블을 생성합니다.
명령어는 mysql {- 호스트} –u 사용자 –p DB명 < 스크립트파일명 입니다,.
$mysql –u wcadmin –p aworksdb < WorkCenter_MySQL.sql
password:
SQL>
테이블 생성시 대/소문자를 구분하므로 $mariadb_home/data/my.ini 파일 중 [mysqld] 영역에 옵션 추가한 후 테이블 생성 스크립트를 수행해야 합니다.
[mysqld]
character-set-server=utf8 # 인코딩
collation-server=utf8_general_ci # 텍스트 정렬 옵션
lower_case_table_names=2 # 테이블 생성시 대문자 구분
max_allowed_packet=100M # 파일 업로드 최대 사이즈
¶ WorkCenter JDBC 설정 확인
WorkCenter 가 설치된 서버의 conf/workcenter-app.yml 파일에서 datasource 부분을 수정합니다.
spring:
datasource: #DB 설정 정보
url: jdbc:mariadb://{ip}:3306/aworksdb #Mariadb 접속 정보
username: wcadmin #DB 사용자 아이디
password: wcadmin #DB 사용자 패스워드
¶ 4.3 RabbitMQ 설치
WorkCenter 와 Mini 간의 Interface를 위해서는 RabbitMQ가 필요합니다. A.WORKS WorkCenter 의 권장 RabbitMQ 버전은 3.7.x 입니다. RabbitMQ v3.7 설치 시 OTP(Erlang) 은 v22 가 설치되어야 하며, RabbitMQ v3.8.x 설치 시 OPT (Erlang) 은 v23 설치되어야 합니다. 이번 장에서는 RabbitMQ서버 설치에 대해 설명합니다. YUM 을 이용한 설치와 RPM 을 사용한 방식 2가지로 구분되어 기술되어 있습니다.
¶ YUM 을 이용한 설치
¶ YUM 레파지토리 등록
YUM Repository를 사용하기 위해 RabbitMQ sign key를 임포트합니다.
sudo rpm --import https://github.com/rabbitmq/signing-keys/releases/download/2.0/rabbitmq-release-signing-key.asc
또는
$> sudo rpm --import https://www.rabbitmq.com/rabbitmq-release-signing-key.asc
/etc/yum.repos.d/ 디렉토리에 rabbitmq.repo 파일을 생성 후 내용을 다음과 같이 같이 등록합니다.
[bintray-rabbitmq-server]
name = bintray-rabbitmq-rpm
baseurl = https://dl.bintray.com/rabbitmq/rpm/rabbitmq-server/v3.7.x/el/7/
gpgkey = 0
repo_gpgcheck = 0
enabled = 1
¶ Erlang 설치
RabbitMQ를 설치하기 전에 Erlang 을 설치합니다. YUM 명령으로 설치할 경우 RabbitMQ에 호환되지 않는 버전이 설치될 수 있으므로 RPM 명령으로 설치하거나 RedHat 사이트를 참고하여 버전을 고정시킵니다. 이 문서에서는 RPM 명령으로 설치하는 것을 권장합니다.
$> rpm -Uvh erlang-22.3.8.12-1.el7.x86_64.rpm
¶ RabbitMQ 설치 및 서비스 등록
YUM 명령을 이용하여 rabbitmq 를 설치 합니다.
$ yum install rabbitmq-server
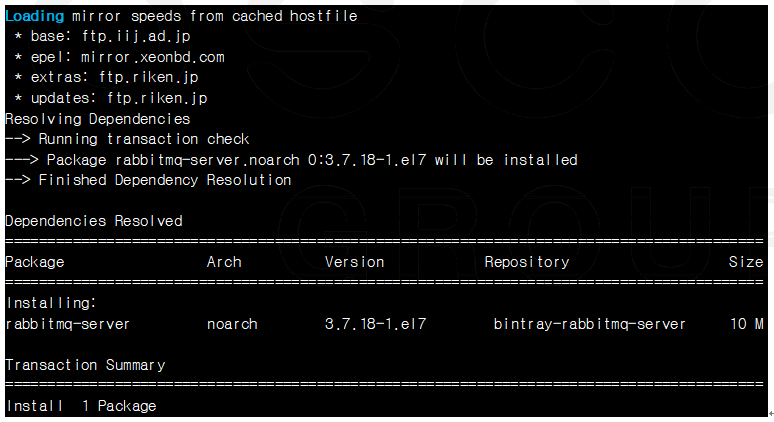
RabbitMQ 설치화면 사진
관리자 화면 접속을 위한 RabbitMQ Web Console 을 활성화 시킵니다. Rabbitmq 가 실행 중이라면 http://<rabbitmq_server>:port을 통하여 Web 화면에 접속할 수 있습니다.
$> rabbitmq-plugins enable rabbitmq_management
RabbitMQ가 설치된 서버가 재시작 될 때, Rabbitmq 가 자동 실행되기 위한 서비스를 등록합니다.
$> systemctl enable rabbitmq-server
RabbitMQ 서버를 실행 시킵니다.
$> systemctl start rabbitmq-server
정상 실행되었다면, 아래와 같은 화면을 확인 하실 수 있습니다.
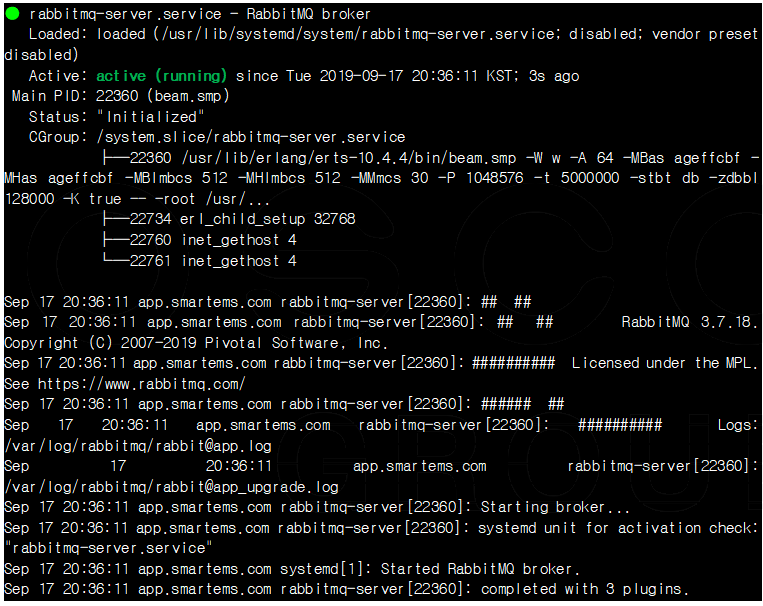
RabbitMQ 정상 실행 상태 화면 사진
기본 포트인 5672 가 정상적으로 서비스하고 있는지 확인합니다.

5672포트 정상화면 사진
¶ RPM 을 이용한 설치
RPM을 이용한 설치는 YUM 명령을 사용할 수 없는 환경에서 유용하게 사용할 수 있습니다.
설치순서는 YUM 명령을 이용한 설치 방법과 동일합니다.
¶ Eralng 설치
$> rpm -Uvh erlang-21.3.8.12-1.el7.x86_64.rpm
¶ RabbitMQ 설치
$> rpm -Uvh rabbitmq-server-3.8.2-1.el7.noarch.rpm
socat 의존성 오류시 socat package를 먼저 설치합니다.
$> rpm -Uvh socat-1.7.3.2-2.el7.x86_64.rpm
Web Console 활성화와 RabbitMQ 실행에 대한 내용은 YUM을 이용한 설치와 동일함으로 “4.3 YUM을 이용한 설치”를 확인합니다.
¶ RabbitMQ 사용자 생성 및 웹브라우저 접속
¶ 사용자추가
A.WORKS Mini에서 사용하기 위한 RabbitMQ 사용자를 생성합니다. 명령어는 rabbitmqctl을 사용합니다.
사용자를 추가합니다. ID와 Password로 사용자를 생성하여야 합니다. 사용자의 ID 는 mquser 이고 Password 는 1234qwer 인 경우 아래와 같이 사용자를 생성합니다. 다른 ID를 등록할 경우 workcenter-app.yml 파일 내에 RabbitMQ 접속 계정정보를 변경해야 합니다.
$> rabbitmqctl add_user mquser 1234qwer
추가한 사용자의 태그를 입력합니다.
$> rabbitmqctl set_user_tags mquser administrator
사용자의 전체 권한을 부여합니다.
$> rabbitmqctl set_permissions -p / mquser ".\*" ".\*" ".\*"
사용자가 정상적으로 추가 되어있음을 확인합니다.

사용자 추가 확인 화면 사진
¶ 웹콘솔 화면 접속
웹 브라우저에서 설치된 서버의 IP주소와 포트로 RabbitMQ 의 상태를 확인할 수 있습니다.
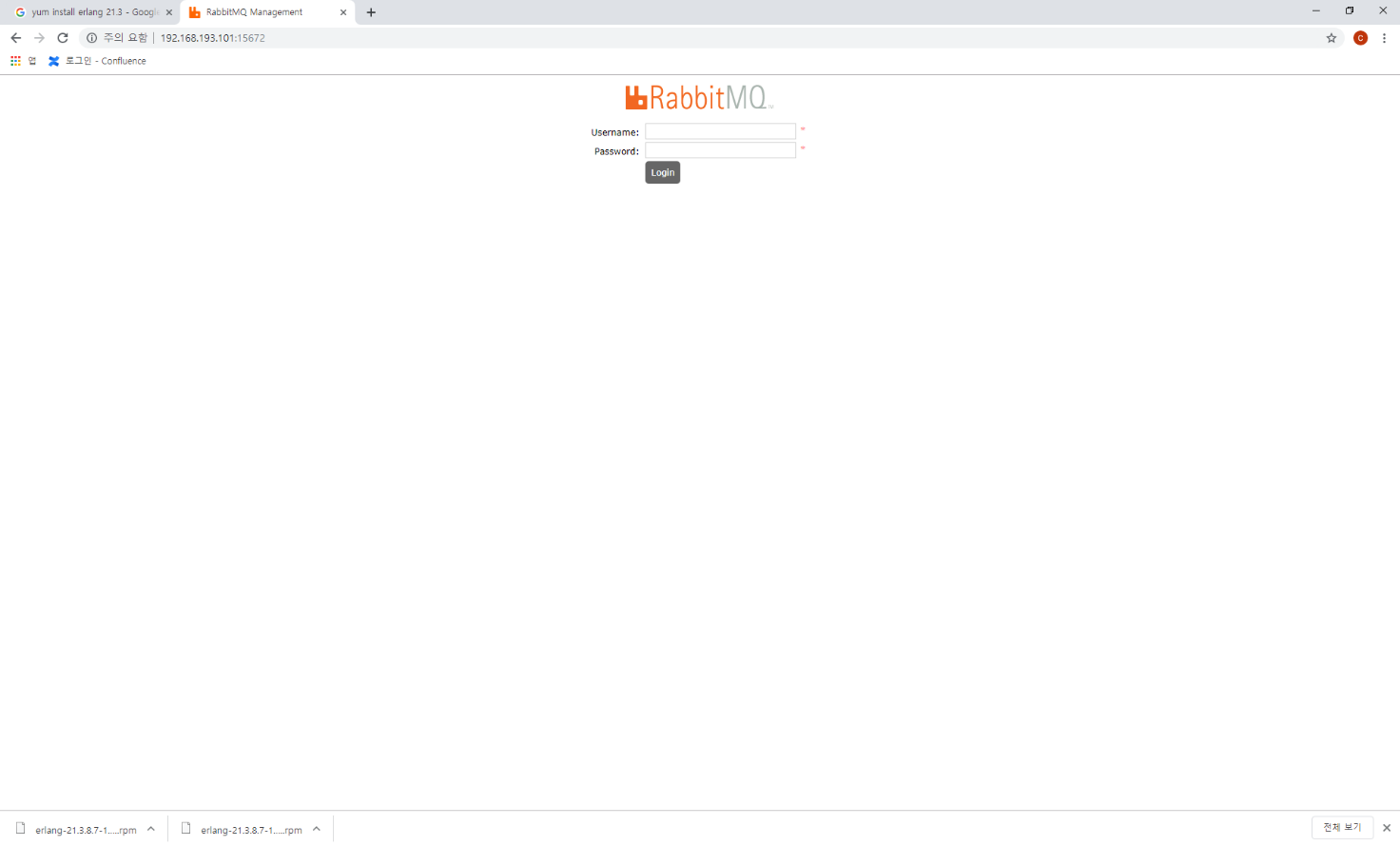 http://<rabbitmq_server_ip>:port 를 입력합니다. 예를들면, http://127.0.0.1:15672 로 접속합니다.
http://<rabbitmq_server_ip>:port 를 입력합니다. 예를들면, http://127.0.0.1:15672 로 접속합니다.
RabbitMQ 관리자 로그인 화면
mquser 계정으로 로그인합니다.
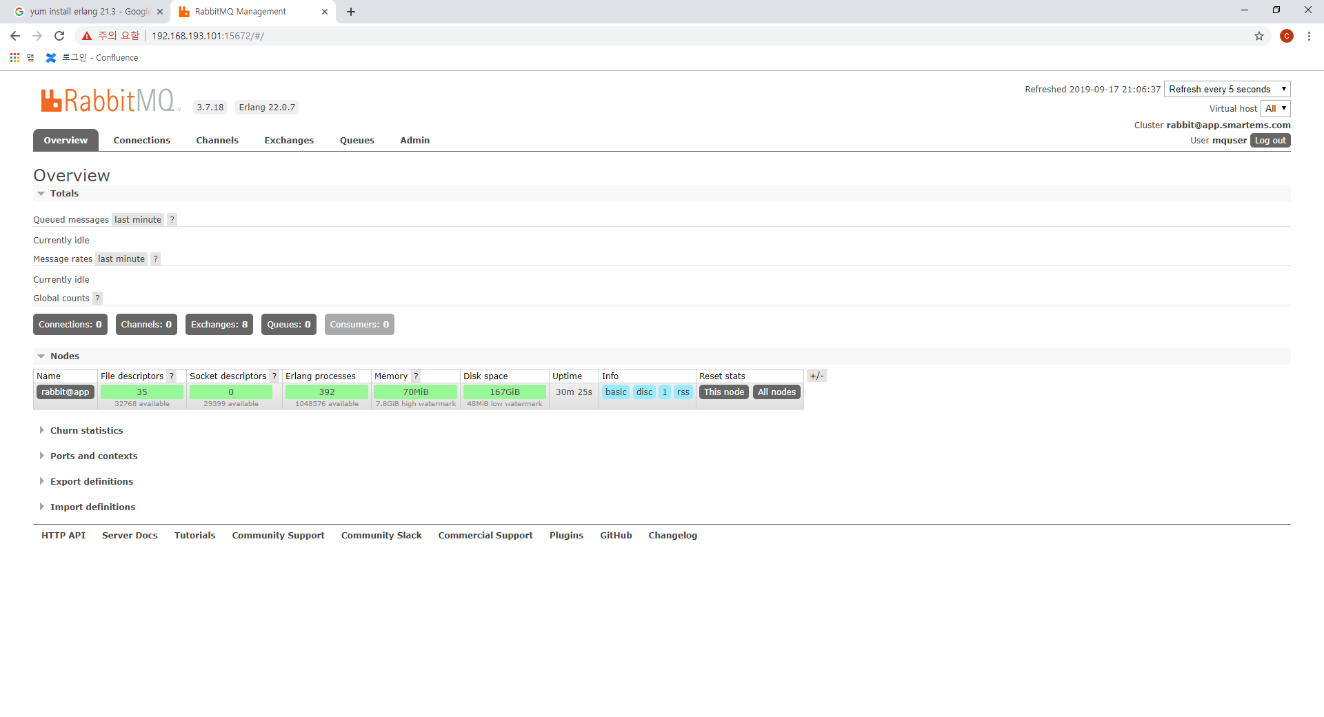
RabbitMQ 관리자 화면
Web 화면을 통해 RabbitMQ의 상태를 모니터링 할 수 있습니다.
¶ 4.4 Guacamole 설치
¶ Docker를 이용한 설치
¶ Guacamole 이미지 설치 및 실행
이미지 설치 (Docker Hub)
docker pull guacamole/guacd
이미지 설치 (Local)
docker load –input 이미지파일경로
이미지 확인
docker images
실행
docker run –name guacd –d –p 4822:4822 guacamole/guacd
실행 확인
docker ps