스크립트는 작성중인 상태에서 [저장(S)] 을 클릭하여 저장할 수 있으며, [다른 이름으로 저장(A)] 도 할 수 있습니다.
¶ 5.7.1 내보내기
-
Studio에서는 작성하고 있거나 검증이 완료된 프로세스는 프로세스 단위로 다음과 같이 내보내기를 할 수 있습니다.
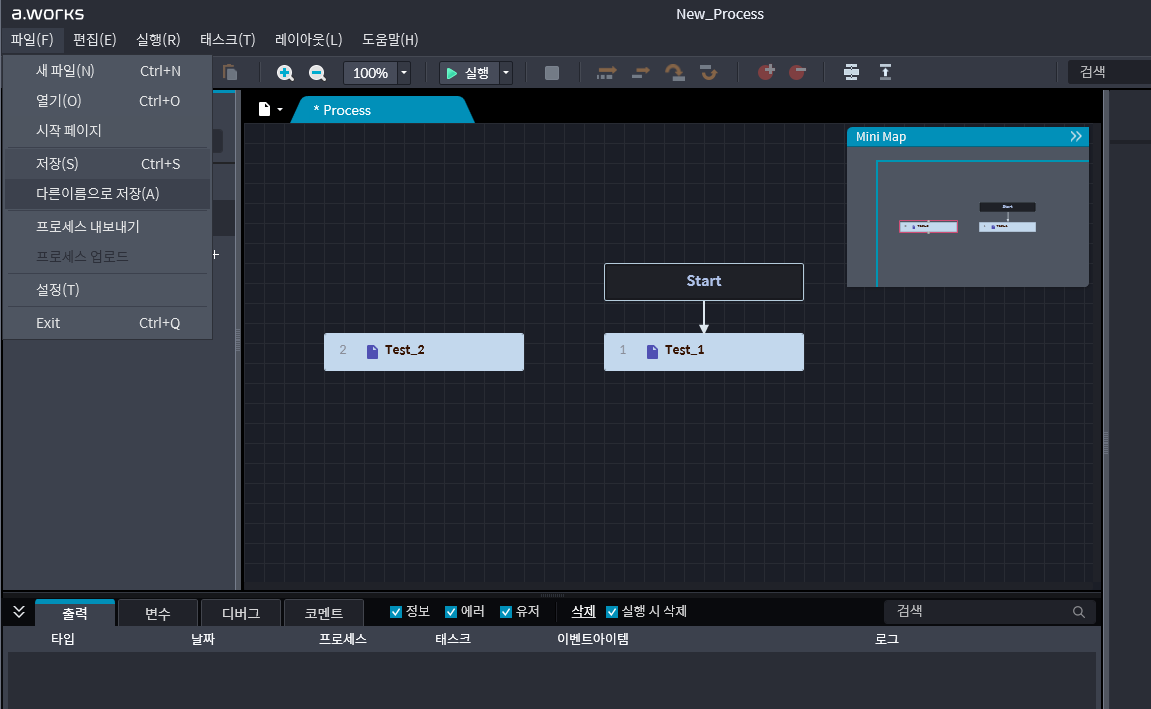
-
Main Menu에서 [파일(F)] > 프로세스 내보내기를 클릭하면 다음과 같은 프로세스 내보내기 팝업 창을 표시합니다.
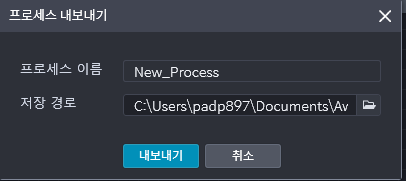
-
내보낼 프로세스 명과 저장위치를 확인하고 [내보내기] 를 클릭합니다. 내보내기의 저장 위치를 바꾸려면 파일 열기 아이콘을 클릭하여 원하는 위치로 변경할 수 있습니다.
-
[내보내기] 를 클릭하면 다음과 같은 프로세스 내보내기 성공 메시지의 팝업 창을 표시합니다.

-
Studio에서는 해당 프로세스 스크립트를 .zip 파일로 압축하여 내보내기를 합니다.
-
팝업 창에서 [확인] 을 클릭하고, 해당 프로세스가 지정한 저장 위치로 잘 내보내기를 하였는지 파일 탐색기로 확인 합니다.
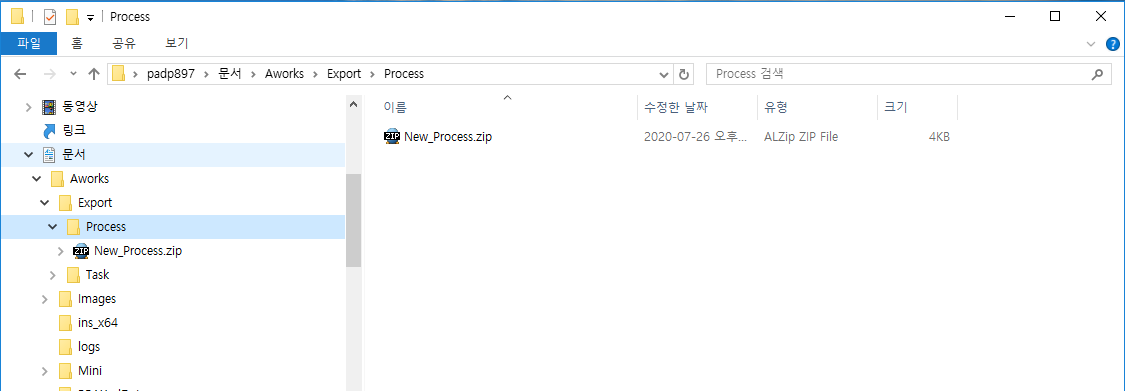
¶ 5.7.2 WorkCenter에 프로세스 업로드
-
Studio에서는 작성하고 있거나 검증이 완료된 프로세스는 프로세스 단위로 다음과 같이 WorkCenter로 업로드(내보내기)하고 WorkCenter를 통하여 실행할 수 있습니다.
-
단, WorkCenter로 프로세스 업로드는 WorkCenter를 통하여 라이선스가 등록되고 연결되어 있는 Studio에서만 사용할 수 있습니다.
-
WorkCenter 연결을 위한 라이선스와 연결 방법에 대해서는 제품 공급업체 또는 포스코DX의 A.WORKS RPA 인터넷 홈페이지(http://aworksrpa.com)의 기술지원으로 문의하여 주시기 바랍니다.
-
WorkCenter와 연결된 Studio에서 업로드 할 프로세스를 열고, Main Menu의 [파일(F)] 를 클릭하면 다음화면과 같이 프로세스 업로드가 활성화되어 있습니다.
-
프로세스 업로드 리스트가 활성화 되어 있지 않으면 WorkCenter와의 연결을 확인해 주십시오.
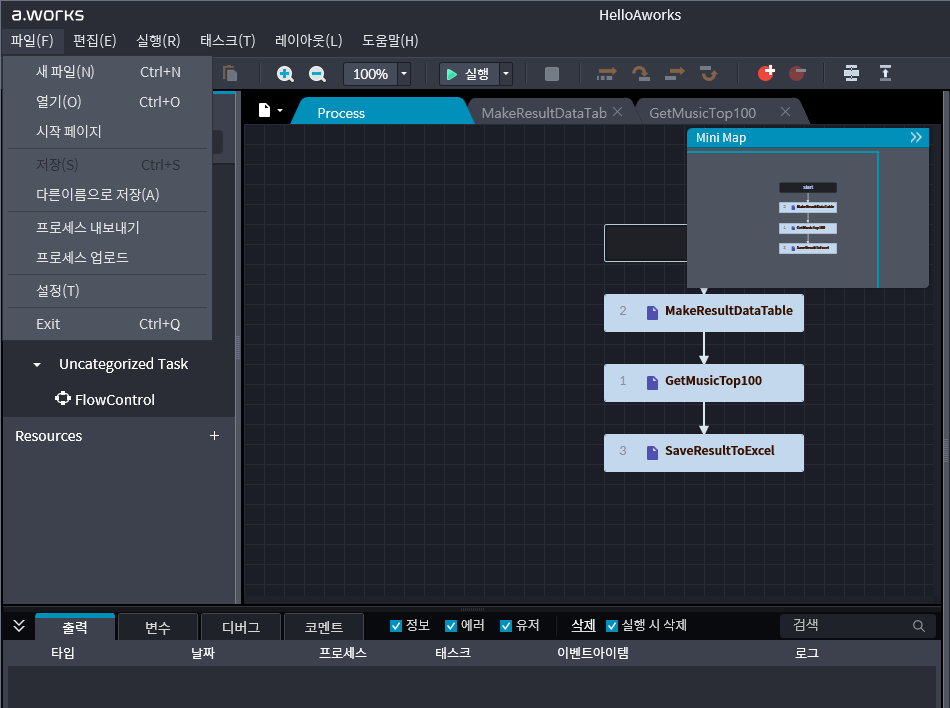
-
프로세스 업로드 리스트를 클릭을 하면 다음과 같은 프로세스 업로드 팝업 창을 표시합니다.
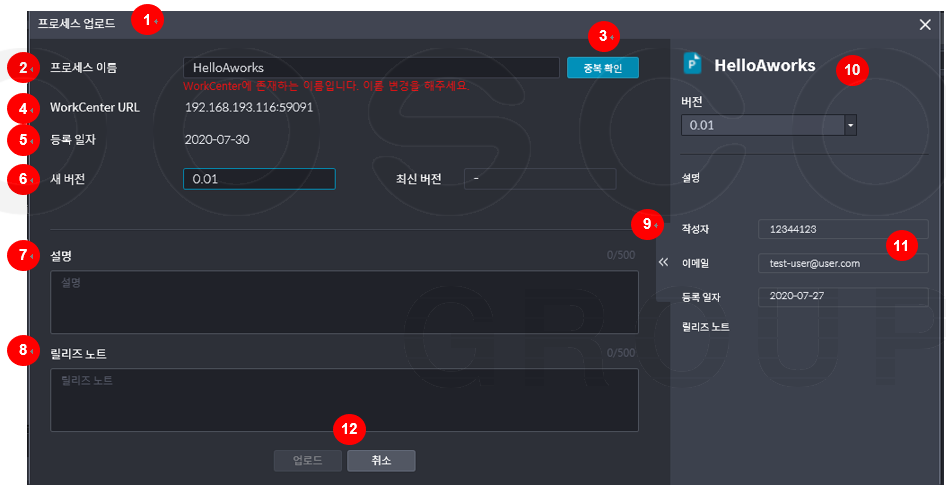
- 업로드 팝업 창
- 프로세스 업로드 팝업 창입니다.
- 프로세스 이름
- 업로드 프로세스 이름입니다.
- 중복확인
- WorkCenter에 동일한 이름의 프로세스가 있는지 확인합니다.
- 기본값은 중복확인을 하고 표시합니다.
- 중복하는 경우에는 “WorkCenter에 존재하는 이름입니다. 이름을 변경하여 주십시오”라고 표시하고 오른쪽 화면에 프로세스 정보를 표시합니다.
- 또한, 화면 하단에 [취소] 버튼을 활성화합니다.
- WorkCenter URL
- WorkCenter연결 주소(URL)입니다. 제품 공급업체의 문의하십시오.
- 등록일자
- 프로세스 업로드 일자를 자동 부여합니다.
- 새 버전
- 오른쪽 업로드 되어 있는 최신버전을 확인하고 새 버전을 입력합니다.
- 설명
- 프로세스에 대하여 설명을 입력합니다.
- 릴리즈 노트
- 새 버전의 릴리즈 내용을 입력합니다.
- 접기/펼치기 버튼
- 오른쪽의 프로세스 상세 정보를 펼치거나 접습니다.
- 프로세스 상세
- 프로세스의 상세 정보를 표시하는 탭입니다.
- 작성자 정보
- 프로세스의 작성자 이름 및 이메일을 표시합니다.
- 업로드 버튼
- 프로세스가 중복되어 있으면 [취소] 버튼을 활성화합니다.
- 프로세스 이름을 수정하면 [업로드] 버튼을 활성화합니다.
- 업로드 팝업 창
-
다음과 같이 프로세스 이름을 변경하면 프로세스 상세정보 탭도 사라지고 하단에 [업로드] 버튼과 [취소] 버튼을 모두 활성화합니다.
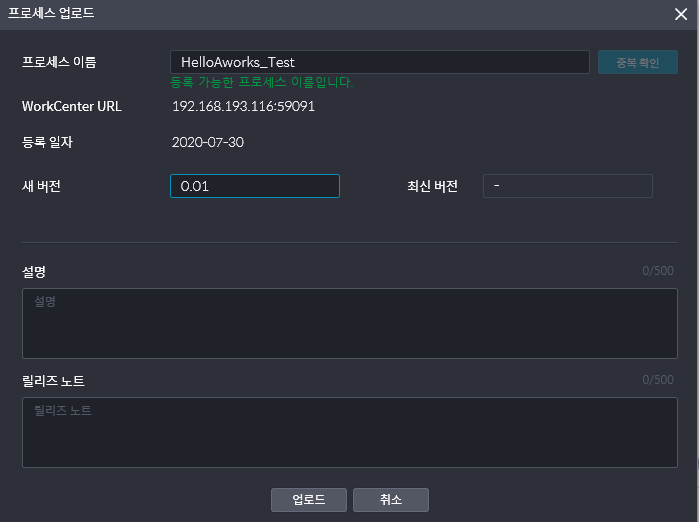
-
중복된 프로세스 이름을 수정하고 [업로드] 버튼을 클릭하면 다음과 같이 팝업 창을 표시합니다.
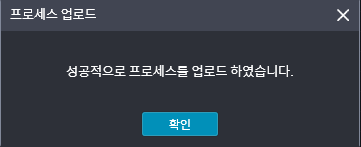
-
[확인] 버튼을 클릭하면 Studio 화면으로 되돌아갑니다.
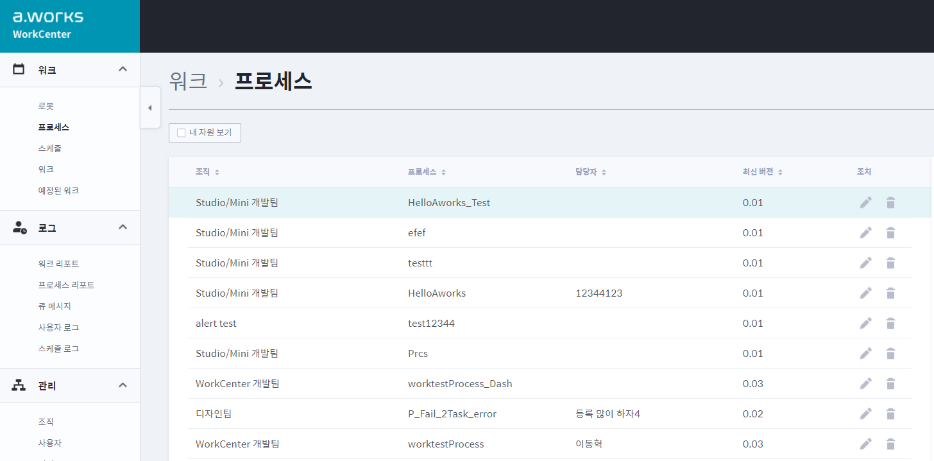
-
업로드 프로세스는 WorkCenter에 접속하여 오른쪽 메뉴에서 워크 > 프로세스 를 클릭하면 업로드 프로세스를 확인하고, 수정, 삭제 아이콘을 클릭하여 수정, 삭제도 가능합니다.
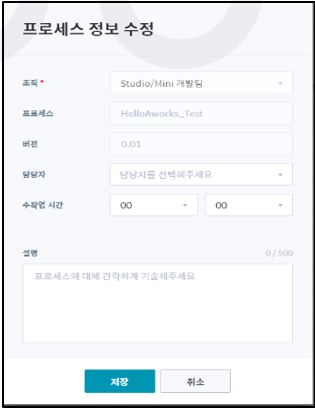
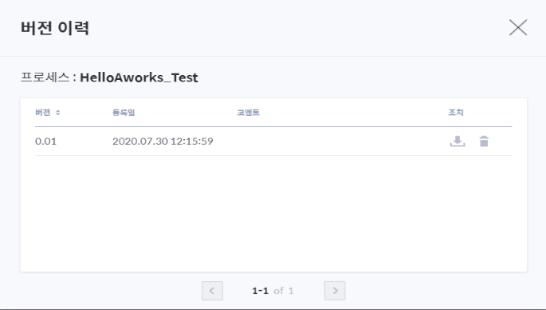
WorkCenter의 기능과 사용법 등 상세한 내용에 대해서는 “A.WORKS WorkCenter V2.0 사용자설명서”를 참조하시기 바랍니다.