단위업무 수행에 필요한 Event Item을 이용하여 태스크의 스크립트를 만들었으면 태스크 단위의 검증(디버깅)을 수행하고, 이상이 없으면 태스크와 프로세스를 연결하여 프로세스 단위로 디버깅을 진행할 수 있습니다. 디버깅에 사용되는 변수 및 처리 로그는 화면 하단의 Output 탭에서 표시 항목별로 선별하여 표시할 수 있습니다.
¶ 5.5.1 태스크 디버깅하기
-
여기에서는 태스크만의 처리를 위하여 간단한 Event Item을 가져와서 Property를 설정하고 태스크 단위로 디버깅하는 것을 설명합니다.
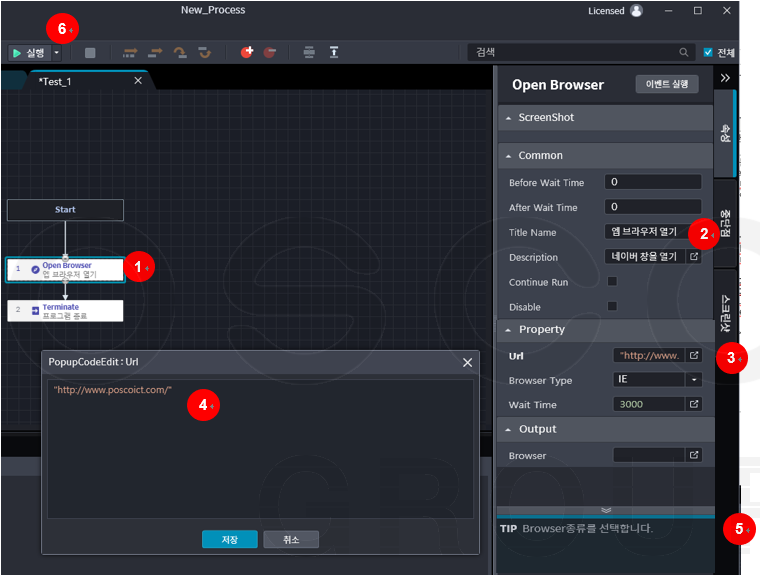
- Event Item
- Open Browser라는 웹 브라우저를 여는 Event Item을 이용하였습니다.
- Common 설정
- 해당 Item의 Title Name에 [웹 브라우저 열기]과 Description에 [포스코ICT 창을 열기]를 입력합니다.
- Property 설정
- 해당 Item에 필요한 속성값의 항목을 표시합니다.
- 창을 열기 위하여 Url을 지정하는 곳에서 팝업 에디터를 클릭합니다.
- Browser Type은 [IE]를 선택하였습니다.
- ※ Studio 2.0부터는 Google사의 Chrome도 지원합니다.
- PopupCodeEdit
- 팝업 에디터 장에 “http://www.poscodx.com/”를 입력하고 저장합니다.
- TIP 정보
- Browser Type등 복수의 항목을 선택해야 할 TIP으로 설명합니다.
- 디버그 실행
- 마우스로 [▶실행] 버튼을 클릭하면 [실행], [프로세스 실행], [디버그], [프로세스 디버그]의 리스트가 표시됩니다.
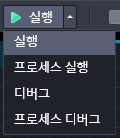
- 마우스로 [▶실행] 버튼을 클릭하면 [실행], [프로세스 실행], [디버그], [프로세스 디버그]의 리스트가 표시됩니다.
- Event Item
-
[실행]은 전체 프로세스와 태스크를 실행하고, [프로세스 실행]은 프로세스만 실행하고, [디버그]는 디버그 모드로 해당 태스크만 실행하며, [프로세스 디버그]는 전체 프로세스를 디버그 모드로 실행합니다. 디버그 모드의 단축키인 F5를 눌러도 수행 결과는 동일합니다.
-
[디버그] 출력된 결과는 다음 화면과 같습니다.

-
화면 하단의 [출력] 탭의 타입에 Info로 표시되고 실행 날짜와 시간, 프로세스 명, 태스크 명, 실행된 Event Item 그리고 로그가 표시됩니다.
¶ 5.5.2 프로세스 디버깅하기
-
여기에서는 프로세스 단위의 디버그 처리를 위하여 “5.5.1 태스크 디버깅하기”의 예제를 프로세스 탭에서 프로세스 단위로 디버깅하는 것을 설명합니다.
-
디버그 실행과 다른 점은 프로세스 탭에서 태스크가 복수개가 존재하는 경우 각 태스크를 연결하고 실행한다는 점입니다.
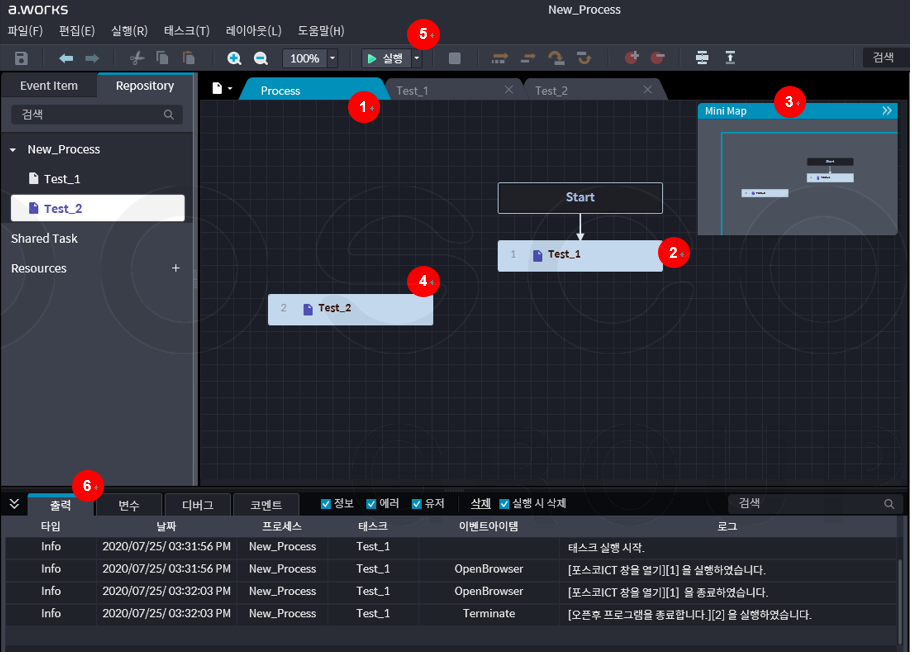
- 프로세스 탭
- Canvas 화면을 프로세스 탭으로 이동합니다.
- 태스크 연결
- 프로세스에 연결되어 있는 태스크를 확인합니다.
- Mini Map
- Canvas에 편집하고 있는 스크립트를 축약하여 표시합니다.
- 태스크 분리
- 아직 미완성인 태스크는 프로세스 디버그 대상에서 제외할 수 있습니다.
- 실행
- 마우스로 [▶실행] 버튼을 클릭하면 [실행], [프로세스 실행], [디버그], [프로세스 디버그]의 리스트가 표시됩니다.
- [프로세스 디버그]를 클릭합니다.
- 출력
- 프로세스 디버그 실행 결과를 출력 탭에 표시합니다.
- 실행의 타입, 런타임 시간, 프로세스, 태스크, Event Item, 로그
- 프로세스 탭
-
화면 하단의 [출력] 탭의 타입에 Info로 표시되고 실행 날짜와 시간, 프로세스 명, 태스크 명, 실행된 Event Item 그리고 로그가 표시됩니다.
¶ 5.5.3 태스크 가져오기/내보내기
-
Studio를 통하여 작성중인 스크립트 또는 검증이 완료된 태스크 스크립트를 WorkCenter를 경유하지 않고 로컬PC에 저장된 태스크를 태스크 단위로 가져오거나 로컬PC로 내보내기 할 수 있습니다.
-
내가 작성중인 태스크 스크립트를 다른 사람과 공유하거나 다른 사람이 작성한 태스크를 가져와서 내 태스크에서 사용할 수 있습니다.
¶ 태스크 가져오기
-
다른 사람이 내보내기 한 편집중인 또는 검증이 완료된 태스크를 가져오기 위해서는 Canvas 화면을 프로세스 탭으로 이동하여, Main Menu의 태스크(T)를 클릭하면 태스크 가져오기 및 태스크 가져오기 리스트를 표시합니다.
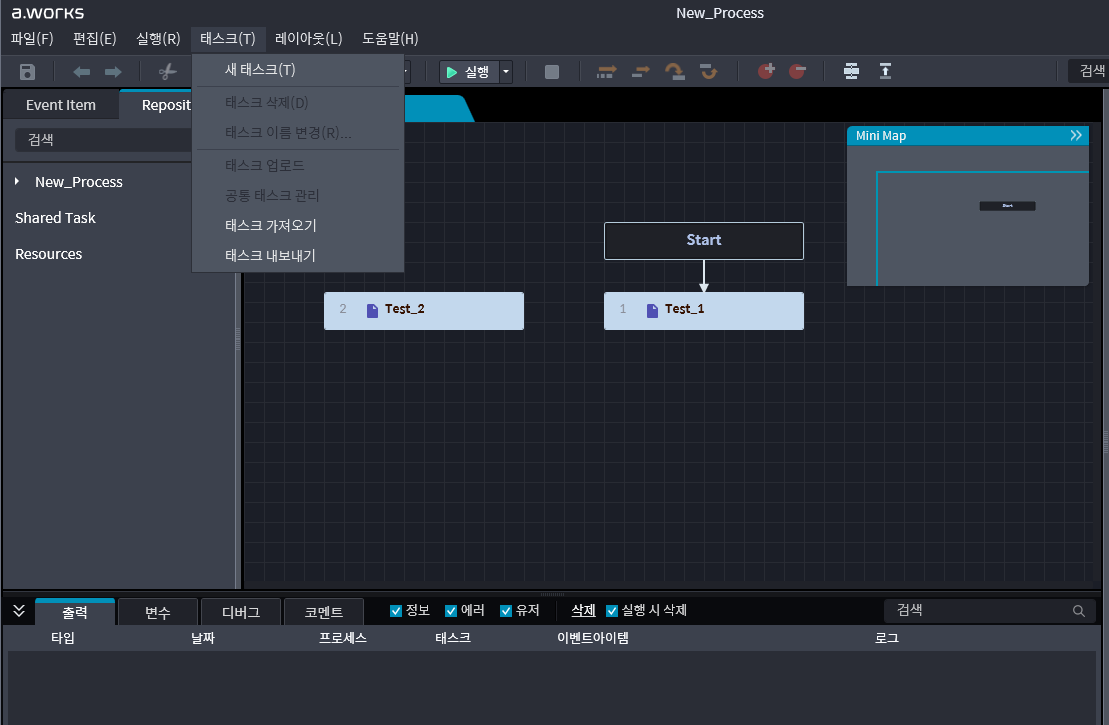
-
[태스크 가져오기] 를 클릭하면 다음과 같이 태스크 가져오기 팝업 창이 표시되며, [파일 선택] 을 클릭합니다.

-
[파일 선택] 을 하면 다음과 같이 파일 탐색기를 통하여 가져올 파일을 선택할 수 있습니다.
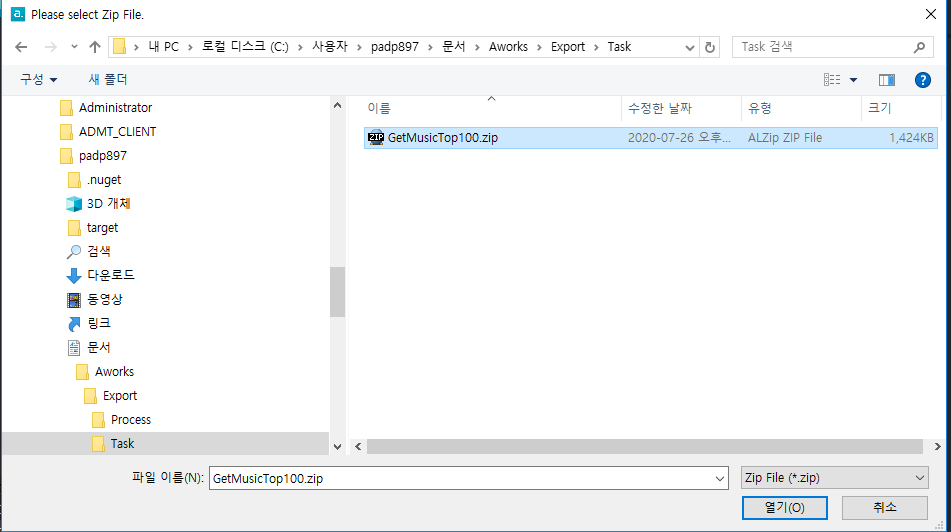
Studio에서 태스크나 프로세스를 가져오기 할 경우 반드시 확장자가 압축형태인 .zip 파일이어야 합니다.
-
파일 탐색기에서 가져올 파일을 선택을 [열기(O)] 를 클릭하면 다음과 같이 태스크 가져오기 파업 창에서 해당 태스크 파일을 목록으로 표시합니다.
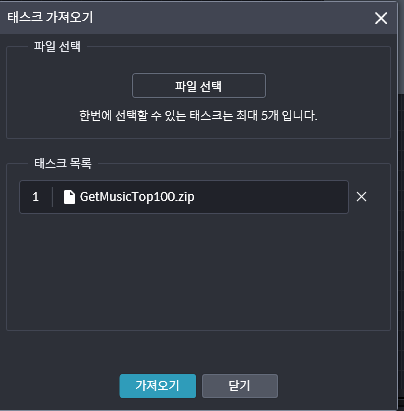
-
가져올 태스크를 잘못 지정한 경우에는 태스크 목록의 닫기(X) 버튼으로 가져올 목록을 취소할 수 있고, [닫기] 버튼으로 태스크 가져오기를 취소할 수 있습니다.
-
태스크 가져오기는 파일을 최대 5개까지 지정할 수 있으며 하나씩 가져오기 합니다.
-
태스크 가져오기 파업 창에서 해당 태스크 파일 목록을 확인 후 [가져오기] 를 클릭을 하면 다음과 같이 가져오기 결과 화면을 표시합니다.
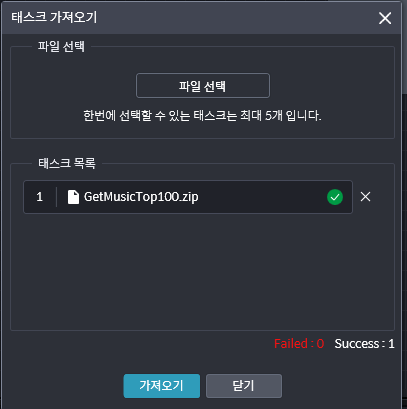
-
태스크 가져오기 파업 창에 해당 태스크 파일 목록 오른쪽에 녹색의 가져오기 성공 아이콘과 Failed: 0 Success: 1로 가져오기 결과 화면을 표시합니다.
-
[가져오기] 를 클릭하면 다음과 같이 Resource 영역의 Repository 탭에 가져온 태스크가 표시되며 해당 태스크를 프로세스 탭으로 이동하여 편집이 가능합니다.
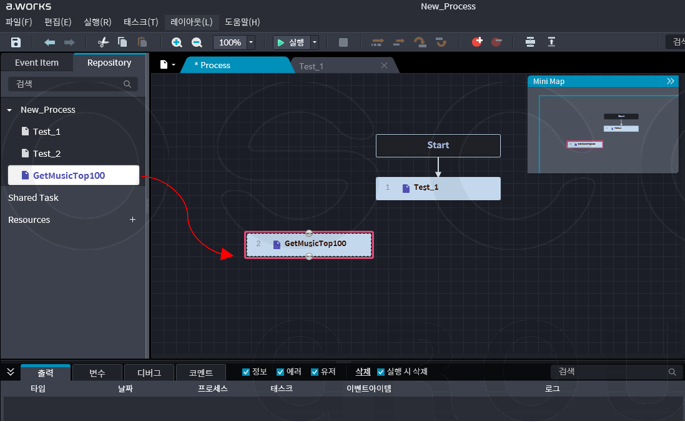
¶ 태스크 내보내기
-
내가 편집하고 있는 스크립트나 검증이 완료된 태스크를 다른 사람과 공유하기 위하여 로컬PC로 내보내는 기능입니다.
-
태스크 내보내기는 Resource 영역의 Repository 탭에서 프로세스 또는 태스크로 직접 내보낼 태스크를 지정하고 오른쪽 마우스를 클릭하여 [태스크 내보내기] 를 선택하는 방법과,
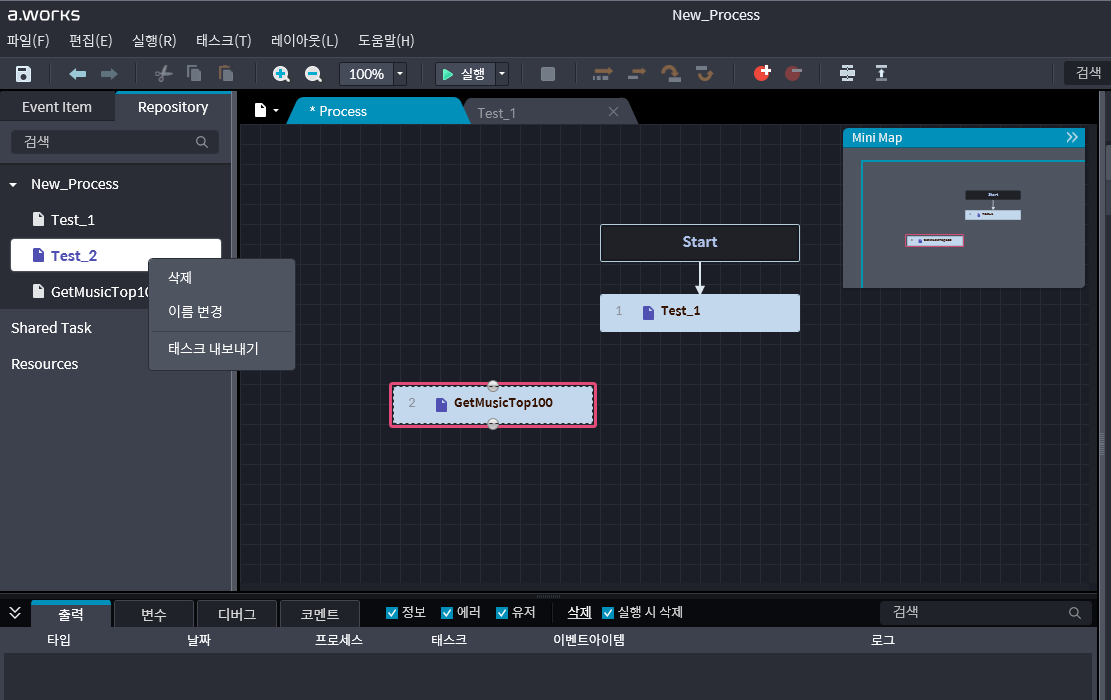
-
Main Menu의 태스크(T)를 선택 후 Dropdown 리스트의 [태스크 내보내기] 로 하는 방법이 있습니다.
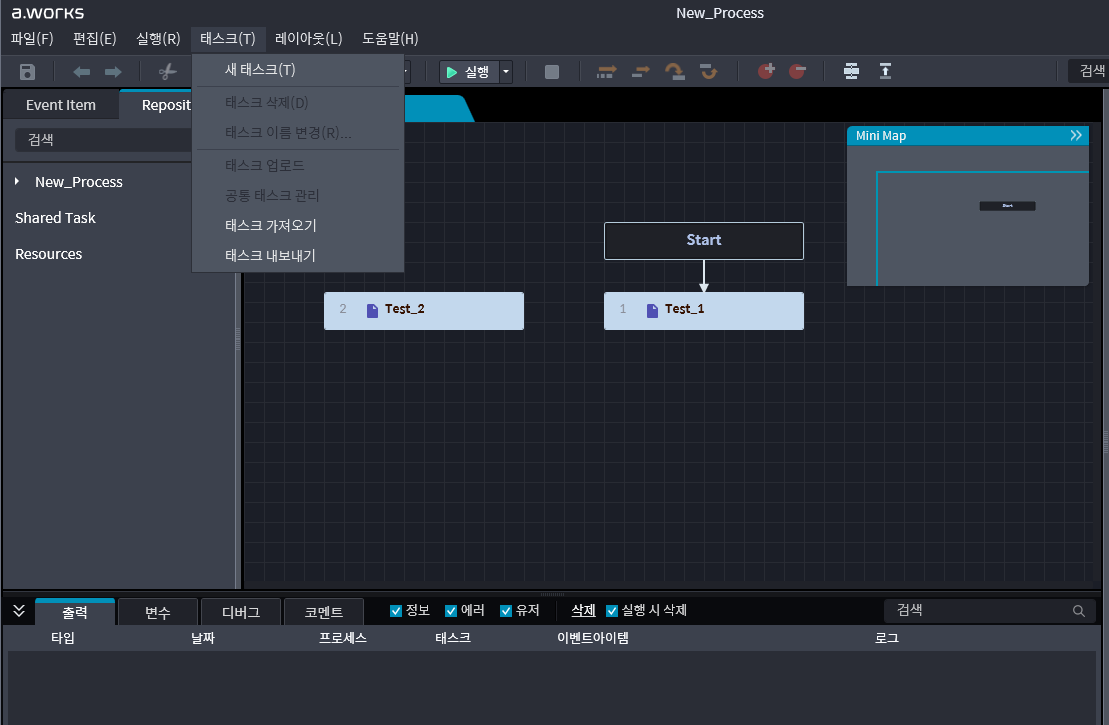
-
어느 화면에서든 태스크 내보내기의 결과는 동일합니다.
-
단, 태스크(T) > [태스크 내보내기] 를 선택 시에는 태스크를 지정하지 않았기에 다음과 같이 내보내기 할 태스크를 지정해 주어야 합니다.
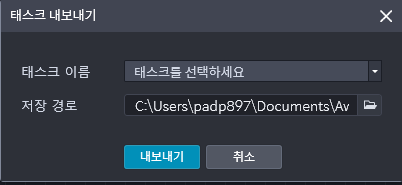
-
“태스크를 선택하세요”의 끝에 있는 Dropdown 화살표(▼)를 클릭하면 내보내기 가능한 태스크 목록을 표시합니다.

-
해당 태스크 리스트는 Resource 영역의 Repository에서 보여주는 리스트와 동일합니다..
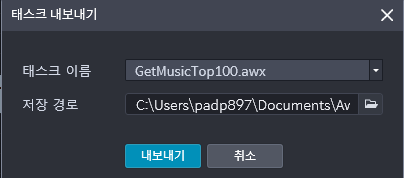
-
내보내기 할 파일 이름과 저장 위치를 확인하고 [내보내기] 버튼을 클릭합니다. 내보내기 저장위치는 저장경로의 파일 탐색기 아이콘을 클릭하여 변경할 수 있습니다.
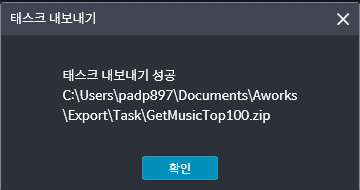
-
내보내기 성공 팝업 창이 표시되고 [확인] 을 클릭하면 내보내기가 완료하였습니다.
-
파일 탐색기를 열어 해당 태스크가 정상적으로 내보내기 되었는지 확인합니다.
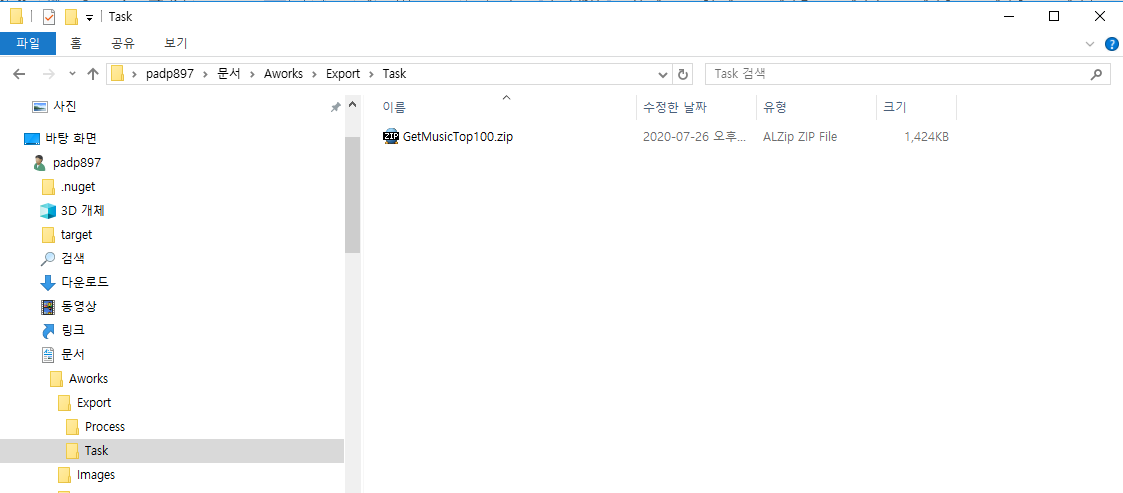
¶ 5.5.4 Shared Task 관리
-
A.WORKS는 같은 회사 또는 조직 내에서 공통으로 사용될 수 있는 태스크를 보다 쉽고 편리하게 공유할 수 있는 Shared Task 기능을 제공합니다.
-
Shared Task는 검증이 완료된 태스크에 한해서 WorkCenter를 통해 공유하고자 하는 태스크를 업로드 하거나 Shared Task를 다운로드 할 수 있습니다.
-
또한, WorkCenter에 업로드 되어 있는 태스크의 삭제나 로컬PC에 Local Shared Task도 관리합니다.
공유 요청된 태스크는 WorkCenter에서 다시 한번 검증하고 등록을 승인하여야 사용할 수 있습니다.
단, Shared Task 기능은 WorkCenter를 통하여 라이선스가 등록되고 연결되어 있는 Studio에서만 사용할 수 있습니다.
WorkCenter 연결을 위한 라이선스와 연결 방법에 대해서는 제품 공급업체 또는 포스코DX의 A.WORKS RPA 인터넷 홈페이지(http://aworksrpa.com)의 기술지원으로 문의하여 주시기 바랍니다.
¶ 태스크 업로드
-
검증이 완료된 태스크를 회사 또는 조직과 공유하여 사용하기 위해 WorkCenter에 업로드를 해야 합니다.
-
태스크를 업로드 하는 방법은, 1) Main Menu > 태스크(T) > 태스크 업로드와 2) 화면 왼쪽의 Resource 영역의 Repository 탭에서 공유하고자 하는 태스크를 클릭하여 태스크 업로드하는 방법이 있습니다.
¶ 1) Main Menu > 태스크(T) > 태스크 업로드
-
Main Menu를 통하여 업로드 하기 위해서는, 업로드 태스크를 태스크 Canvas 모드에서 열어야 태스크 업로드 리스트를 활성화합니다.
-
태스크 업로드가 활성화 되면 클릭을 합니다.
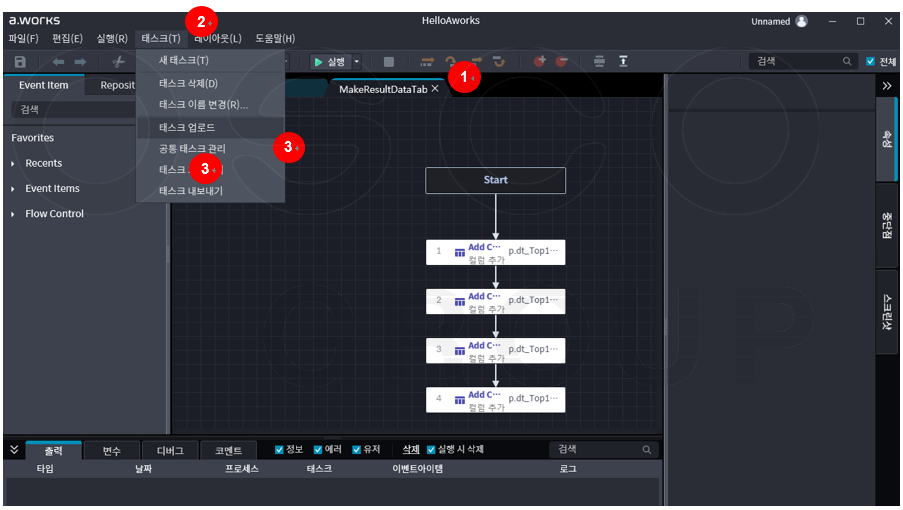
- 태스크 탭
- Canvas 화면에서 업로드 태스크를 열어 놓습니다.
- 태스크(T)
- Main Menu의 태스크(T)를 클릭하면 태스크 업로드를 활성화합니다.
- 활성화가 안 되었으면 WorkCenter연결 확인 또는 태스크 모드에서 열었는지 확인해 주십시오.
- 태스크 업로드
- 태스크 업로드를 클릭하면 태스크 업로드 팝업 창을 활성화합니다.
- 태스크 탭
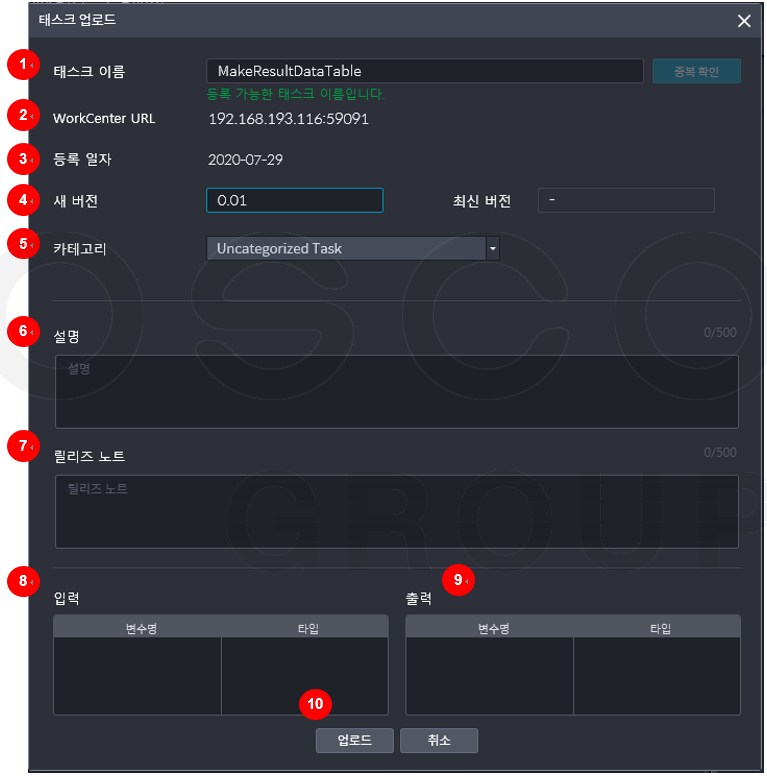
1. 태스크 이름
- 업로드 태스크이름입니다.
2. WorkCenter URL
- WorkCenter연결 주소(URL)입니다. 제품 공급업체에 문의 주십시오.
3. 등록일자
- 업로드 일자를 자동 부여합니다.
4. 새 버전
- 오른쪽 업로드 되어 있는 최신버전을 확인하고 새 버전을 입력합니다.
5. 카테고리
- 리스트로 조회 입력하거나 모르는 경우에는 미 지정 합니다. 기본값은 Uncategorized Task입니다.
6. 설명
- 태스크에 대하여 설명을 입력합니다.
7. 릴리즈 노트
- 새 버전의 릴리즈 내용을 입력합니다.
8. 입력
- 태스크에서 사용하는 입력 변수를 변수 명, 타입을 입력합니다.
9. 출력
- 태스크 수행 후 결과를 넣는 출력 변수를 변수 명, 타입을 입력합니다.
10. 업로드 버튼
- 업로드 버튼을 클릭하면 태스크를 업로드 합니다.
¶ 2) Resource 영역의 Repository 탭 태스크 업로드 방법
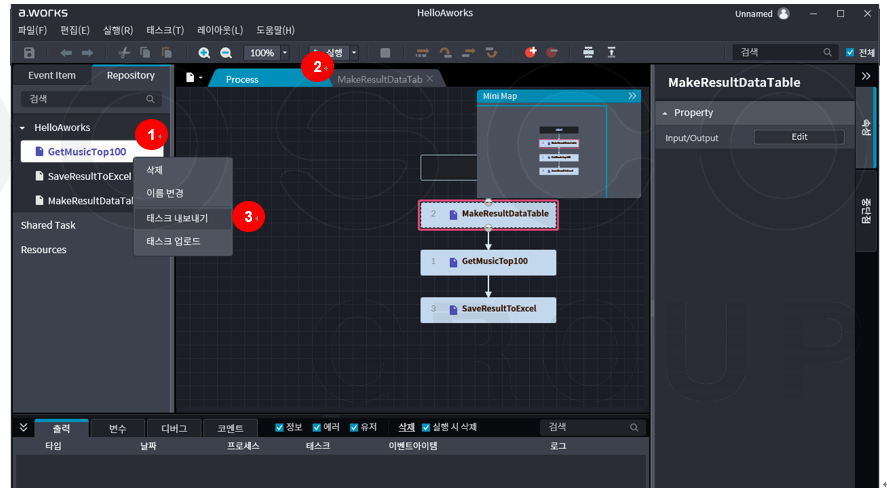
- Repository 탭
- 업로드 태스크를 검색하여 클릭하면 태스크가 흰색으로 바뀝니다.
- 업로드 태스크를 오른쪽 마우스로 클릭 시 [삭제], [이름변경], [태스크 내보내기], [태스크 업로드] Dropdown 리스트를 활성화합니다.
- Canvas 모드
- Repository에서 태스크 업로드는 프로세스 모드, 태스크 모드 모두 가능합니다. 수행 결과는 동일합니다.
- 태스크 업로드
- 태스크 업로드를 클릭하면 태스크 업로드 팝업 창을 활성화합니다.
- 업로드 태스크를 오른쪽 마우스로 클릭 시 태스크 업로드를 활성화되지 않는다면, WorkCenter와의 연결을 확인하여 주십시오.
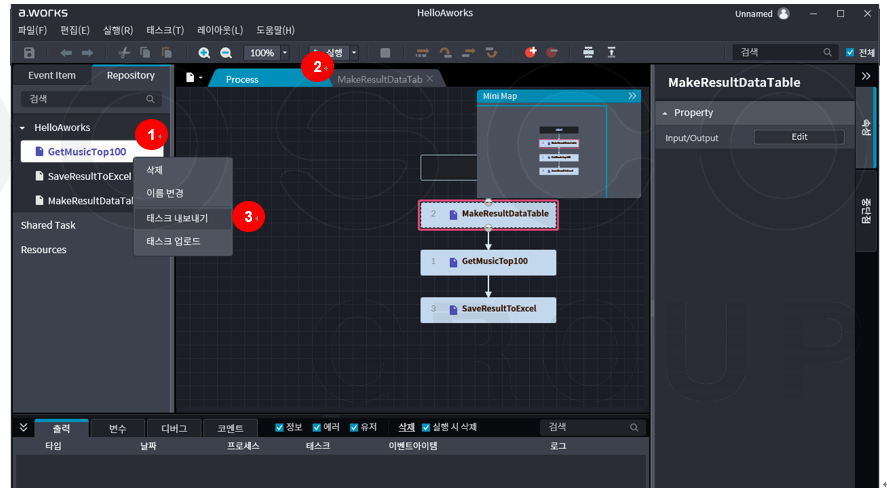
- 태스크 업로드
- 팝업창의 내용의 태스크 모드의 업로드와 동일합니다.
- 접기/펼치기 버튼
- >> 클릭 시는 요약 탭을 펴고,
- << 클릭 시는 요약 탭을 접습니다.
- 작성자 / 이메일
- 클릭 시는 업로드 태스크 작성자, 이메일 정보를 표시합니다.
-
WorkCenter에 이미 등록되어 있는 Shared Task인 경우에는 접기/펼치기 버튼을 사용하여 태스크 작성자 및 이메일 정보를 확인할 수 있습니다.
-
태스크 업로드 결과는 WorkCenter의 메뉴에서 왼쪽 Main Menu의 관리 > 공유 태스크 에서 확인할 수 있습니다.
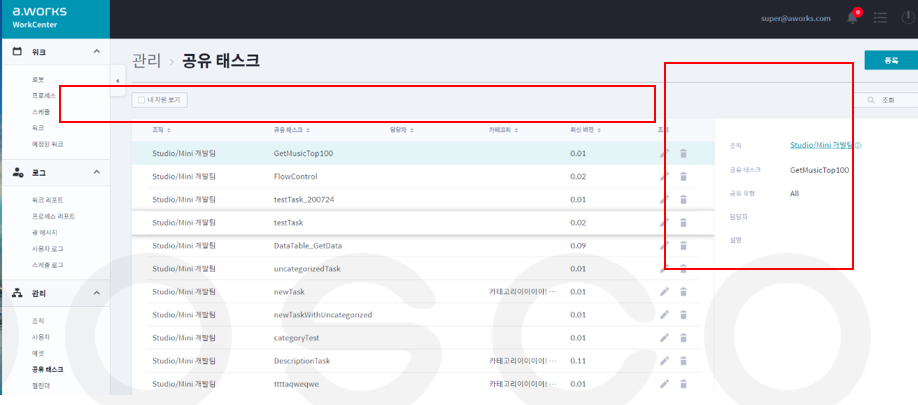
-
또한, 태스크 이력조회, 태스크 변경 및 다시 다운로드도 가능합니다.
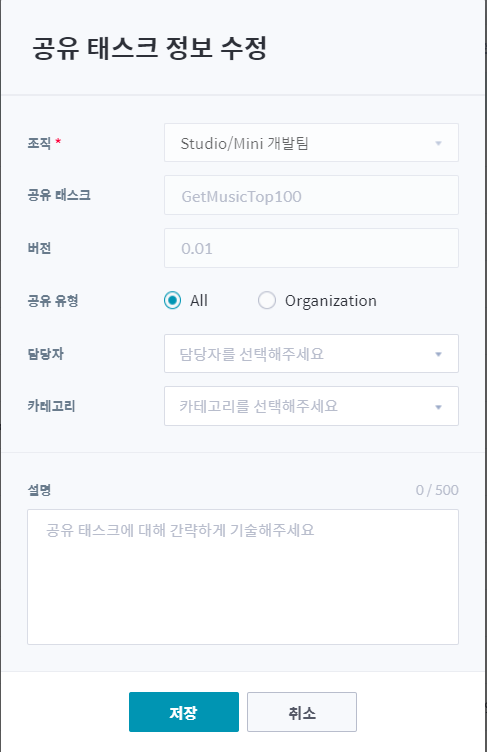
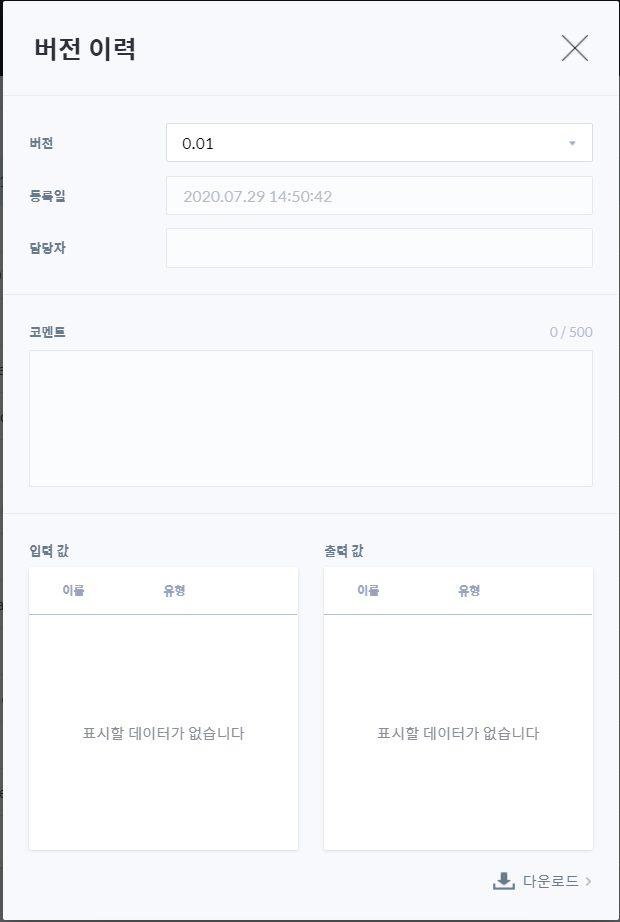
WorkCenter의 기능과 사용법 등 상세한 내용에 대해서는 “A.WORKS WorkCenter V2.0 사용자설명서”를 참조하시기 바랍니다.
- Call Task가 포함된 태스크를 업로드 할 수 있습니다. 이 경우, 사용자는 “추가적인 공통 태스크 업로드가 필요합니다.”라는 안내 메시지에 따라 수동으로 Call Task에 해당하는 태스크를 공통 태스크로 업로드 해야 합니다.
¶ 태스크 다운로드
-
회사 또는 조직에서 공동으로 사용하기 위해 WorkCenter에 업로드 되어 있는 Shared Task를 다운로드하여 활용할 수 있습니다.
-
태스크를 다운로드 하는 방법은, 1) Main Menu > 태스크(T) > 공통 태스크 관리와 2) 화면왼쪽의 Resource 영역의 Repository 탭 > Shared Task > 공통 태스크 관리 에서 가능합니다.
¶ 1) Main Menu > 태스크(T) > 공통 태스크 관리
-
Main Menu를 통하여 공통 태스크 관리를 하기 위해서는 프로세스나 태스크 모드 모두 가능합니다. 태스크(T) 클릭하여 공통 태스크 관리 리스트의 활성화를 확인합니다.
-
공통 태스크 관리가 활성화 되어 있으면 클릭을 합니다.
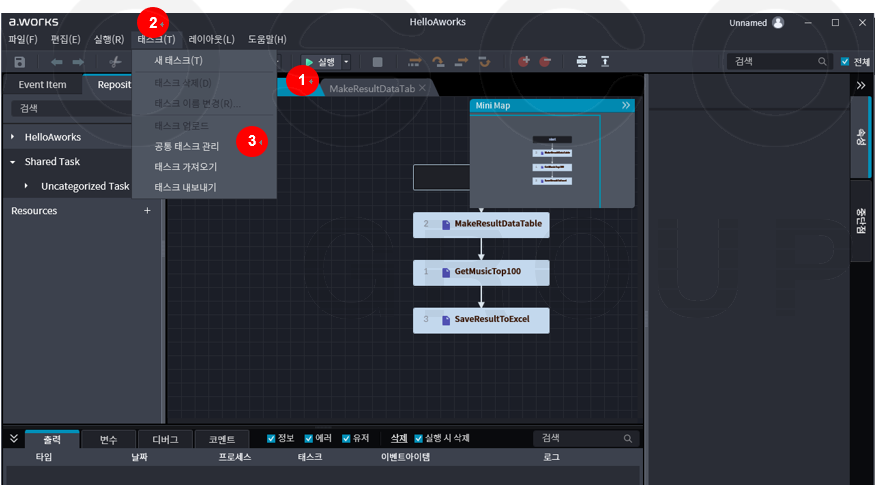
- Canvas 모드
- 공통 태스크 관리는 프로세스 모드, 태스크 모드 모두 가능합니다.
- 태스크(T)
- Main Menu의 태스크(T)를 클릭하면 공통 태스크관리를 활성화합니다.
- 활성화가 안 되었으면 WorkCenter와 연결을 확인해 주십시오.
- 공통 태스크 관리
- 공통 태스크 관리 클릭하면 공통 태스크 관리 팝업 창을 활성화합니다.
- Canvas 모드
¶ 2) Repository 탭 > Shared Task > 공통 태스크 관리
-
Shared Task의 공통 태스크 관리를 하기 위해서는 프로세스 모드나 태스크 모드 모두 가능합니다. Repository 탭의 Shared Task 클릭 후 오른쪽 마우스를 클릭하면 공통 태스크 관리 리스트의 활성화를 확인하고 클릭을 합니다.
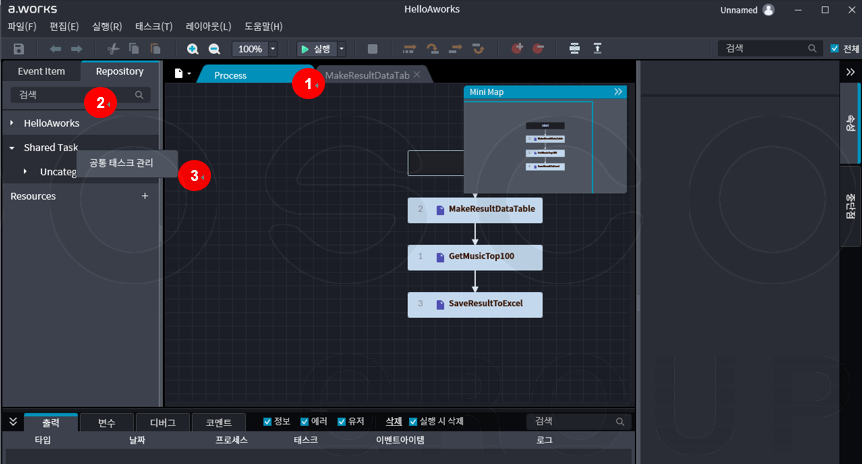
- Canvas 모드
- 공통 태스크 관리는 프로세스 모드, 태스크 모드 모두 가능합니다.
- Shred Task
- Repository탭의 Shared Task를 마우스 오른쪽 클릭하여 공통 태스크관리의 활성화를 확인합니다.
- 활성화가 안 되어 있으면 WorkCenter와 연결을 확인해 주십시오.
- 공통 태스크 관리
- 공통 태스크 관리 클릭하면 공통 태스크 관리 팝업 창을 활성화합니다.
- Canvas 모드
-
두 가지 방식 모두 공통 태스크 관리를 클릭하면 다음과 같은 팝업 창을 활성화합니다.

- 팝업 창
- 공통 태스크 관리는 팝업 창을 표시합니다.
- WorkCenter 탭
- WorkCenter에 공유되는 공통 태스크가 카테고리 별로 분류되어 있습니다.
- Local Shred Task
- 로컬 PC에 다운로드 되어 공유되는 태스크 리스트 입니다.
- 공유 태스크 검색
- 공통 태스크로 등록된 태스크를 이름으로 검색이 가능합니다.
- 왼쪽의 카테고리 별로 리스트도 표시합니다.
- 리스트 클릭
- 리스트에 있는 태스크를 클릭하면 상세정보를 오른쪽 탭에 표시합니다.
- 다운로드 버튼
- 태스크 정보를 확인 후 다운로드 버튼을 클릭하면 다운로드 합니다.
- 팝업 창
-
다운로드 할 태스크 정보를 확인 후 다운로드 버튼을 클릭하면 다음과 같은 다운로드 성공 팝업 창을 표시합니다.
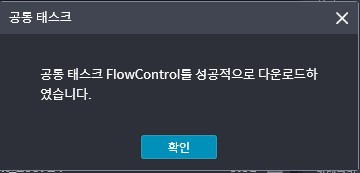
-
성공하였으므로 [확인] 을 클릭합니다.
-
Repository 탭의 Shared Task 아래에 다운로드 한 공통 태스크를 클릭하면 태스크 상세정보 팝업 창을 표시합니다.
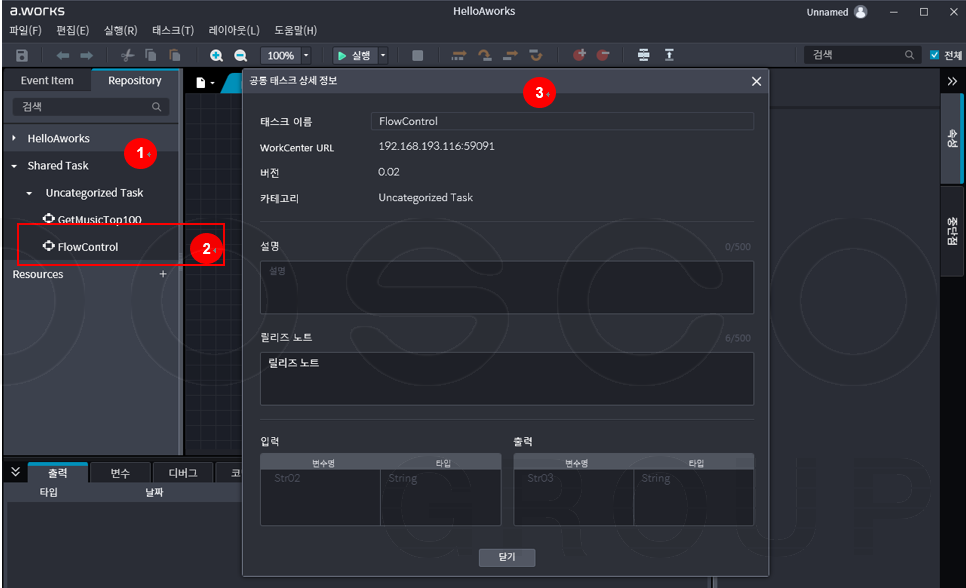
- Shared Task
- Repository 탭의 Shared Task를 Dropdown(▼)합니다.
- 다운로드 태스크
- WorkCenter에서 다운로드한 공통 태스크를 표시합니다.
- 팝업 창
- 공통 태스크를 클릭하면 다운로드 태스크 정보를 표시합니다.
- 확인 후 [닫기]를 클릭합니다.
- 기존 태스크와 마찬가지로 프로세스 모드에서 이동하여 스크립트로 사용할 수 있습니다.
- Shared Task
-
Call Task가 포함된 태스크를 다운로드 할 수 있습니다. 이 경우, 사용자는 “추가적인 공통 태스크 다운로드가 필요합니다”라는 안내 메시지에 따라 수동으로 Call Task에 해당하는 태스크를 공통 태스크로 다운로드 해야 합니다.
¶ 공통 태스크 삭제
-
회사 또는 조직에서 공동으로 사용하기 위해 WorkCenter에 업로드 되어 있는 Shared Task중 문제가 있거나 더 이상 필요가 없는 태스크는 사용자가 올린 공통 태스크에 한해서 삭제할 수가 있습니다.
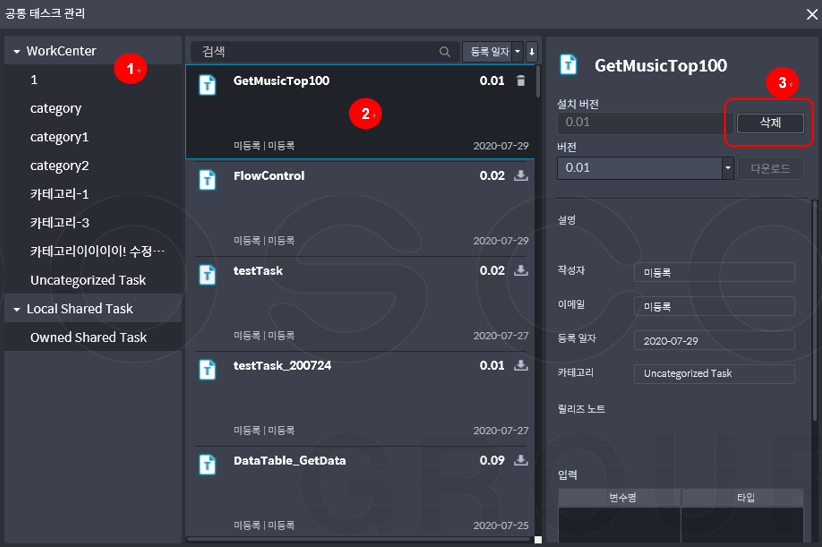
- 태스크 검색
- 업로드 태스크에서 사용자 본인이 올린 태스크를 검색합니다.
- 리스트 확인
- 삭제대상 태스크 리스트를 클릭합니다.
- 삭제 버튼
- 태스크 상세 정보 창이 팝업하며 삭제 버튼이 활성화 됩니다.
- 다른 사용자가 공유한 태스크는 [다운로드] 버튼만 활성화 합니다.
- 태스크 검색
-
[삭제] 버튼을 클릭하면 공통 태스크 삭제 확인 화면을 표시합니다.
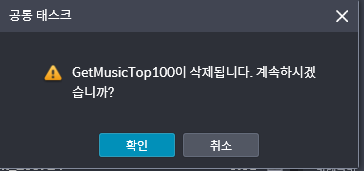
-
[확인] 을 클릭하면 오른쪽 팝업과 같이 성공적으로 삭제되었다고 메시지를 표시합니다.
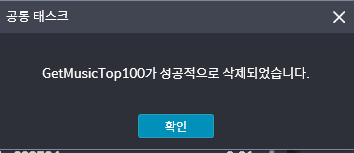
-
Repository 탭의 Shared Task 리스트에서 다운로드하였던 태스크를 삭제합니다.
¶ 공통 태스크 보여주기
-
Studio 사용자가 공통 태스크 내용을 편집할 수는 없지만 볼 수 있는 기능입니다.
-
프로세스 탭에서 공통 태스크를 더블 클릭하면 일반 태스크와 동일하게 보여지며, 각 이벤트 아이템 속성값 및 팝업 편집 창의 정보들도 볼 수 있습니다. 공유 태스크를 실행 및 디버깅도 가능합니다.
-
다만, 변수 탭의 변수들과 Property 창의 속성 입력창은 모두 비활성화되어 있어 생성/삭제/수정 할 수는 없습니다.
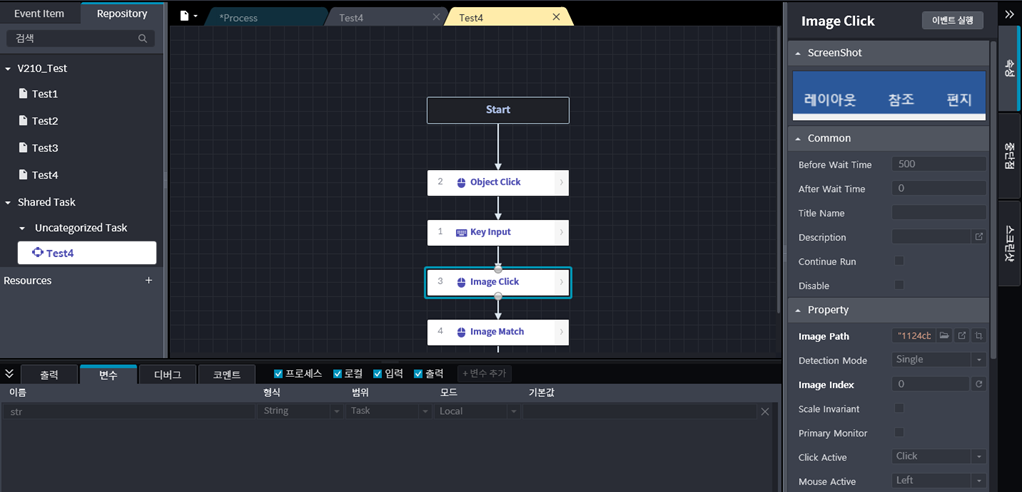
¶ 공통 태스크 복사 기능
-
Studio 사용자가 공통 태스크 내용을 복사하여 일반태스크로 전환하는 기능입니다.
-
프로세스 탭에서 공통 태스크의 오른쪽 마우스를 클릭하면 “Task로 복사” 메뉴가 보여집니다.

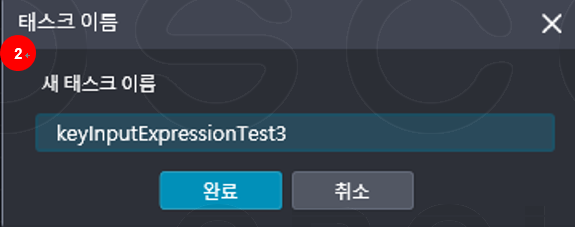
- Task로 복사
- Task로 복사 메뉴를 클릭합니다.
- 새 태스크 이름
- 새 태스크 이름을 입력합니다.
- 복사된 새 태스크
- Repository>프로세스>새 태스크를 확인 합니다.
- Task로 복사