프로세스 및 태스크에서 사용되는 Event Item들의 속성값에는 Common, Property, Comment등이 있으며, 해당 Event Item의 특성에 따라 관련 속성값을 설정합니다.
또한, Event Item의 종류에 따라서 디버그 시 중단점 설정이나 실행 시 필요한 변수를 설정하여 검증이나 실행에 활용할 수 있으며, 화면의 Object인식 등 Selector를 이용하는 Event Item의 경우 스크린 샷의 속성값도 여기서 설정합니다.
여기에서는 속성값 패널과 각 탭의 사용방법에 대해서만 설명합니다.
각 Item들에 대한 기능과 사용법, 상세한 속성값의 설정방법에 대해서는 “A.WORKS Studio V2.0 Event Item 사용자설명서”를 참조하시기 바랍니다.
¶ 5.4.1 속성값 설정
-
태스크에서 사용하는 Event Item의 속성값 설정방법에 대하여 설명합니다.
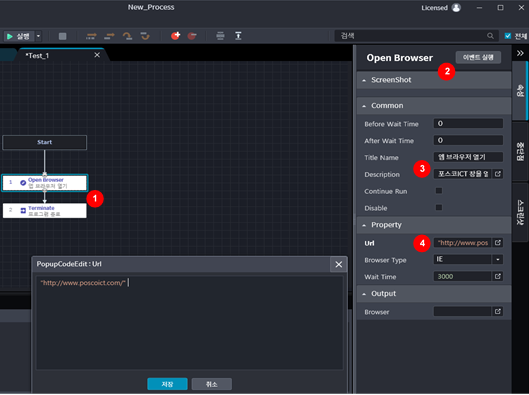
- Item 클릭
- 속성값을 설정할 Item을 클릭하면 오른쪽 Property 영역을 활성화합니다.
- 속성, 중단점, 스크린 샷 등 세 개의 탭이 있습니다.
- 해당 Item의 속성값을 설정하는 탭을 디폴트로 표시합니다.
- 속성값을 설정할 탭의 항목들은 Item의 속성별로 다릅니다.
- 속성 탭 구성
- 현재 선택한 Item의 명칭을 표시합니다.
- 속성 탭은, 이미지 인식 Item의 경우 ScreenShot을 표시하는 영역과 Item의 일반정보를 입력하는 Common, 속성값을 입력하는 Property, 해당 Item의 수행 결과를 지정하는 Output으로 구성합니다.
- Common
- 스크립트를 이해하기 위한 Title Name, Description을 입력합니다.
- Property
- 해당 Item을 수행하는데 필요한 값을 입력합니다.
- Property에서 설정할 값은 Item의 수행 내용에 따라 다릅니다.
- Item 클릭
-
화면에서는 Open Browser라는 웹 브라우저를 여는 Event Item을 불러 왔으며, Common항목에서는
-
해당 Item의 Title Name에 [웹 브라우저 열기]과 Description에 [포스코ICT창을 열기], Property항목에서는 Url을 지정하는 곳에 팝업 에디터를 클릭하고 “http://www.poscoict.com/”를 입력하고, Browser Type은 [IE]를 선택하였습니다.
¶ 5.4.2 중단점 설정
-
중단점은 프로세스나 태스크의 특정 Item을 지정하여 디버그 시 스크립트를 수행을 일시 정지하거나 중단점 이후부터 수행을 재개할 수 있는 기능입니다.
-
중단점 설정하면 해당하는 Event Item, Flow Control, Block, Task 앞에서 수행을 중단합니다.
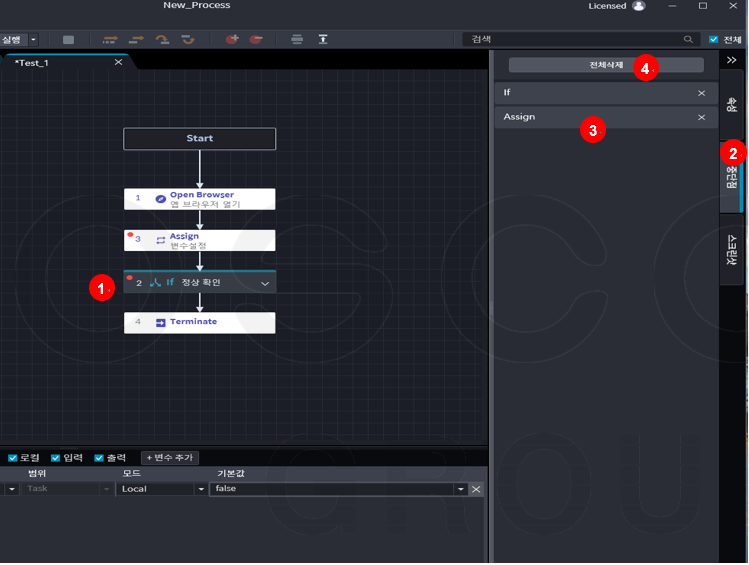
-
중단점의 설정은 Main Menu의 실행(R) 에서 설정과 해제하는 방법과 속성값 패널의 중단점 탭에서 설정 및 해제하는 방법이 있으며. 여기에서는 중단점 탭에서 확인 및 해제하는 방법을 설명합니다.
- 중단점 설정
- 중단점을 설정하려는 Item을 마우스로 클릭하면 파일 메뉴 > 설정(R) > 중단점설정(B)을 활성화하고 클릭 시 Item의 왼쪽 상단 모서리에 중단점(●)을 설정합니다.
- 중단점 탭
- 오른쪽 끝의 가로로 쓰여 있는 중단점 탭을 클릭합니다.
- Item 리스트
- 현재 설정된 중단점 리스트를 표시합니다.
- 각 중단점은 리스트의 중단점 닫기(X) 버튼으로 개별 해제 또는 상단의 전체삭제로도 가능합니다.
- 전체삭제 버튼
- 현재 편집을 하고 있는 탭의 모든 중단점을 해제합니다.
- 중단점 설정
-
중단점 해제 후 다시 중단점을 설정하기 위해서는 Item을 클릭 후 메뉴의 중단점설정(B)를 다시 선택하거나 단축키(F9)로 중단점을 다시 설정할 수 있습니다.
-
Shared Task의 중단점 설정 기준은 아래와 같습니다.
- Process Canvas에서 Shared Task에 중단점 설정 가능
- Process에서 Debug할 경우 Shared Task 내 아이템에 중단점 설정되어 있어도 Debug 기능 동작함
- Shared Task Canvas내의 임의의 이벤트 아이템에 중단점 설정 가능
- Shared Task Canvas내에서 Debug 시 중단점 설정된 임의의 아이템에서 Debug 기능 사용 가능
¶ 5.4.3 스크린 샷 탭 설정
-
Event Item 가운데 스크린 화면의 이미지 Object를 인식하는 경우에 Selector 기능을 사용하는 Event Item이 사용할 스크린 샷을 보여주는 탭입니다.
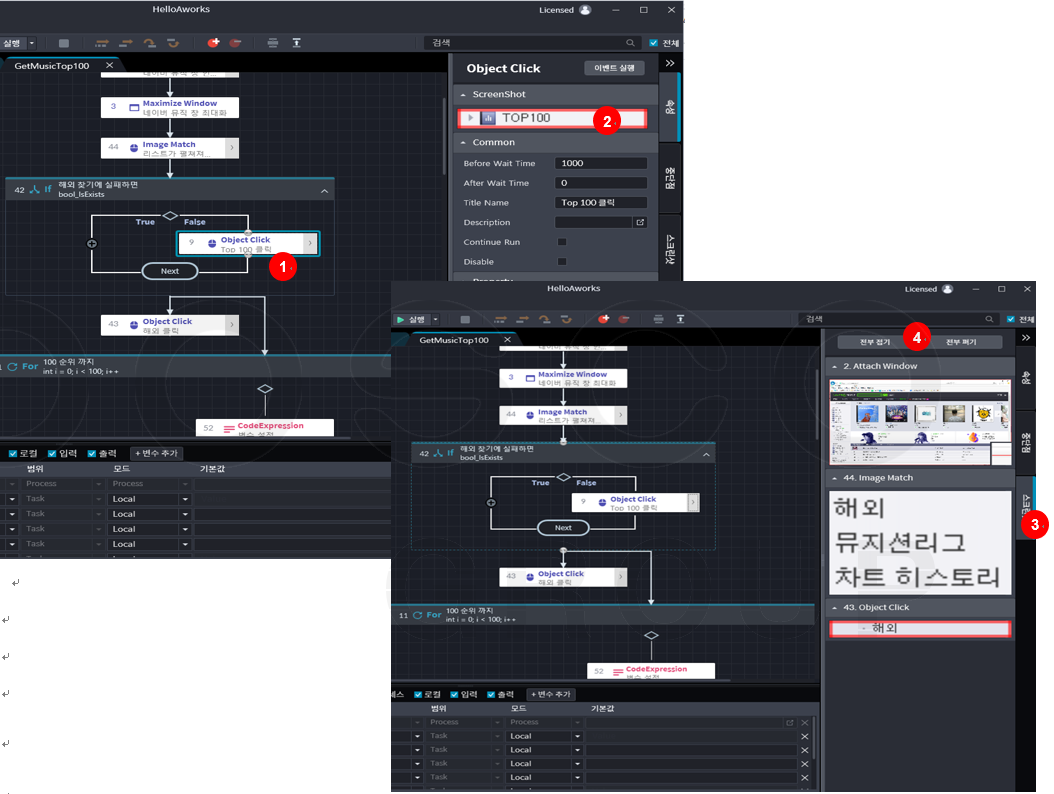
- Event Item
- Object Click이라는 Event Item이 Selector로 이미지 인식을 합니다
- ScreenShot
- 속성값 탭의 Screen Shot에 등록되어 있음을 표시합니다.
- 스크린 샷
- 오른쪽 끝의 가로로 쓰여 있는 스크린 샷 탭을 클릭합니다.
- 현재 편집중인 태스크에서 사용하고 있는 모든 스크린 샷을 표시합니다.
- 접기/펼치기 버튼
- 모든 스크린 샷은 전부 접거나 펼쳐 볼 수 있습니다.
- Event Item
-
Event Item의 Selector를 이용한 자동기술에 대해서는 “4.4 자동화 기술” 을 참고하시기 바랍니다.
¶ 5.4.4 변수 설정하기
A.WORKS에서는 프로세스를 구성하는 태스크를 Event Item들과 마찬가지로 단위 모듈로 사용할 수 있도록 매개변수를 지정할 수 있습니다.
이를 통해 스크립트 개발 과정에서 반복적으로 사용되는 기능들을 모듈화하고 재활용함으로써 생산성을 향상하고, 전체 태스크나 프로세스를 이해하기 쉬운 구조화된 스크립트로 구현할 수 있습니다.
¶ 변수란?
-
변수(Variable)는 임의의 이름의 붙여서 특정 값을 저장하는 공간이라 할 수 있습니다.
-
해당 메모리 공간에 저장되는 값은, 정수형(integer, 약어로 int), 실수형(float, 약어로 double), 문자열(char, 약어로 String) 등 여러 가지 형식이 있으며 이를 스크립트 작성 시 활용합니다.
-
아래 그림과 같이 a 와 b라는 상자가 있고, 이 안에 각각 숫자 1과 2를 넣으면 아래와 같이 됩니다.

-
즉, a와 b라는 이름의 변수(상자)들에는 1과 2가 들어 있는 것이고, a와 b를 숫자 대신에 이용할 수 있다는 의미입니다.
-
해당 메모리 공간에는 허용되는 범위 내에 어떤 값이든 저장할 수 있으므로 변수라고 하며, 허용되는 범위보다 큰 값을 저장하려고 할 때 Overflow가 발생했다고 합니다.
¶ 변수의 종류
-
다음은 Studio애서 사용하는 변수들의 종류와 지정형식에 대하여 설명합니다.
-
변수는 기능함수인 Event Item이나 태스크내에서 선언되어 그 안에서만 사용하는 변수를 지역변수(Local Variable)라고 하며 처리가 끝난 이후에는 해당 변수는 이용할 수 없으며, 상위 프로세스 또는 다른 Item에서 같은 이름의 변수가 있더라도 메모리 공간 자체는 다름으로 다른 변수라고 보아야 합니다.
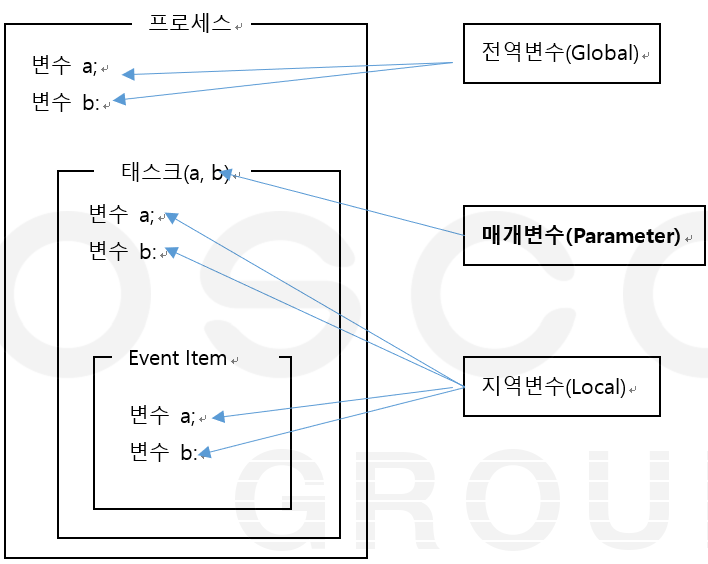
-
또한, 다른 프로세스나 태스크, Event Item에 전달되는 변수를 매개변수(Parameter)라 하며, 해당 태스크가 수행하는데 필요한 태스크 모듈에 전달하는 입력변수(Input Variable), 해당 태스크가 수행하고 그 결과를 넘겨주는 변수를 출력변수(Output Variable)라고 하며, 이들을 통칭하여 매개변수(Parameter)라고 합니다.
프로세스 변수 생성
프로세스 변수란, 프로세스도 태스크와 같이 매개변수를 통하여 모듈화하여 사용할 수 있으며, 이때 선언하고 사용하는 것이 프로세스 변수 입니다.
프로세스 변수의 경우, p.[프로세스변수명]으로 구분하여 사용( ex. PVar p.PVar )하며, P로 시작하는 명칭을 “p.Var”로 입력하면 프로세스 변수로 생성하고, 이외에는 태스크 변수로 생성합니다.
태스크 모드에서는 프로세스 변수를 생성할 수 없고, 수정도 불가합니다.
¶ 변수 생성 방법
변수를 생성하는 방법은 아래 2가지 방법입 있습니다.
1) 해당 Event Item의 속성 탭에서 만드는 방법
2) Output 탭의 변수추가
¶ 1) 해당 Event Item의 속성 탭에서 만드는 방법
-
태스크 모드에서 Event Item을 선택하고 클릭하면 속성값 탭이 표시되고 수행결과를 변수에 넣어서 되돌려줄 경우 Output 항목의 Result에 변수를 추가합니다.
-
변수 추가는 Result 입력 창에 마우스 커서를 위치 시키고 단축키(Ctrl+K)를 누르거나, 팝업 에디터 아이콘을 클릭하여 Output 탭에서 +변수추가로 입력한 변수 명을 검색하여 입력할 수 있습니다.
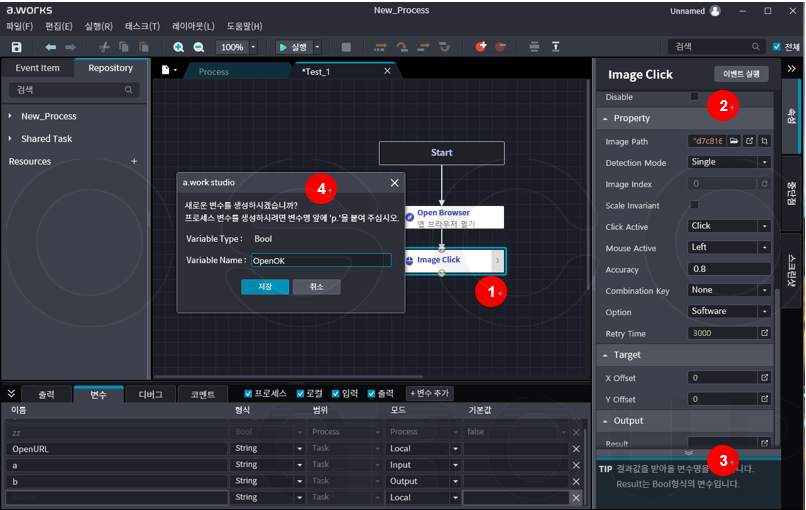
- Event Item
- Image Click이라는 Event Item을 Canvas에 가져와서 클릭을 합니다
- 속성 탭
- 속성값 탭의 Property 항목들을 표시합니다.
- Output
- Item의 수행결과를 넣을 변수를 Output
> Result 항목에 만들기 위해 마우스 커서를 Result 입력 창을 클릭하고 단축키(Ctrl+K)를 누룹니다.
- Item의 수행결과를 넣을 변수를 Output
- 변수 명 입력 창
- 화면에 변수 명 입력 창이 팝업을 하면 변수 명을 입력합니다.- P로 시작하는 명칭을 “p.Var”로 입력하면 프로세스 변수로 생성하고, 이외에는 태스크 변수로 생성합니다.
- ※ 변수 명 부여에 대한 제약사항
- 길이: 최대 100글자까지만 허용합니다. 100글자이상은 입력이 안됩니다.
- 입력규칙: 첫 글자는 영문자 또는 under Hyphen()로 시작해야 하며, 첫 글자를 제외한 글자는 영문자/숫자/under Hyphen()만 허용합니다.
- 입력불가 제약: Under Hyphen(_)을 제외한 특수문자는 입력이 불가하며, " "공백도 입력 불가입니다.
- ※ 입력불가 항목에 대해서 edit창에서 입력을 제한합니다.
- 확인
- 변수 명을 입력 후 확인 버튼을 클릭하면 변수 명이 저장되고 Output 탭에서 변수의 상세 내용을 수정할 수 있습니다.
-
다음과 같이 입력된 변수 명이 Output 탭에 표시되어 있습니다.

-
다음은 Result 항목의 팝업 에디터 아이콘을 클릭하고 Output 탭에서 +변수추가로 입력한 변수 명을 검색하여 입력하는 화면입니다.
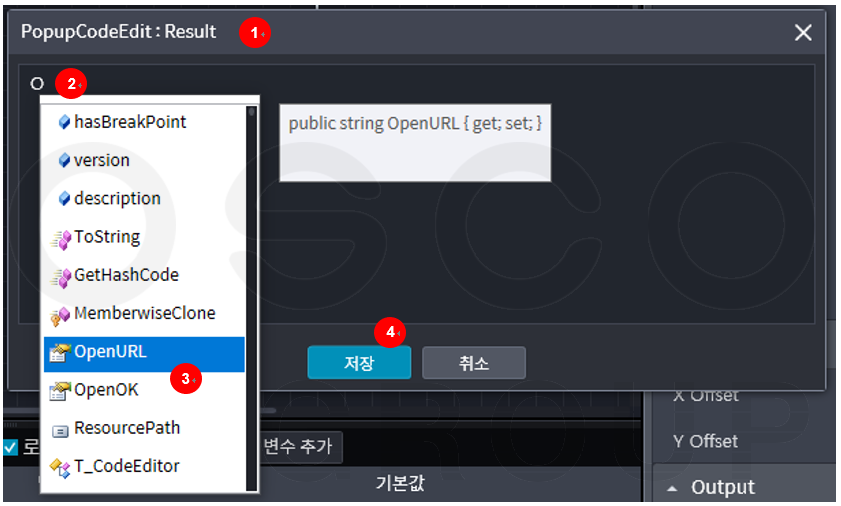
- 팝업 에디터
- Event Item의 Property 항목의 Input Variable 또는 Output Variable의 Result에 팝업 에디터 아이콘을 클릭합니다.
- 변수 명
- 팝업 에디터 입력 창에 검색할 변수 명을 입력하면 Output 탭에서 +변수추가로 입력된 변수 명 리스트를 표시합니다.
- 변수 선택
- 내가 입력한 변수 명 또는 기존에 정의된 변수 명을 선택합니다.
- 확인
- 변수 명을 입력 후 확인 버튼을 클릭하면 변수 명이 저장되고 Output 탭에서 변수의 상세 내용을 수정할 수 있습니다.
- 팝업 에디터
¶ 2) Output 탭의 변수추가 하는 방법
- 태스크에서 사용하는 매개변수로 입/출력 변수를 사용하기 위해서는 Canvas를 태스크 모드에서 화면 하단의 Output 영역의 변수 탭에서 정의하고 지정합니다.

- +변수추가 탭
- 변수를 추가하기 위해서는 [+변수추가] 를 클릭합니다.
- 변수이름
- 변수리스트에 빈 변수이름이 추가됩니다.
- 사용할 변수 명을 입력합니다.
- 변수 명 명명규칙: 첫 글자 영문자로 시작 하며 한글입력 불가합니다.
- 변수 형식
- 변수 탭에서 해당 변수이름의 형식을 나타내는 Dropdown 화살표(▼)를 클릭하면 다음의 화면의 지원형식의 변수들을 표시합니다.
- 범위
- 변수를 생성한 것이 프로세스인지 태스크인지를 표시하며, 태스크 모드 에서는 프로세스 변수를 생성할 수 없고, 수정도 불가합니다.
- 모드
- 변수가 전역(Global)인지 지역(Local) 변수인지와 변수가 호출되었을 때 용도가 매개변수로 입력용 또는 출력용인지 여부를 나타냅니다.
- 기본값
- 현재 변수에 저장되어 있는 실제 변수의 값을 표시합니다.
- +변수추가 탭
¶ 변수의 지원형식
-
변수 탭에서 해당 변수이름의 형식을 나타내는 Dropdown 화살표(▼)를 클릭하면 다음의 화면과 같이 변수 지원형식을 표시합니다.
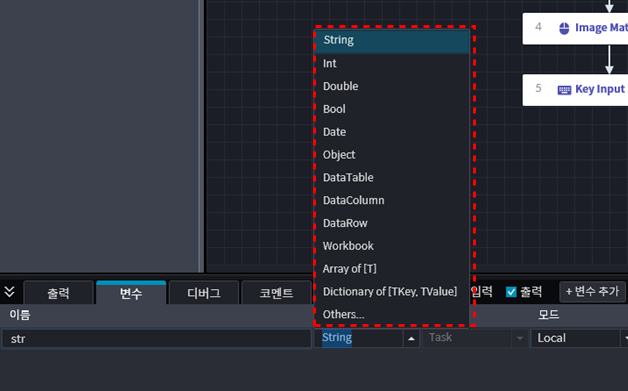
-
다음은 각 변수형식에 대하여 간단히 설명합니다.
- String
- 텍스트를 변수로 사용합니다. 기본값은 Null입니다.
- Int
- 정수형으로 숫자에 사용합니다. 기본값은 0입니다.
- Double
- 실수형으로 소수점이 있는 숫자에 사용합니다. 기본값은 0.0입니다.
- Boolean
- Boolean 형태로, True 또는 False로 만 사용합니다. 기본값은 False입니다.
- Date
- 날짜를 변수로 사용합니다. 형식은 YYYY-MM-DD이고, 기본값은 Null(아무것도 없는 상태)입니다.
- Object
- Object 데이터 타입을 변수로 사용합니다. 기본값은 Null입니다.
- DataTable
- 데이터 테이블을 변수로 사용합니다. 기본값은 Null입니다.
- DataColumn
- 데이터 Column(열)을 변수로 사용합니다. 기본값은 Null입니다.
- DataRow
- 데이터 Row(행)을 변수로 사용합니다. 기본값은 Null입니다.
- Workbook
- 워크북 형태의 데이터를 변수로 사용합니다. 기본값은 Null입니다.
- Array of [T]
- 배열형태의 데이터를 변수로 지정합니다. 기본값은 Null입니다.
- Dictionary of[TKey, TValue]
- Dictionary 형태의 데이터를 변수로 사용합니다. 기본값은 Null입니다. - Others…
- 그외 .Net Flamework나 A.WORKS에서 사용하는 기타 변수가 있습니다.
- String
Object Data 형식: 하나 이상의 데이터 형식을 클래스로 데이터를 표현하는 구조.
-
그 외 변수 형식으로 Others를 클릭하면 다음과 같은 기타 변수 형식 찾기 팝업 창이 표시됩니다.
-
변수 이름으로 검색할 수 도 있고 직접 마우스로 휠 오버하여 찾을 수 도 있습니다.
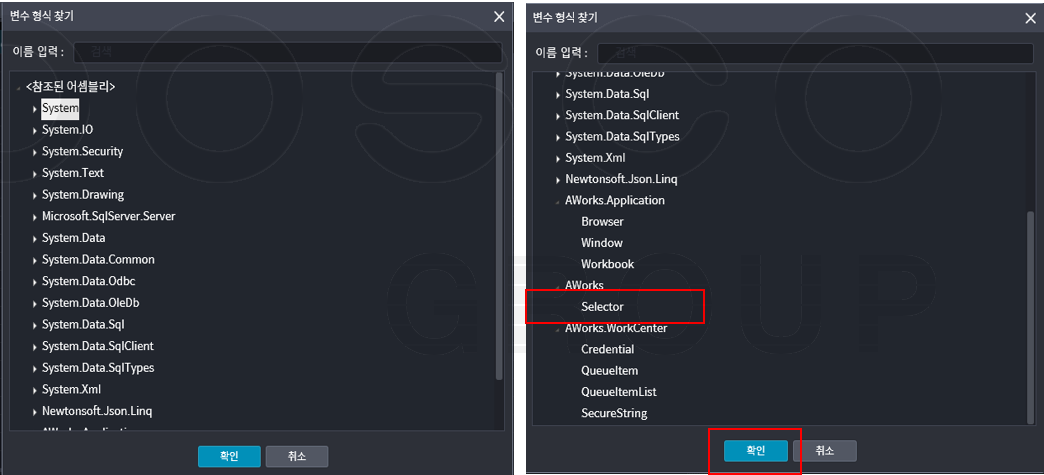
-
사용할 변수(여기서는 Selector를 선택)를 클릭 후 [확인] 버튼을 클릭하면 변수 탭에 변수 형식을 추가하고 변수 명, 변수 범위, 속성값을 직접 편집할 수 있습니다.
-
여기에서는 Selector 변수를 선택하였고 Selector 변수 설정하는 방법으로 설명합니다.

-
선택한 Selector 변수의 변수 명과 모드, 기본값을 설정하거나 Object Editor를 이용하여 변수 속성값을 편집할 수 있습니다. Object Editor 아이콘을 클릭하여 Selector 변수 속성값 설정 방법은 “4.4.1 Selector”를 참조하시기 바랍니다.
¶ Task의 Input/Output 변수를 사용하는 방법
-
태스크를 모듈화하여 사용하기 위해서는 위에서 매개변수를 설명한 바와 같이, 입출력 변수를 선언하여 사용하여야 합니다.
-
변수의 선언은 태스크 모드에서 화면 하단의 Output 영역의 변수 탭에 Input/Output 변수로 선언을 하고 사용합니다.

-
여기서는 a를 input으로 b를 각 각 String 형식으로 하여 Output으로 선언하였습니다. 이 입출력 변수를 사용하기 위해서는 변수를 할당해 주어야 하는데 2가지 방법이 있습니다.
¶ 1) 태스크를 호출하는 프로세스 모드에서 해당 태스크를 마우스로 클릭하면 Property
- 영역의 속성값 탭이 활성화되고, 태스크에서 입력 또는 출력으로 사용할 변수를 할당할 수 있습니다.
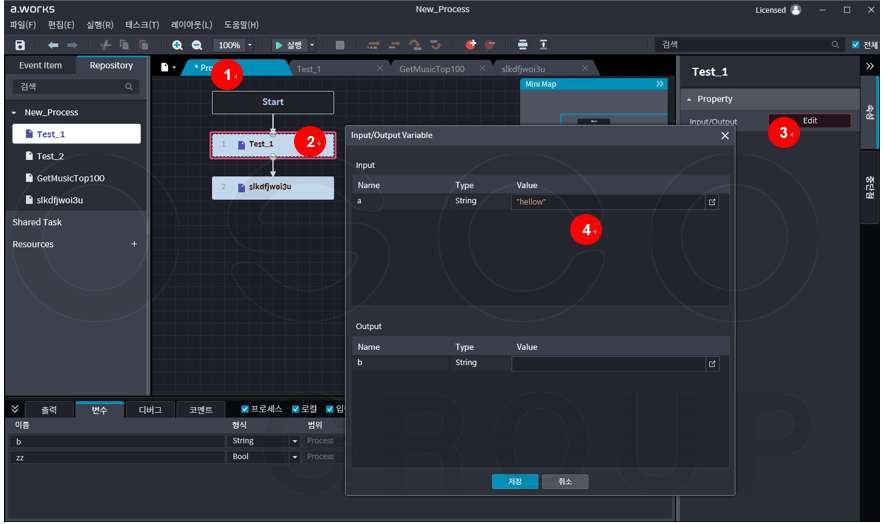
- 프로세스 모드
- 태스크를 사용할 프로세스 모드로 이동합니다.
- 태스크
- 매개변수를 사용할 태스크를 클릭하면 왼쪽에 속성 탭이 표시됩니다.
- 속성 탭
- Property의 Input/Output [Edit] 버튼을 클릭합니다.
- 팝업 창
- 태스크에서 사용할 Input, Output 변수의 값을 지정합니다.
- 프로세스 모드
¶ 2) 두 번째 방법은 Call Task Event Item에서 지정할 수 있습니다.
-
태스크 모드에서 Event Item을 검색하여 “Call Task”를 선택하고 태스크내에서 스크립트로 선언하고, 클릭 시 속성 탭이 활성화 됩니다.
-
활성화된 속성 탭의 Call Task항목에서 사용할 Task Name을 지정하고, Input/Output의 [Edit] 버튼을 클릭합니다.
-
Input/Output Variable 팝업 창이 표시되고 Output의 변수 탭에서 Input/Output으로 선언한 a, b를 연결할 수 있습니다.

- Event Item
- 태스크에서 사용할 Call Task Event Item을 검색합니다.
- 태스크 모드
- Call Task Event Item을 태스크의 스크립트로 연결하고 클릭합니다.
- 속성 탭
- Call Task항목에서 사용할 Task Name을 선택합니다.
- Edit 버튼
- Call Task항목에서 Input/Output의 [Edit] 버튼을 클릭합니다.
- 팝업 창
- Input/Output 변수 설정 팝업 창이 표시되고 Output의 변수 탭에서 Input/Output으로 선언한 a, b를 편집할 수 있습니다.
- Event Item
※ Task와 Call Task의 변수 설정 팝업 창에 Input/Output 변수값이 비어 있더라도 유효성 오류가 발생하지 않습니다.