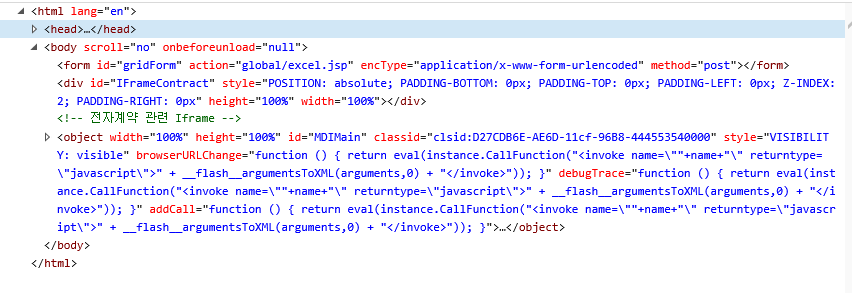Studio가 사용자의 단순 반복업무를 컴퓨터가 이해하는 자동화 프로세스를 만들고 소프트웨어 로봇인 A.WORKS Mini가 이를 수행하기 위해서는, 사람이 컴퓨터 앞에서 수행하는 일부 동작을 컴퓨터가 사람이 수행하듯이 문자나 이미지 등을 인식하고 처리하는 것이 매우 중요하고, 이렇게 사람의 행위를 컴퓨터가 재현하는 방식으로 구현하는 것이 RPA 솔루션의 핵심기술이라고 할 수 있습니다.
A.WORKS RPA에서는 다음과 같은 자동화 기술을 지원하고 있습니다.
¶ 4.4.1 Selector
Selector는 로컬PC내에 존재하는 다양한 Object를 인식하기 위한 고유 식별자, 속성들의 조합입니다.
Selector는 인식된 Object에 대한 Object Click, Object Match, Key Input 등 사람의 행위를 재현하는 방식으로 구동되는 RPA의 핵심 기술입니다.
¶ Selector 선택
- Selector를 선택하는 방법은, Event Item 우측에 위치한 Indicator 버튼을 활용하는 방법과 Selector 속성값을 편집하여 사용하는 방법이 있습니다.
¶ Indicator 사용
- Object 인식을 통해 작동하는 Event Item의 경우, 이를 지정하기 위한 Indicator를 제공합니다.
- Indicator는 Canvas에 표시된 Event Item 우측의 Indicator 버튼을 통해 실행할 수 있습니다.
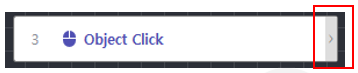
- 이 Indicator버튼을 클릭하면 화면 하단우측 또는 좌측, 화면 상단 좌측 또는 우측에 Indicator화면이 활성화 되고 인식하고자 하는 Object를 선택할 수 있습니다.
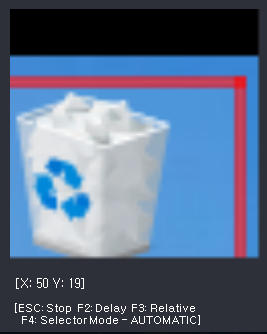
- 인식된 Object는 빨간 사각형으로 표현되며 클릭 시 선택됩니다.
- 선택한 Object의 이미지는 Property 영역의 스크린 샷 을 통해 리스트로 확인할 수 있습니다.

- Indicator 선택 모드에서는 [F2: Delay] 버튼을 통해 5초간 사용자 입력을 인식할 수 있습니다. 이는 Object를 활성화 상태가 아닌 경우, 선택모드 취소 없이 Delay시간 동안 활성화 상태로 변경해 편리하게 사용할 수 있습니다.
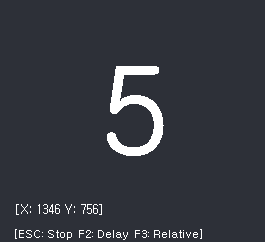
¶ Selector 속성값 편집
- Selector 의 인식률 및 운영 효율성을 향상하기 위해서는 식별자와 속성들의 고유한 값을 지정하는 작업을 통해 Selector를 최적화 해야 합니다.
- Studio 에서는 Pop Up형태의 Object Editor를 통해 이 작업을 수행할 수 있습니다.
- Object Editor는 "Event Item" → Property → Edit 버튼을 클릭하면 Pop Up형태의 창으로 활성화되어 편집할 수 있습니다.

- Object Click
- Object인식 Event Item을 선택합니다.
- 스크립트
- 태스크 Canvas로 이동하여 스크립트를 만들고 Indicator를 실행하여 Indictor화면을 이용하여 Object를 선택합니다.
- 스크린 샷
- Object를 인식하면 Property의 속성 탭의 스크린 샷에 표시합니다.
- Property 항목
- 속성 탭의 Property 항목의 Selector의 [Edit] 아이콘을 클릭합니다.
- 팝업 창
- Object Editor를 표시하고 Selector 속성값을 수정할 수 습니다.
- Object Click
- Selector 속성 편집을 위한 팝업 창
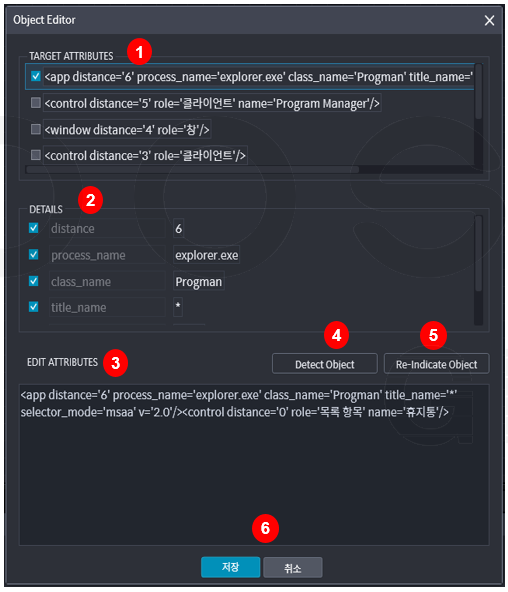
- TARGET ATTRIBUTES
- Selector를 이루는 계층구조(Target Node/Parent Node)의 속성집합입니다.
- Selector에 포함시키고자 하는 계층의 Node를 추가/제거(Check / Uncheck) 하여 사용합니다.
- DETAILS
- TARGET ATTRIBUTES 의 속성(Attribute)과 값(Value)입니다.
- Node내에 속성 가운데 Selector에 포함시키고자 하는 속성을 추가/제거(Check / Uncheck)하여 사용합니다.
- EDIT ATTRIBUTES
- 상위 메뉴에서 선택한 내용을 반영한 전체 Selector를 표시합니다.
- Check / Uncheck 방식을 대신해 키보드로 직접 수정해 사용합니다.
- Detect Object
- 정상적으로 Object를 인식하는지 확인할 수 있습니다.
- Re-Indicate Object
- 다시 Indicator를 활성화시켜 Object를 가져옵니다.
- 저장/취소 버튼
- Object Editor에서 수정하여 인식한 결과를 [저장] 버튼을 클릭하면 수정합니다.
- [취소] 버튼 클릭 시는 저장없이 Object Editor를 종료하고 이전화면으로 되돌아갑니다.
- TARGET ATTRIBUTES
¶ Selector가 적용되지 않는 환경
-
Selector는 로컬PC의 사용 Platform 환경에 따라 적용이 불가능한 경우가 있습니다.
-
현재의 기술수준에서는 Flash, Flex기반의 Platform에서는 Object인식 기술을 적용할 수 없는 것으로 알려져 있습니다.
※ Flash/Flex 환경여부 확인방법
(1) Web Browser 개발자도구에서 확인 가능 (단축키: F12)
(2) html에 "application/x-shockwave-flash"등과 같이 플랫폼 이름이 명시
※ 객체 인식 시 Selector 모드에 따른 노드의 속성 기준을 참조하여 Get Attribute Event Item을 사용할 수 있습니다.
(속성기준에서 제공하지 않는 속성은 Get Attribute Event Item에서 사용할 수 없음)
¶ 속성 정보
¶ 공통(App)
| Attribute | Description |
|---|---|
| process_name | 실행파일 이름 |
| class_name | HWND Class 이름 |
| title_name | Window Title |
| selector_mode | msaa, uia, ie, java, sap, chrome, edge_chromium, massw |
| v | selector 버전 정보, 하위 호환을 위해 사용 |
| idx | index 정보 zero base |
¶ MSAA
| Attribute | Description |
|---|---|
| role | MSAA 객체 역할 |
| name | MSAA 객체 이름 |
| state | MSAA 객체 상태 |
| value | MSAA 객체 text |
| description | MSAA 객체 설명 |
| help | MSAA 객체 도움말 |
| keyboardShortcut | MSAA 객체 단축키 |
| defaultAction | MSAA 객체 기본 동작 |
| automation_id | UIA automation id |
| aa_class_name | MSAA class 이름 |
| framework_id | UIA framework id |
| native_window_handle | HWND 핸들 |
| process_id | 프로세스 id |
| item_status | MSAA 객체 내부 item 상태 |
| item_type | MSAA 객체 내부 item 타입 |
| control_type | MSAA 객체 타입 |
| grid_row | MSAA grid 객체 행 번호(zero base) |
| grid_column | MSAA grid 객체 열 번호(zero base) |
| view_name | MSAA view 객체 이름 |
| is_selected | MSAA view 객체 선택 여부 |
| can_select_multiple | MSAA view 객체 다중 선택 가능 여부 |
| is_selection_required | MSAA view 객체 다중 선택 요구 여부 |
| idx | index 정보 zero base |
¶ UIA
| Attribute | Description |
|---|---|
| cls | UIA class |
| name | UIA name |
| role | UIA role |
| automationid | UIA automation id |
| enabled | UIA 객체 활성화 여부 |
| tableCol | 테이블 객체 열 번호(zero base) |
| tableRow | 테이블 객체 행 번호(zero base) |
| idx | index 정보 zero base |
¶ IE
| Attribute | Description |
|---|---|
| tag | html 태그 이름 |
| id | html id |
| title | html title |
| class | html class |
| aa_name | MSAA 이름 |
| is_leaf | 말단 객체 여부 |
| table_col | html table 객체 열 번호(zero base) |
| table_row | html table 객체 행 번호(zero base) |
| name | 객체 이름 |
| type | 객체 타입 |
| href | html href |
| recursive_href | html recursive_href |
| src | html src |
| action | html action |
| parent_id | 부모 html id |
| parent_name | 부모 객체 이름 |
| parent_class | 부모 html class |
| css_selector | css 조합 |
¶ Java
| Attribute | Description |
|---|---|
| name | Java Accessbridge name |
| role | Java Accessbridge role |
| tableCol | Java Table 객체 열 번호 (zero base) |
| tableRow | Java Table 객체 행 번호 (zero base) |
| idx | index 정보 zero base |
¶ SAP
| Attribute | Description |
|---|---|
| id | SAP 객체 id (고유 값) |
¶ 4.4.2 이미지 인식
이미지 인식 기술은 화면의 Object를 인식하는데 가장 기본적인 방법입니다. 화면의 픽셀
정보를 바탕으로 특징을 추출하여 가장 적합한 대상을 찾습니다.
¶ 다중 이미지 탐지 기능 지원
이미지 인식에 사용하는 Image Click, Image Match Event Item에 적용된 기능으로,
Indicator를 클릭하면 캡처 할 영역을 현재 모니터에서 마우스로 선택하게 됩니다.
인식된 이미지는 빨간색 사각형으로 표시합니다.
¶ 사용 가능한 Detection Mode
- Single: 저장된 좌표를 중심으로 가장 비슷한 이미지 검색하며, 화면 배율을 적용한 방식
Property에서 Scale Invariant 옵션이 사용 가능합니다. - Multiple: 유사한 이미지를 전체 검색하며, Property의 Image Index를 이용하여 사용할 이미지를 지정할 수 있습니다.
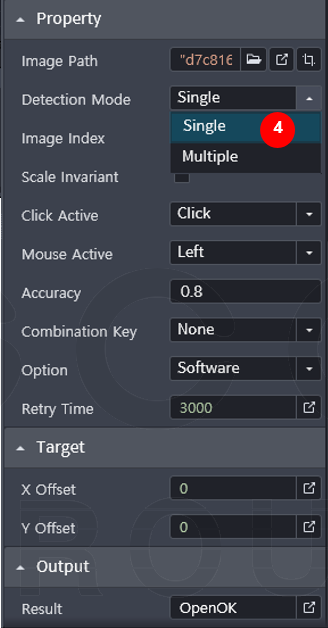
- 이미지 인식의 성능 향상은 물론 여러 개의 유사한 이미지가 있는 경우 어느 것을 인식할 것인지 선택하여 탐지하는 기능도 제공합니다.
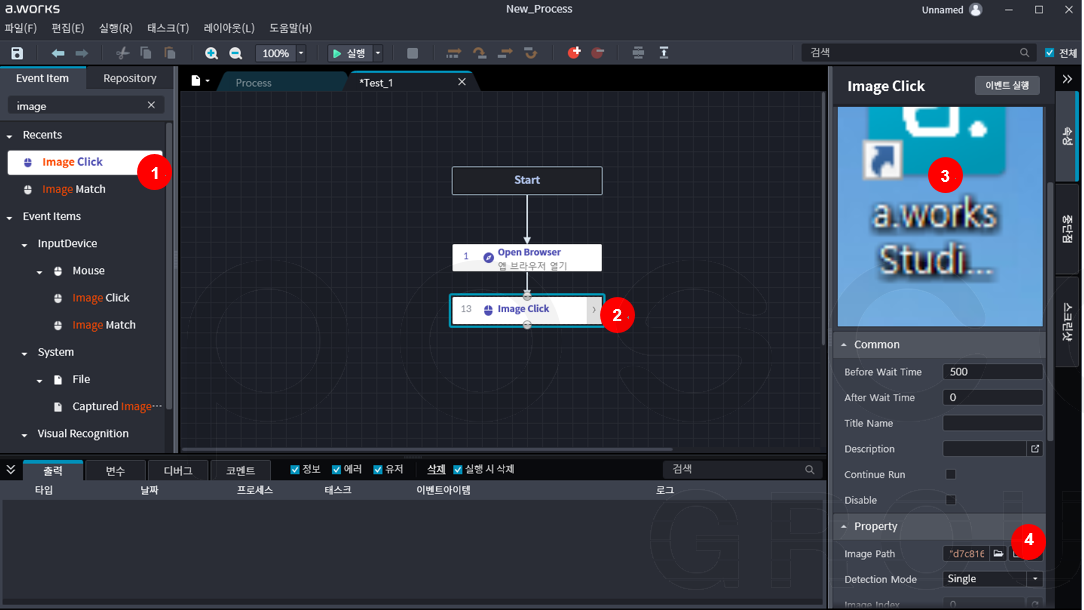
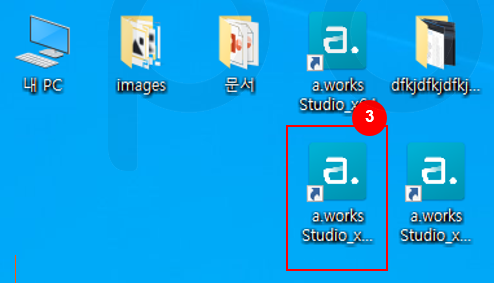
- Event Item 선택
- 이미지를 인식할 Event Item을 선택하여 Canvas로 이동합니다.
- Indicator 클릭
- Event Item의 Indicator 부분을 클릭합니다.
- 이미지 선택
- 인식대상 이미지를 선택합니다. Property의 스크린 샷에 표시합니다.
- Property 수정
- Detection Mode를 [Single] 로 지정 시는 Scale Invariant를 사용 가능 하며, [Multiple]로 지정 시는 Image Index에서 복수로 탐지된 번호를 지정하여 탐지할 수 있습니다.
- Detection Mode에 따라 사용 가능한 옵션이 활성화 됩니다.
- Event Item 선택
¶ 4.4.3 Screen Scrapping
Screen Scrapping 기술은, Object나 이미지 인식이 어려운 특정 소프트웨어 환경에서 사용 가능한 기능으로 Studio V2.1.3에서는 X-Internet 기반의 UI 통합 솔루션인 xFrame에만 적용이 가능합니다.
모니터 화면에 특정 편집 프로그램의 화면 데이터와 좌표 데이터를 추출하여 스크린 인식 기술을 활용하여 데이터내의 특정 Object를 인식하고 데이터를 가져오는 고난이도 기술입니다.
Event Item이 정상적으로 작동하기 위해서는 해당 소프트웨어의 화면이 표시되고 있어 합니다.
사용방법을 간단히 설명하면 다음과 같습니다.
- 1. Screen Scrapping 대상 소프트웨어 실행
- 2. Grab Screen Data으로 스크립트를 구성
- 3. 데이터 표시
- 4. Grab Screen Preview 팝업 창 표시
- 5. Value Editor를 통한 데이터 확인
- 6. 최종 확정
¶ 1. Screen Scrapping 대상 소프트웨어 실행
- Screen Scrapping을 하고자 하는 소프트웨어를 실행합니다. (화면에서는 특정 소프트웨어 xFrame과 가장 유사한 환경인 Notepad++)로 작동
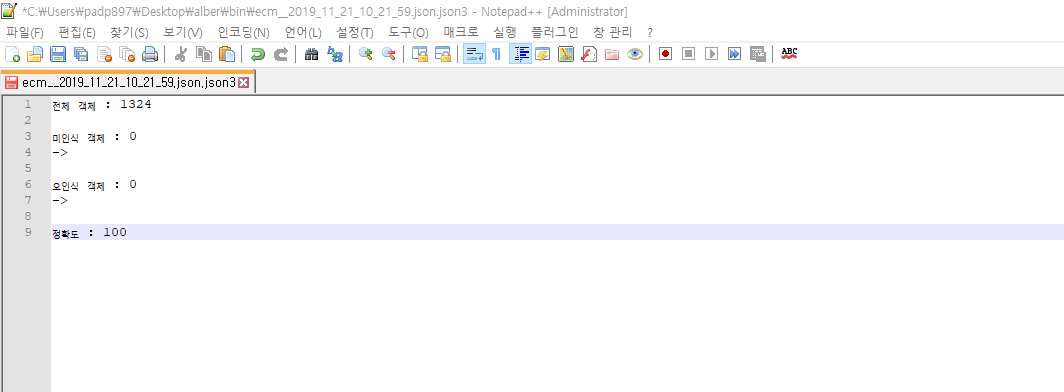
¶ 2. Grab Screen Data으로 스크립트를 구성
- Studio를 실행하고 Grab Screen Data으로 스크립트를 구성합니다.
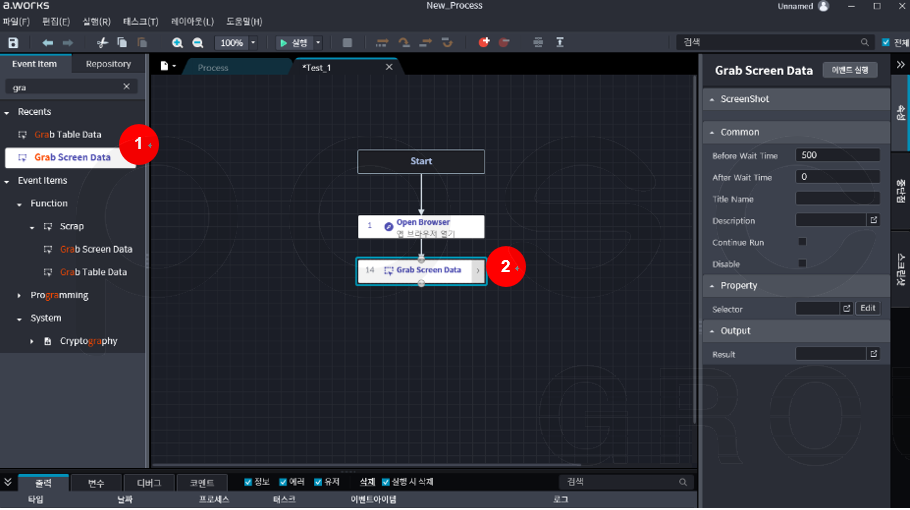
- Event Item에서 Grab Screen Data를 검색하여 태스크 스크립트로 적용
- Grab Screen Data의 Indicator를 클릭
¶ 3. 데이터 표시
- 모니터 화면에 표시하고 있는 소프트웨어에서 가져올 데이터를 표시합니다
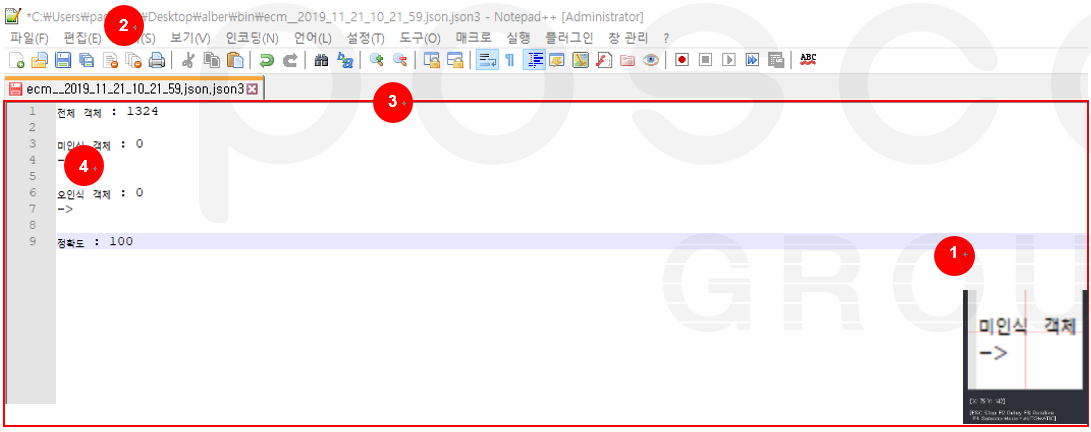
- 화면 하단에 활성화된 Indicator를 이용하여
- 특정 소프트웨어(여기서는 Notepad++)의
- 본문 데이터 영역에 마우스를 이동시키면 붉은색으로 본문이 인식되고 있음을 표시하고,
- 해당 영역의 데이터를 표시하는 붉은 박스 영역을 마우스를 클릭합니다.
¶ 4. Grab Screen Preview 팝업 창 표시
- 모니터 화면에 표시하고 있는 특정 소프트웨어의 데이터가 인식되면 다음과 같은 Grab Screen Preview 팝업 창을 표시합니다

- 팝업 창
- Grab Screen Data 결과 미리보기 화면입니다.
- 텍스트
- 맨 왼쪽 칼럼은 Scrapping한 해당 문서의 텍스트 데이터입니다.
- 좌표 데이터
- 해당 데이터의 Left, Top, Right, Bottom, Mid X, Mid Y 를 표시합니다.
- 스크롤 바
- 데이터가 많은 경우 스크롤 바가 활성화되어 위아래로 조작이 가능합니다.
- 취소/뒤로 버튼
- Scrapping을 중단 시 [취소], 다시 인식을 할 경우 [<뒤로] 버튼을 클릭합니다.
- 완료 버튼
- [완료] 버튼 클릭 시 Scrapping 한 데이터를 결과를 저장합니다.
- 클립보드복사
- 인식된 데이터를 클립보드에 복사하여 놓습니다.
- 팝업 창
¶ 5. Value Editor를 통한 데이터 확인
- Grab Screen Data 팝업 창에서 [저장] 을 클릭하면 다음의 Value Editor를 통하여 데이터를 확인할 수 있습니다.
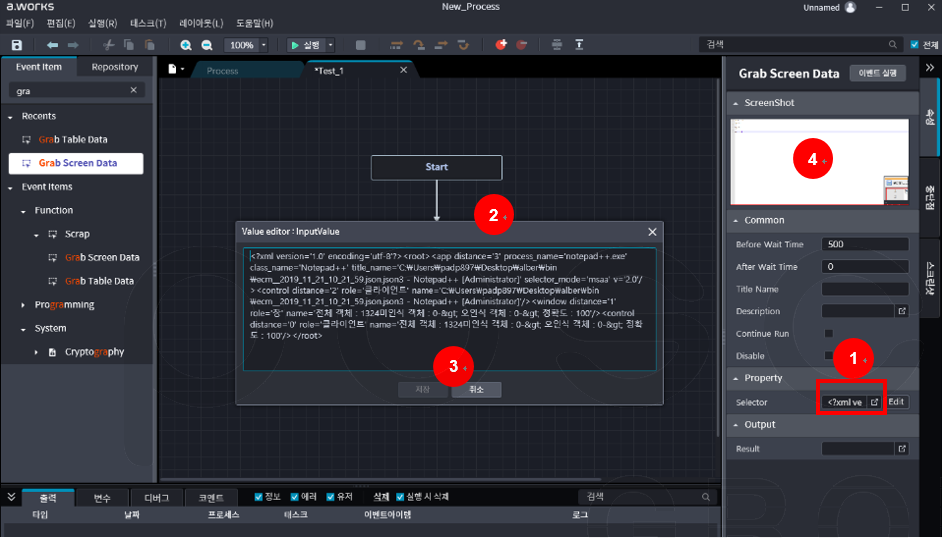
- Value Editor
- Property의 Selector의 Value Edit 아이콘을 클릭합니다.
- 팝업 창
- XML 형태로 Screen Scrapping 대상을 Value Editor로 볼 수 있습니다.
- 저장/취소버튼
- 해당 내용을 수정하면 [저장] 버튼이 활성화되고 저장할 수 있습니다.
- Screen Shot
- 인식된 결과는 Screen Shot에 이미지로도 저장됩니다.
- Value Editor
¶ 6. 최종 확정
- Grab Screen Data는 다시 Selector 속성값 편집화면에서 해당 데이터가 정상적으로 탐지하고 추출할 수 있는지 확인하고 최종 확정할 수 있습니다.
※ Selector 속성값 편집방법과 각 내용에 대해서는 **“4.4.1 Selector”**를 참조하여 주십시오.
※ Grab Screen Data' 이벤트아이템의 사용상 제약사항에 대하여
- 본 Event item의 기술적 특성 및 환경적인 영향에 따라서 100% 인식률을 보장할 수 없습니다.
- 프로젝트에 적용하기 전에 "Grab Screen Data" 사용에 대한 기술적인 검토가 반드시 필요합니다.
- 또한, 환경적인 특성에 따라서는 기술적으로 지원할 수 없는 경우가 존재할 수 있습니다.
※ SAP 객체인식에서 Grab Screen Data는 지원되지 않습니다. (‘유효하지 않은 셀렉터' 에러 팝업 표시)
¶ 4.4.4 Data Scrapping
Studio V2.0부터는 기존의 Data Scrapping 및 Screen Scrapping에 추가로 Data Table Scrapping 기능을 추가하여, Table Data는 물론 Non-Table Data 처리기술도 확대 발전시켰습니다.
Data Table Scrapping 기능은, 웹 환경(Internet Explorer 및 Chrome - Extension 설치 필요)에서 Table이나 Non-Table 형태의 데이터를 인식하고 관련 데이터를 모두 가져오는 기술입니다.
단, Grab Data Table Event Item이 정상적으로 작동하기 위해서는 Indicator가 작동하기 전에 해당하는 웹 페이지가 반드시 실행되고 있어야 합니다.
사용방법을 간단히 설명하면 다음과 같습니다.
- 1. Table Scrapping 대상 웹 페이지 표시
- 2. Grab Table Data 스크립트 구성
- 3. 데이터 영역 선택
- 4. Table Data Preview 팝업 창 표시
- 5. 데이터 확인
- 6. 최종 확정
¶ 1. Table Scrapping 대상 웹 페이지 표시
- Table Scrapping을 하고자 하는 웹 페이지를 먼저 표시합니다. (Table 형식인지 Non-Table 형식인지는 수행하는 Event Item이 인식하고 수행합니다.)
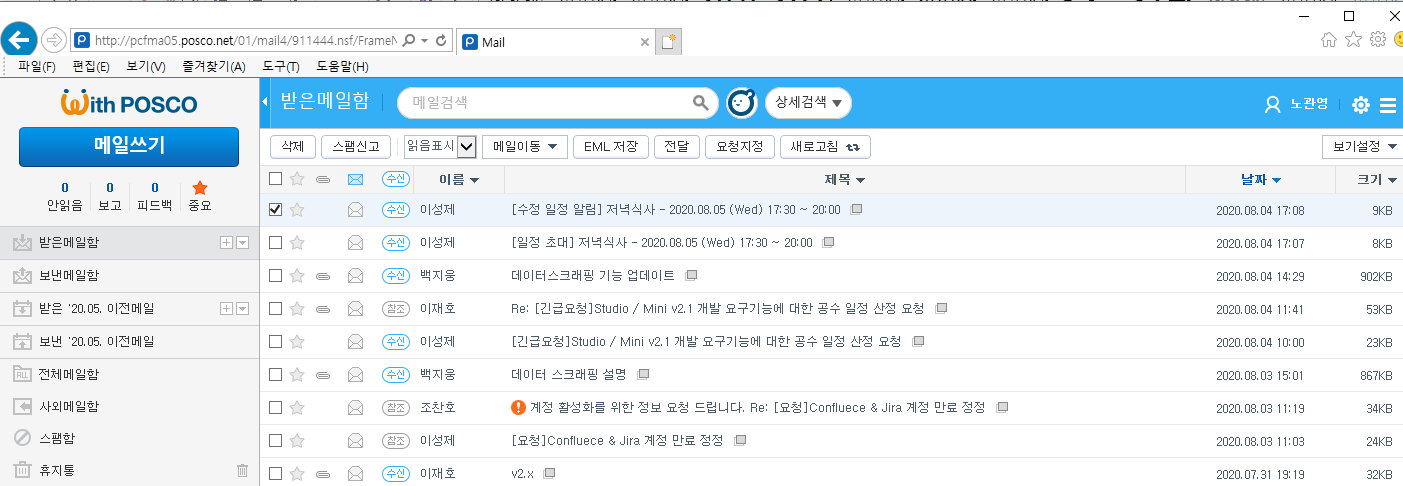
¶ 2. Grab Table Data 스크립트 구성
- Studio를 실행하고 해당 Event Item인 Grab Table Data으로 스크립트를 구성합니다.
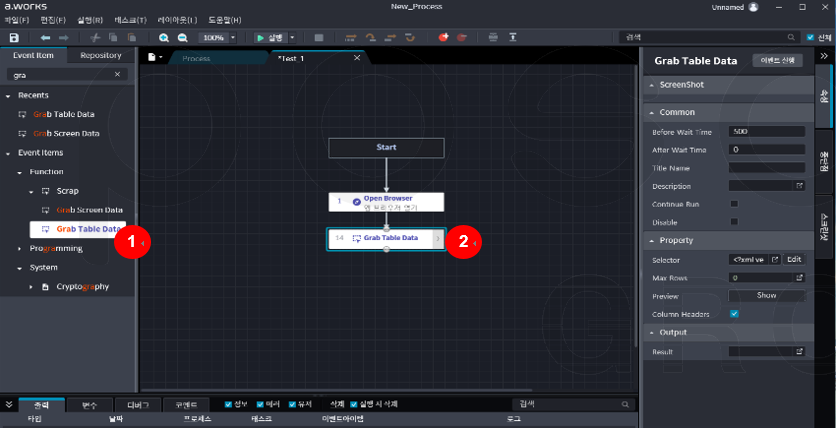
- Event Item에서 Grab Table Data를 검색하여 태스크 스크립트로 적용하고,
- Grab Table Data의 Indicator를 클릭합니다.
¶ 3. 데이터 영역 선택
- 모니터 화면에 표시하고 있는 웹 페이지에서 가져 올 데이터 영역을 선택합니다.

- 웹 페이지 화면을 표시합니다.
- 화면 하단에 활성화된 Indicator를 이용하여 본문 데이터 영역으로 마우스를 이동시키면 붉은색으로 Object를 인식되고 있음을 표시합니다.
- 해당 영역의 데이터를 표시하는 붉은 박스 영역을 마우스를 클릭합니다.
¶ 4. Table Data Preview 팝업 창 표시
-
모니터 화면에 표시하고 있는 웹 페이지에서 Table 데이터가 인식되면 다음과 같은 Table Data Preview 팝업 창을 표시합니다.
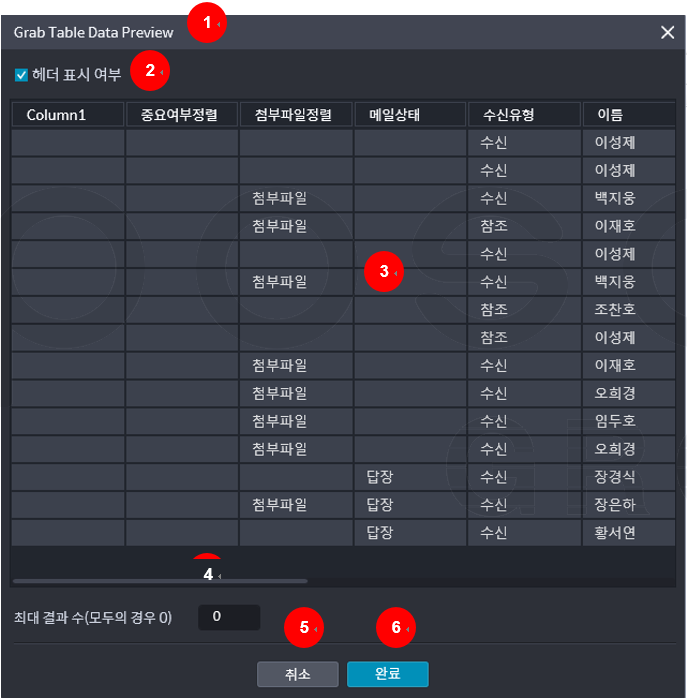
-
Grab Table Data Preview 팝업 창의 구성 요소는 다음과 같습니다.
- 팝업 창
- Grab Table Data Preview화면입니다.
- Header 표시여부
- 해당 Table 데이터의 Header 표시여부를 체크합니다.
- Grab Table Data 고유기능으로 데이터에 Header 추가여부 확인입니다.
- 테이블 데이터
- 해당 Table 데이터를 행과 열로 가져온 결과 입니다.
- 스크롤 바
- 데이터가 많은 경우 스크롤 바가 활성화되어 좌우로 조작 가능합니다.
- [취소] 버튼
- Table Data Scrapping을 중단하고 원래의 화면으로 돌아갑니다.
- [완료] 버튼
- Scrap된 데이터의 유효성을 검증 후 가져옵니다.
- 팝업 창
-
위의 Table Data를 Indicator로 선택 시 Table이 아닌 영역을 클릭한 경우에는 다음과 같은 팝업 창을 표시합니다.

- [예] 를 선택 시는 Non-Table Data 처리 단계로 넘어가고, [아니오] 를 선택 시에는 Scrapping을 종료하고 Studio 화면으로 되돌아갑니다.
¶ 5. 데이터 확인
-
Grab Table Data 팝업 창에서 [완료] 을 클릭하면 다음의 Property의 Preview의 [Show] 버튼을 클릭하며 데이터를 확인할 수 있습니다.
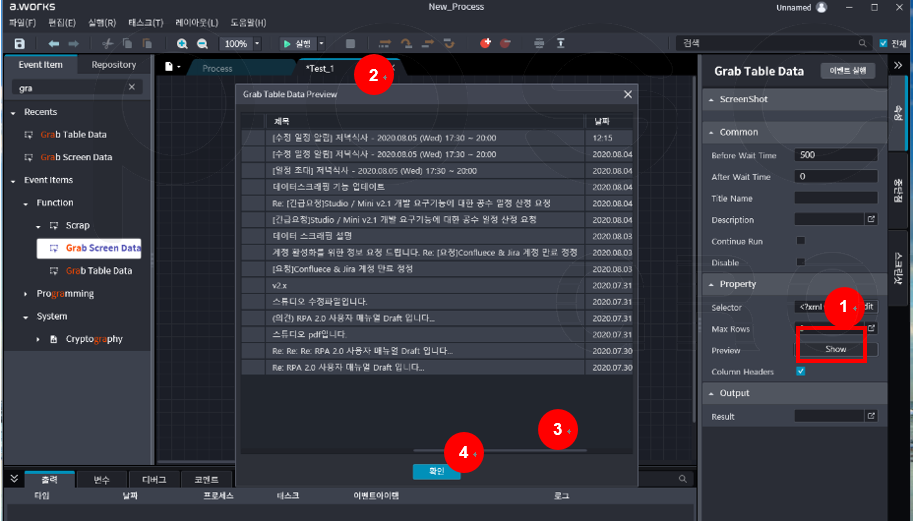
- Preview
- Property의 Preview의 [Show] 버튼을 클릭합니다.
- 팝업 창
- Grab Table Data의 원래의 웹 페이지도 표시하고 Grab Table Data Preview 에 추출한 데이터도 표시합니다.
- 슬라이드
- 추출한 데이터 내용이 많으면 슬라이드 바를 마우스로 좌우로 이동하여 확인이 가능합니다.
- [확인] 버튼
- Preview 팝업 창을 닫고 스크립트 편집 모드로 되돌아갑니다.
- Preview
-
또한, Grab Table Data를 진행한 웹 페이지에 대한 정보는 Value Editor를 통하여 데이터의 대상 정보와 환경을 확인할 수 있습니다.
※ Value Editor를 이용한 대상 정보와 확인은 "Screen Scrapping" 를 참조하여 주십시오.
¶ 6. 최종 확정
- Grab Table Data는 다시 다음의 Selector 속성값 편집화면에서 해당 데이터가 정상적으로 탐지하고 추출할 수 있는지 확인하고 최종 확정할 수 있습니다.
※ Selector 속성값 편집방법과 각 내용에 대해서는 "Selector" 를 참조하여 주십시오.
※ SAP 객체인식에서 Grab Table Data는 지원되지 않습니다. (‘유효하지 않은 셀렉터' 에러 팝업 표시)
¶ 4.4.5 Non-table Data Scrapping 방법
-
Non-table Data Scrapping 방법을 간단히 소개하면 다음과 같습니다.
-
다음과 같은 뉴스 웹 페이지를 표시하고 Grab Table Data의 Indicator로 데이터 인식을 수행하면, 해당 데이터는 테이블이 아닌 No-Table 요소로 구성되어 상기와 같은 “테이블이 아닌 요소를 선택하였습니다. 계속하시겠습니까?”라고 팝업 창을 표시합니다.
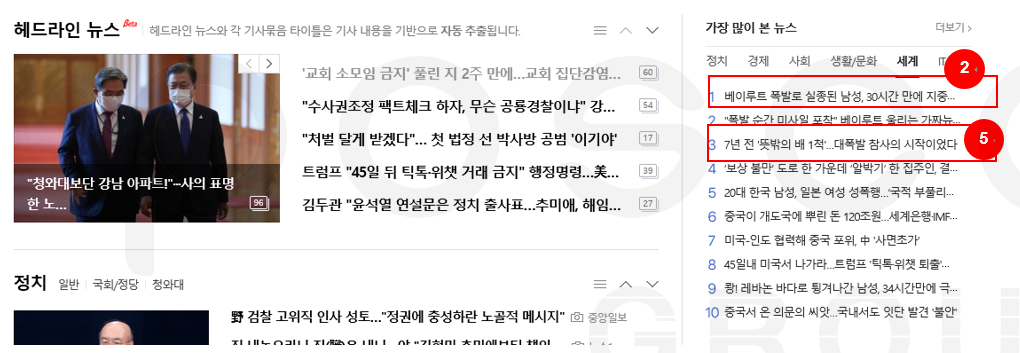
-
상기 메시지 화면에서 [예] 를 선택한 경우 다음과 같은 Non-Table Data의 첫 번째 엘리먼트 선택을 위한 팝업 창을 표시합니다.
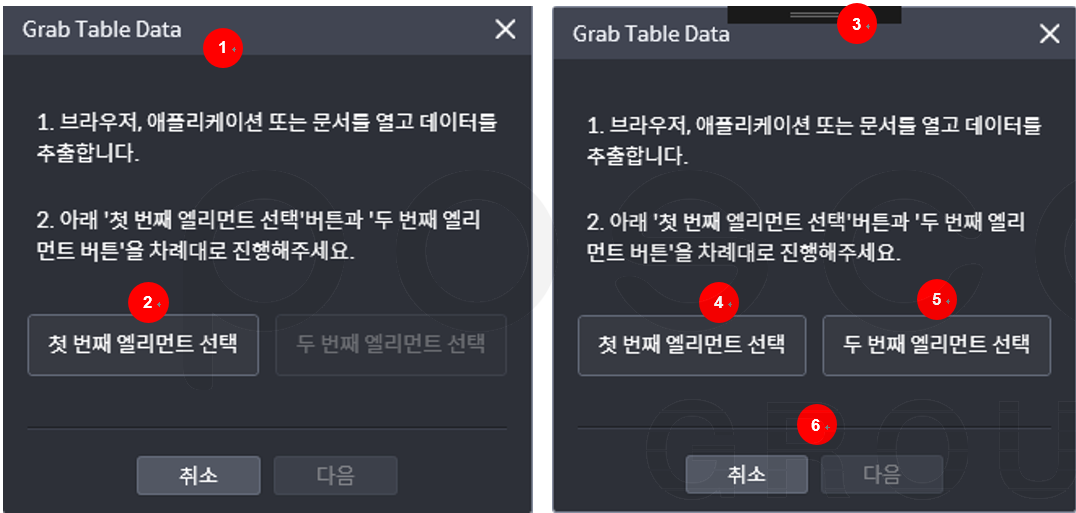
- 팝업 창
- Grab Table Data의 Indicator사 Non-Table Data를 인식하면 표시합니다.
- 첫 번째 엘리먼트 선택 버튼
- [첫 번째 엘리먼트 선택]을 클릭하면 다시 Indicator를 수행하고 첫 번째 엘리먼트를 선택합니다.
- 팝업 창
- 첫 번째 엘리먼트 선택 후 두 번째 엘리먼트 선택 창입니다.
- 첫 번째 엘리먼트 선택 버튼
- [첫 번째 엘리먼트 선택]을 클릭하면 다시 Indicator를 수행하고 첫 번째 엘리먼트를 선택합니다.
- 두 번째 엘리먼트 선택 버튼
- [두 번째 엘리먼트 선택]을 클릭하면 다시 Indicator가 수행하고 해당 엘리멘트를 선택합니다.
- 후속하여 계속 엘리먼트를 선택이 필요한 경우에는 [두 번째 엘리먼트 선택]을 계속 선택합니다.
- 취소/다음 버튼
- [취소] 버튼은 Non_Table Data의 선택을 [취소] 합니다.
- 첫 번째 엘리멘트를 선택하고, 계속해서 두 번째 엘리먼트를 선택 시 [다음] 버튼이 활성화되고 클릭하면 데이터 유효성 검사를 개시합니다.
-
선택한 Non-Table Data의 유효성 검사를 진행하고, 유효하지 않은 경우 다음과 같은 팝업 창을 표시합니다.
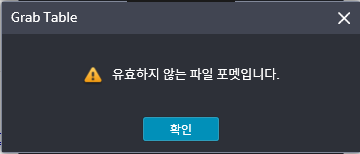
-
[확인] 을 클릭하면 다시 Non-Table Data의 첫 번째 엘리먼트 선택을 위한 팝업 창으로 되돌아갑니다.
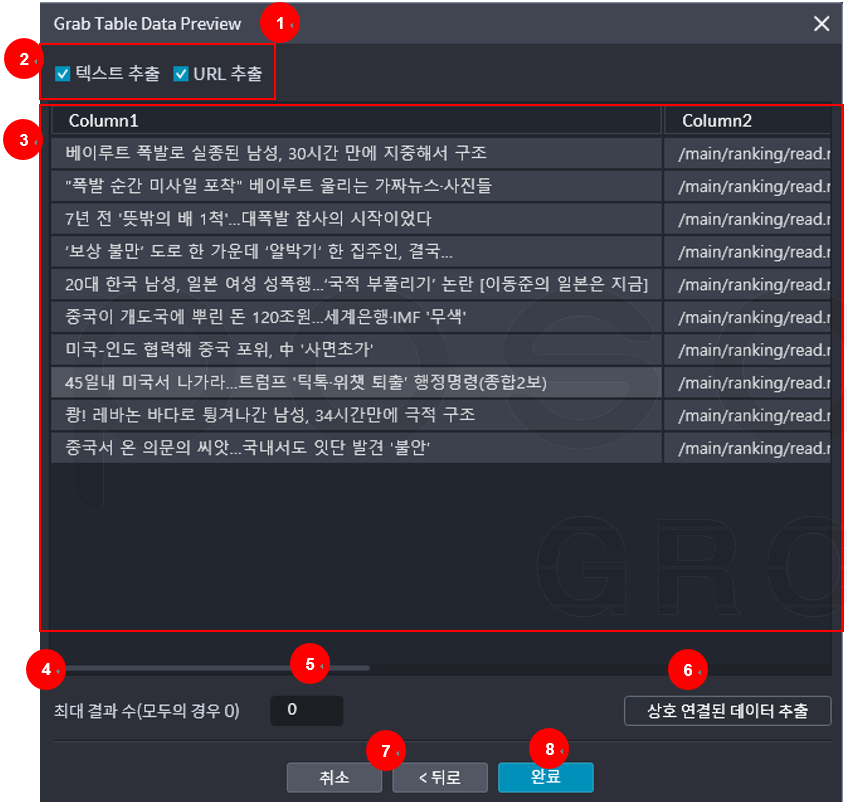
- 팝업 창
- Grab Table Data의 Non-Table Data Preview 창입니다.
- 추출모드 선택 버튼
- [텍스트]만 추출할 것인 지 [URL]만 추출할 것인지 모두 선택할 것인 지 선택합니다. V체크가 표시된 상태에서 한번 더 클릭하면 해제합니다.
- 추출 내용
- 추출한 내용을 Column으로 구분하여 표시합니다.
- ※ Non-Table인 경우에만 Column Header명을 변경 가능합니다.
- 최대결과 수
- 표시 영역에 표시되는 정보들의 최대치를 조절 가능합니다.
- ※ 값이 0인 경우 가져온 데이터 모두를 표시한 것입니다.
- 슬라이드 바
- 추출한 데이터 내용을 마우스로 좌우로 슬라이딩하여 볼 수 있습니다.
- 상호 연결된 데이터 추출
- 추가 연결 데이터의 추출을 위하여 이전 선택 화면으로 되돌아갑니다.
- Preview 화면에 표시된 데이터에 추가로 데이터를 연결합니다.
- ※ Non-Table인 경우에만 사용 가능합니다.
- 취소/<뒤로/완료 버튼
- [취소] 버튼은 Non-Table Data의 선택을 취소합니다.
- [<뒤로] 는 이전 선택 화면으로 되돌아갑니다.
- [완료] 버튼은 데이터 유효성 검사를 개시하고 정상인 경우 데이터를 추출하여 스크립트 편집화면으로 되돌아갑니다.
¶ 4.4.6 특수키 입력
-
스크립트 작성 시 자주 사용하는 특수키들을 사용자가 쉽게 입력할 수 있도록 별도 팝업 창을 통하여 구현하였습니다.
-
특수키 목록들을 버튼 형태로 표시하여 입력을 단순화 하였습니다.
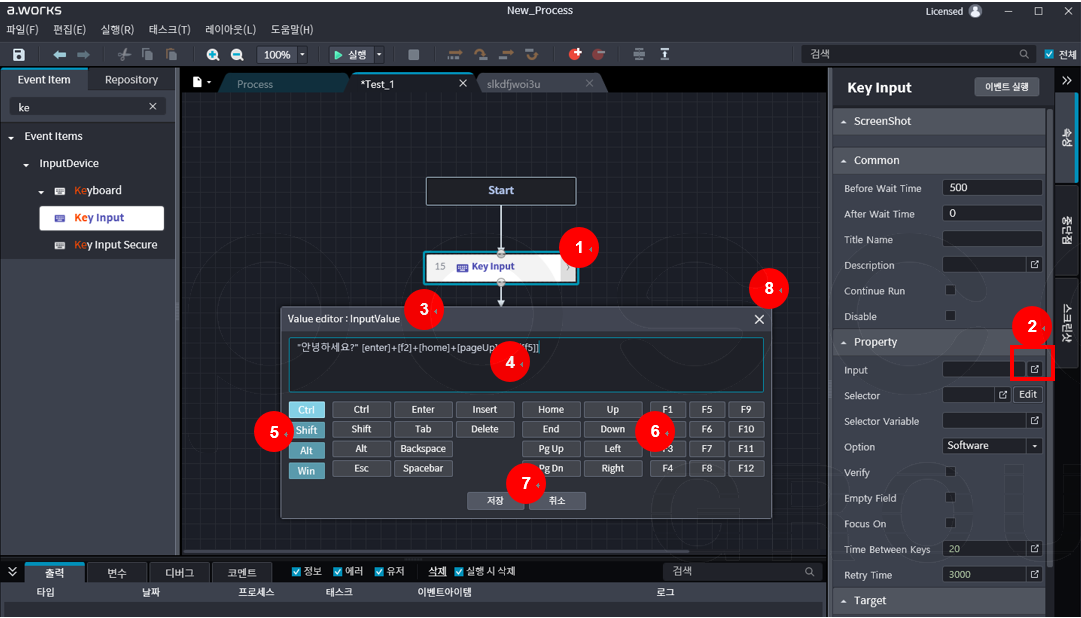
- Key Input Item
- Resource 탭에서 Item을 검색하여 Canvas로 이동하고 클릭합니다.
- Input 항목
- Property 탭의 Input 항목의 Value Edit 아이콘을 클릭하면 Value editor: Input Value 팝업 창을 활성화합니다.
- Key Input 팝업 창
- 특수키를 포함하여 입력 내용을 편집할 수 있습니다.
- Input 결과 창
- 가상 키보드에서 입력한 특수키들을 표시합니다.
- 토글 버튼
- 토글 방식의 버튼으로 [Ctrl], [Shift], [Alt], [Win] 버튼을 누르면 활성화 됩니다.
- ※ 복수 버튼을 활성화 가능하여 중복 입력이 가능합니다.
- 활성화 된 상태에서 키보드의 문자 또는 숫자패드를 입력하면 특수기호로 입력됩니다.
- 예) 활성화: [Ctrl] [Alt] [Shift], 입력: F2 시 화면표기: [ctrl[alt[shift [f2]]]]
- 특수키 버튼
- 특수키: [Ctrl, Shift, Alt, Esc, Enter, Tab, Backspace, Spacebar, Insert, Delete, Home, End, Page Up, Page Down, Up, Down, Left, Right, F1~F12] 버튼을 누르면 화면에 입력됩니다.
- ※ 특수키는 팝업에 제공된 버튼으로만 입력이 가능합니다.
- 저장, 취소 버튼
- [저장] 버튼 클릭 시 입력한 키 조합이 저장되며 Canvas 화면으로, [취소] 버튼 클릭 시 입력한 내용이 있으면 “수정한 내용이 저장되지 않습니다. 계속하시겠습니까?” 라는 팝업 창을 표시하고 [확인] 버튼 클릭 시 저장하지 않고 Canvas 화면으로 돌아가고, [취소] 버튼 클릭 시 다시 입력 화면으로 돌아갑니다.
- 닫기(X) 버튼
- [취소] 버튼과 동일하게 동작 합니다.
¶ 특수문자 입력 기준
| 입력 | 출력 |
|---|---|
| “string” | string |
| “”” | “ |
| "\"" | \" |
| ”!@#” | !@# |
| "\n+" | \n+ |
- 단, + 기호는 쌍따옴표(“)와 복합으로 사용은 불가합니다.
¶ 4.4.7 Auto Recording
-
객체 기반 사용자의 동작을 Script로 자동 구현합니다. Window, IE, Chrome, Edge, Workbook 대상 Object Click, Key Input 등을 활용해 자동으로 Script를 생성합니다.
-
단, 경고 창이 떠 있을 땐 Auto Recording 관련 Window 들을 모두 사용할 수 없습니다.
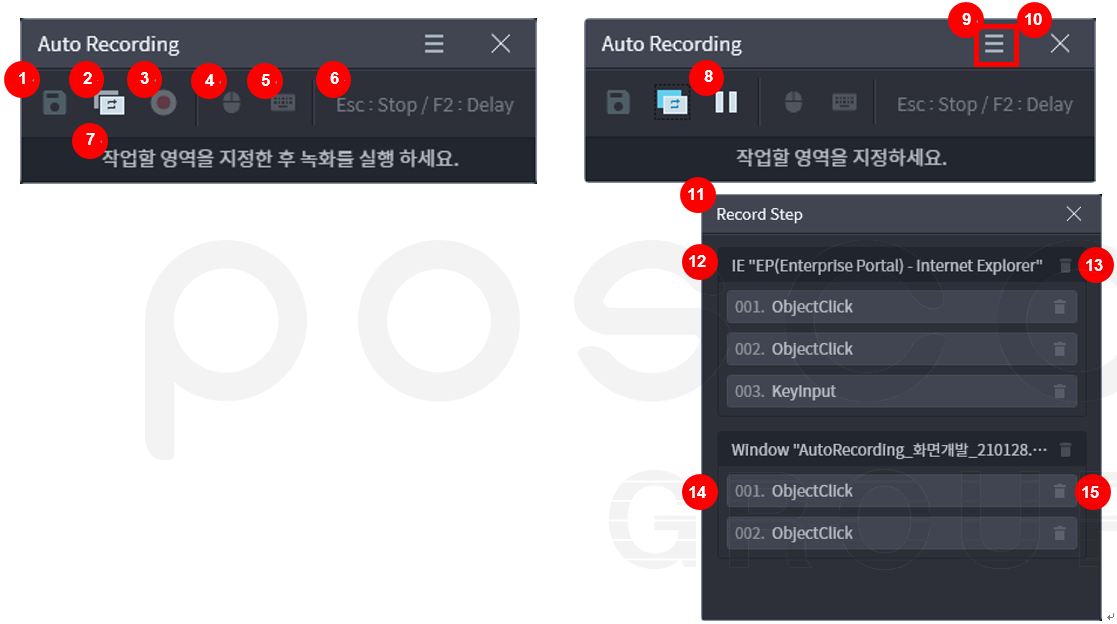
- 저장
- 저장할 Action이 있을 때 활성화 됩니다. Indicator가 동작 중에도 Click이 가능합니다.
- Scope 지정
- 녹화할 영역을 지정합니다.
- 녹화가 실행 중일 때도 Scope 지정 모드로 변환이 가능합니다. Scope로 지정할 수 있는 대상은 IE, Chrome, Edge, Workbook, SAP 그 외에는 window로 지원합니다.
- ※빨간 테두리가 보여지더라도 인식 할 수 없는 대상 존재 가능
- ※v2.1.3 기준으로 SAP 지원 범위는 Tool bar 메뉴의 객체 클릭, 텍스트 입력으로 제한 됩니다.
- SAP 버전 : Component SAP Fronted for Windows, Release 750 Final Release, SAP 버전 정보 : 7500.2.9.3381
- 녹화
- Action 녹화를 시작합니다.
- 1개 이상의 Scope가 지정되어 있어야 녹화 할 수 있습니다.
- 지정되어 있는 Scope 중 가장 마지막 Scope에서 녹화를 이어서 진행합니다.
- 녹화 중에는 정지 버튼으로 변경 되며, 녹화 중에는 Studio를 사용할 수 없습니다.
- Click Action
- Object Click을 실행하여 녹화합니다.
- Input Action
- Key Input을 실행하여 녹화합니다.
- Hot Key
- 단축키 안내입니다.
- 상태 도움말
- 현재 상태에 대한 도움말을 보여줍니다.
- [녹화 전] 작업할 범위를 지정한 후 녹화를 실행하세요.
- [녹화 중_Scope일 때] 작업할 범위를 지정하세요.
- [녹화중_Record일 때] 녹화 진행중…
- [녹화 후] 녹화를 시작하세요.
- 현재 상태에 대한 도움말을 보여줍니다.
- 멈춤
- 정지 버튼입니다.
- 녹화 리스트
- 녹화한 내역을 보여줍니다. Record Step으로 진입합니다.
- 종료
- Auto Recording을 종료합니다.
- 저장할 내역이 존재한다면, 저장 여부를 확인하여 저장합니다.
- Record Step
- 녹화한 단계를 보여줍니다.
- Scope 안에 Event 들이 Scope 별로 순서대로 묶여 있습니다. 순서를 변경할 수 없습니다.
- 녹화 내역이 없을 경우, “녹화 내역이 없습니다.” 문구가 표출됩니다.
- Scope
- 지정된 영역입니다.
- Title은 Selector의 Title을 보여줍니다.
- 지원되는 Application의 종류는 Window, IE, Chrome, Edge, Workbook으로 Title의 길이가 길어지면 …으로 보여집니다.
- 마우스 오버 시 Title이 Tooltip으로 보여집니다.
- Scope 삭제
- Scope를 삭제합니다.
- Scope를 삭제하면, 해당 Scope에 포함된 Event 들도 모두 삭제 됩니다.
- 녹화 중에는 삭제 아이콘이 보이지 않습니다.
- Action
- 녹화한 Action으로 녹화되어 저장되는 Event 이름을 보여줍니다.
- 마우스 오버 시 title이 Tooltip으로 보여집니다.
- Event 삭제
- Event를 삭제합니다.
- 녹화 중에는 삭제 아이콘이 보이지 않습니다.
¶ 기본 사용법
-
자동 녹화 버튼을 선택합니다.

-
작업 범위 버튼을 클릭합니다.
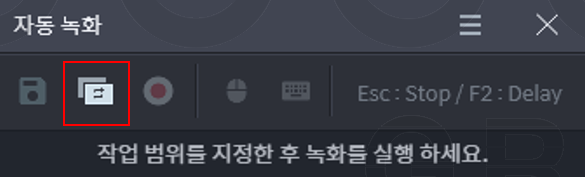
-
작업 범위 버튼을 클릭하면 빨간색 사각 테두리가 생깁니다. 마우스 커서를 이동하면 빨간 상자가 움직입니다. 빨간 상자로 작업 대상을 지정합니다.
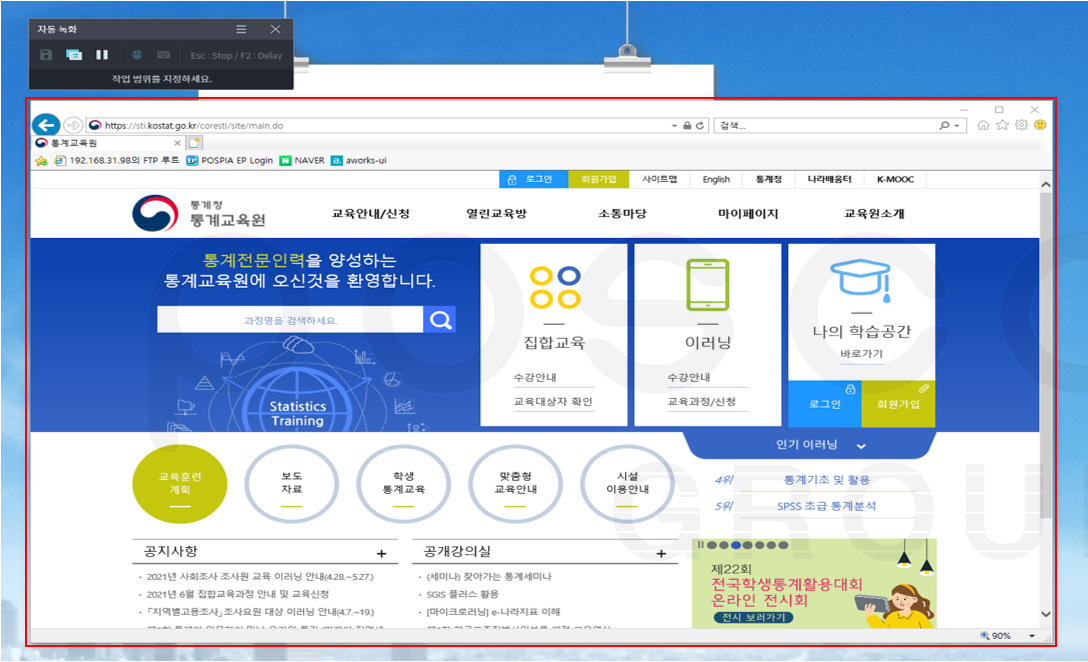
-
녹화를 시작합니다. Auto Recording 버튼을 클릭합니다. 이 때부터 녹화가 시작됩니다. ESC 버튼을 누르면 녹화가 중단됩니다. F2 버튼을 누르면 5초동안 녹화 작업이 delay 됩니다.
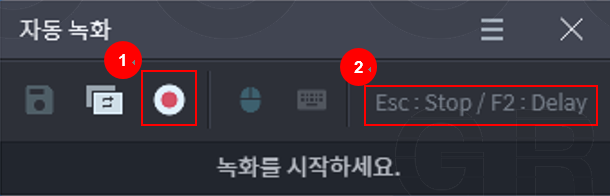
-
녹화가 시작되면 작업범위만 활성화됩니다. 비활성화 상태는 자동 녹화 범위가 아니며, 클릭이 불가능 합니다. 활성화 상태인 부분만 자동 녹화 기능을 사용 할 수 있습니다.
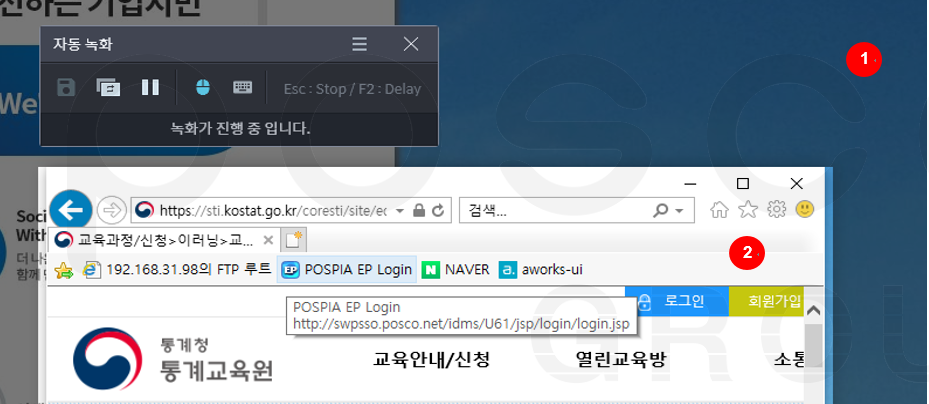
-
녹화 시작 후 기본 값은 클릭 액션 Object Click 입니다. 입력 액션 Key Input 버튼을 눌러 전환 할 수 있습니다. Object Click 과 Key Input만 자동 녹화가 가능합니다.

-
클릭 액션이 선택된 상태로 선택하고자 하는 객체를 선택합니다. 내부적인 동작으로 Object Click Event Item이 자동으로 생성되며, Selector에 [교육과정/신청]이 자동으로 지정됩니다. 잠시 기다리면 Explore의 화면이 [교육과정/신청] 상세 화면으로 페이지가 전환 됩니다.
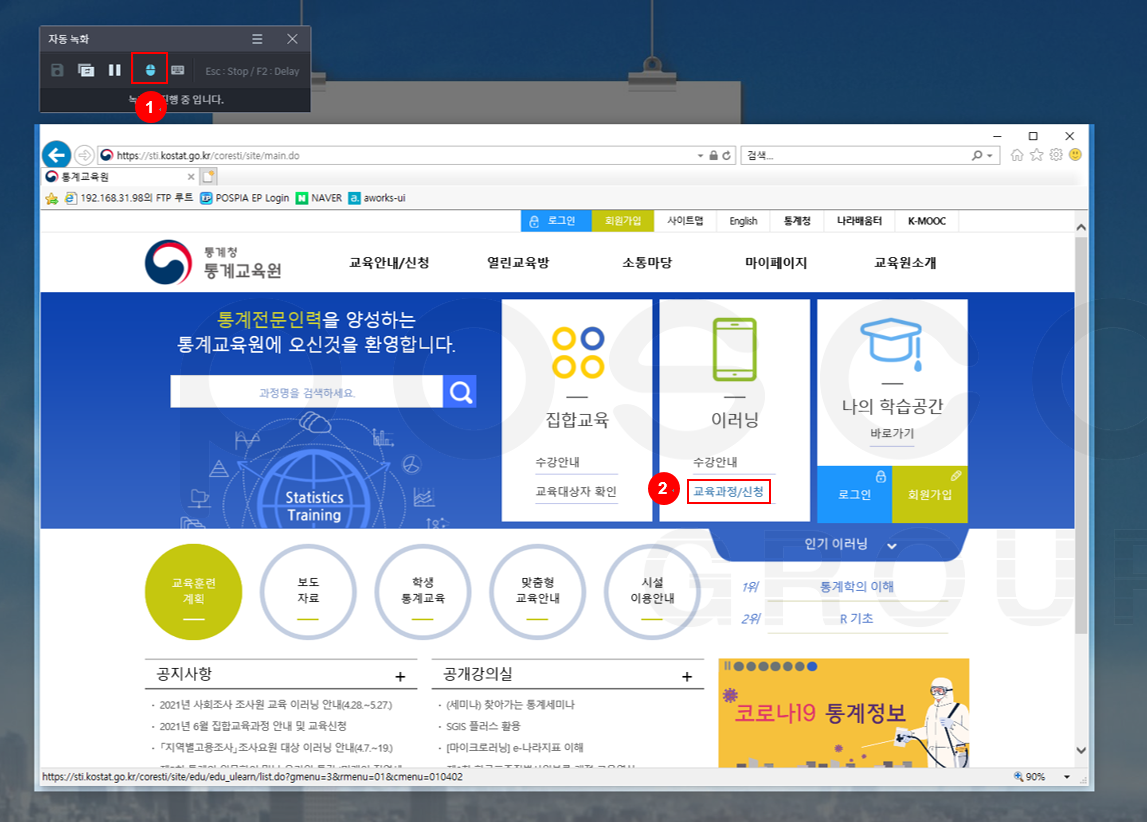
-
Explore의 화면이 전환되면 자동 녹화 옵션을 입력 버튼으로 변경합니다. Key Input Event Item의 대상을 선택 할 수 있습니다. Key Input을 시도할 대상 객체를 선택합니다. 내부적인 동작으로 Key Input Event Item이 생성되며, Selector에 검색 영역이 자동으로 지정됩니다. 검색어를 입력합니다. 검색어는 따옴표로 둘러싸여져 있어야 하며 [enter]는 검색 버튼 클릭과 같은 효과입니다. 저장 버튼을 클릭합니다.
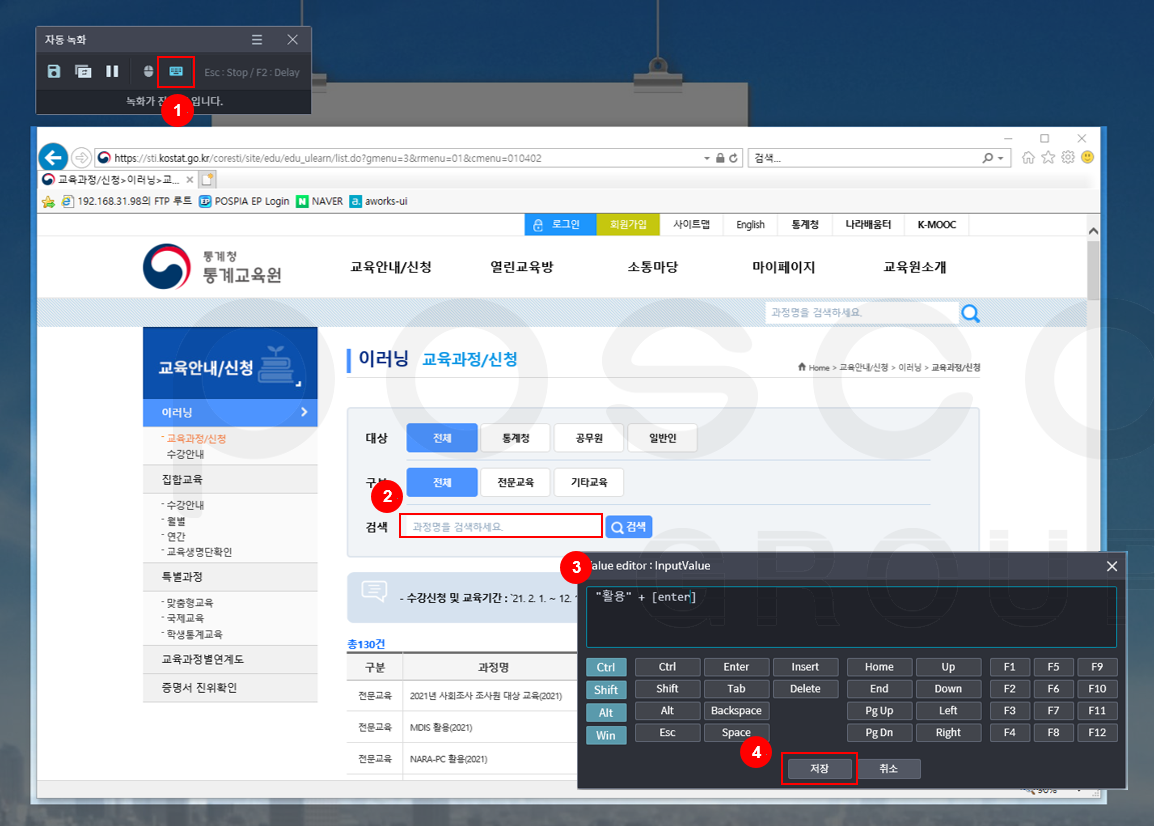
-
마지막으로 저장 버튼을 클릭하면 Studio의 해당 Process의 Task에서 Block A.Works AutoRecording이 생성된 것을 확인 할 수 있습니다. 저장 버튼은 녹화한 내용이 존재할 시 활성화 됩니다.
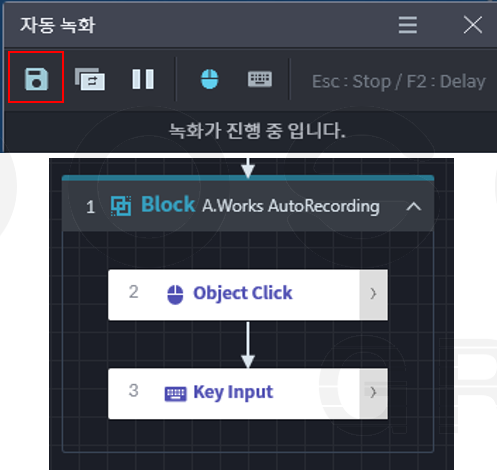
¶ 4.4.8 Auto Recording 이벤트 아이템
Auto Recording 기능은 사용자가 생성하고자 하는 Event Item을 선택 후 대상 객체를 선택하는 모션에 의해서 자동으로 Scripts를 생성하는 기능입니다.
Studio 에서는 Auto Recording 관련하여 아래의 Event Item을 지원합니다.
- Set Text, Select Item
- Attach Window, Attach Workbook, Attach Browser
- Wait Object See, Wait Object Hide
- Image Click
- Position Click
- Get Text
¶ Set Text, Select Item
- Set Text는 대상 객체에 사용자가 입력한 텍스트를 입력합니다.
- Select Item은 대상 객체의 Select List를 List형태로 가져온 후, 한 개의 선택 값을 선택 할 수 있습니다.
- 아래는 Set Text와 Select Item의 예시 입니다.
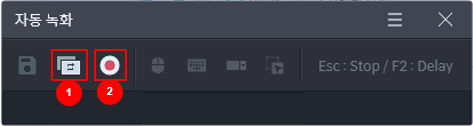
- 범위 지정하기 버튼을 클릭하여,
- 아래 웹 페이지를 클릭하여 범위를 지정 합니다.
시작하기 버튼을 클릭하여, Auto Recording을 시작합니다.

- Set Text 버튼을 클릭한 후, 위의 2번 그림의 Set Text 영역을 지정 합니다.
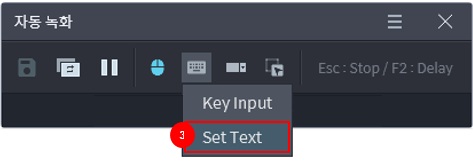
Set Text 입력 팝업창이 나타나면, 입력 하고자 하는 글자(“활용”)를 입력 합니다.
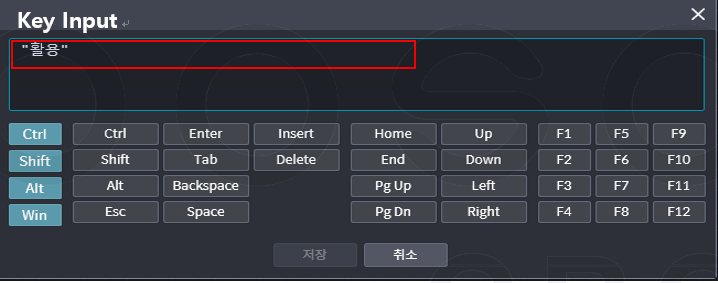
- Select Item버튼을 클릭한 후, 위 2번 그림의 Select Item 영역을 지정합니다.
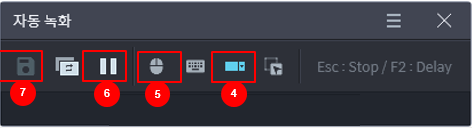
Select Item 영역을 지정하면, Select Item List 팝업 창이 나타납니다. 상세 Item(컴퓨터/IT)을 선택 후 저장 버튼을 클릭 합니다.
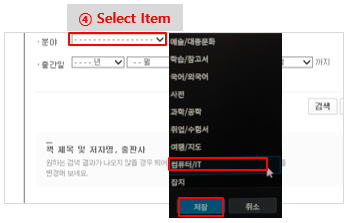
- Object Click버튼을 클릭 후, 위의 2번 그림의 Object Click영역을 지정 합니다.
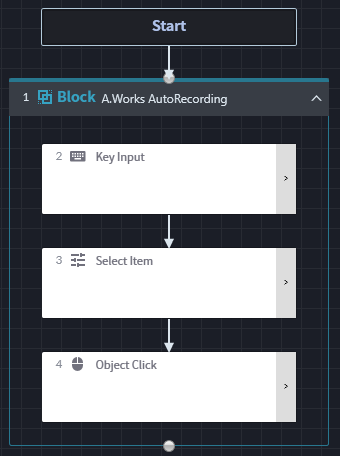
- 4번 그림의 멈춤 버튼 클릭 후,
- 4번 그림의 저장 버튼을 클릭합니다.
¶ Attach Window, Attach Workbook, Attach Browser
- Attach Window는 열려 있는 window application을 객체(Indicator)로 선택하는 Event Item 입니다.
- 사용자는 Attach Window를 한 후 해당 객체에 object click, set text 등을 수행 할 수 있습니다.
- Attach Workbook은 열려 있는 Excel을 객체(Indicator)로 선택하는 Event Item 입니다.
- 사용자는 Attach Workbook를 한 후 해당 객체에 object click, excel 관련 Event Item 등을 수행 할 수 있습니다.
- Attach Browser는 열려 있는 IE/Chrome/Edge Browser를 객체(Indicator)로 선택하는 Event Item 입니다.
- 사용자는 Attach Browser를 한 후 해당 객체에 object click, Browser 관련 Event Item 등을 수행 할 수 있습니다.
¶ Attach Window 예시
-
아래 예시는 계산기를 Attach Window한 후에 Object Click을 수행하는 예제 입니다.
- ① 범위 지정하기 버튼을 클릭하고,
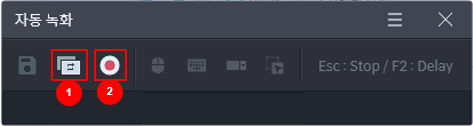
아래 계산기 ②를 클릭하여 범위를 지정합니다.
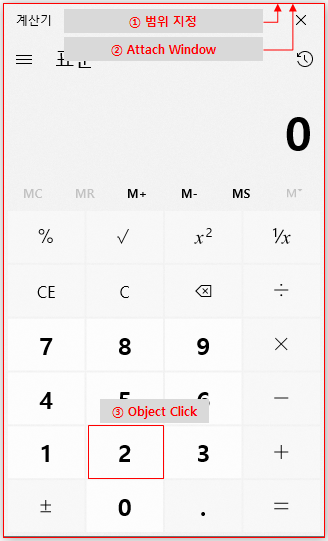
- ②시작하기 버튼을 클릭하여 Auto Recording을 시작 합니다.
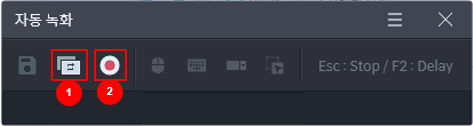
- 아래 Attach Window 버튼을 클릭 한 후
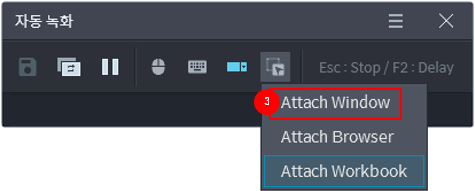
②Attach Window를 수행 합니다.
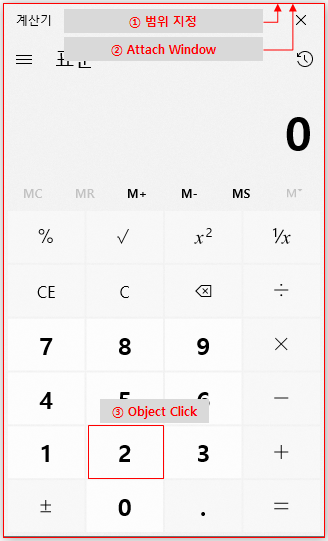
- 아래 Object Click 버튼을 클릭 한 후,
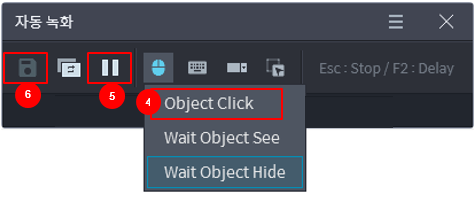
③Object Click을 수행 합니다.
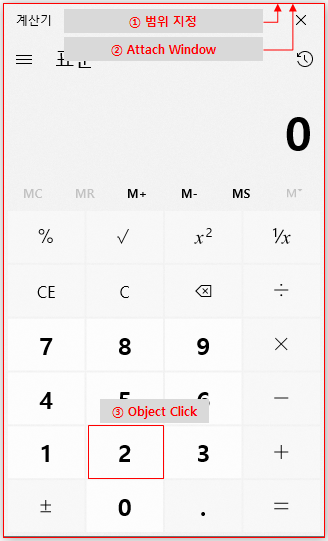
- ⑤멈춤 버튼을 클릭 한 후, ⑥저장 버튼을 클릭 합니다.
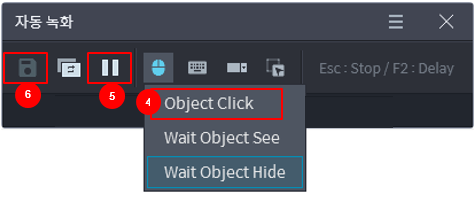
- Auto Recording 결과를 확인 합니다.

- ① 범위 지정하기 버튼을 클릭하고,
-
위의 Attach Window의 예시는 Attach Workbook, Attach Browser와 대상 객체를 바꾸어 주어 동일한 방법으로 사용할 수 있습니다.
¶ Wait Object See, Wait Object Hide
-
Wait Object See는 사용자가 지정한 객체가 나타났는지 여부를 결과 값을 받아서 알 수 있습니다.
-
Wait Object Hide는 사용자가 지정한 객체가 사라졌는지 여부를 결과 값을 받아서 알 수 있습니다.
-
Wait Object See에서 사용자가 지정한 객체가 나타났는지 여부를 확인 한 후, Wait Object Hide로 객체가 사라졌는지 여부를 확인 합니다. 예를 들어 완료 상태를 알리는 팝업 창이 뜬 후 사라졌을 때를 확인 하기 위해 사용합니다.
-
아래는 Wait Object See와 Wait Object Hide의 예시 입니다.
- ①범위 지정하기 버튼을 클릭하여
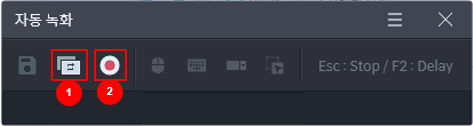
- 아래 웹 페이지를 클릭하여 범위를 지정 합니다.

- ②시작하기 버튼을 클릭하여, Auto Recording을 시작합니다.
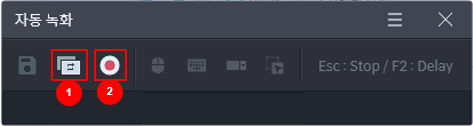
- ③Wait Object See 버튼을 클릭한 후,
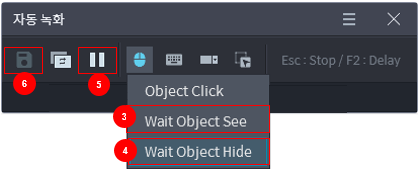
③Wait Object See영역을 지정 합니다

- ④Wait Object Hide 버튼을 클릭한 후,
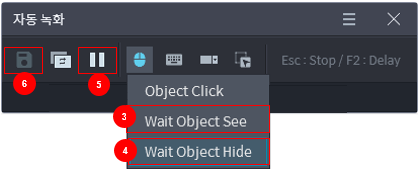
아래 그림 ④Wait Object Hide영역을 지정 합니다

- ⑤ 멈춤 버튼 클릭 후
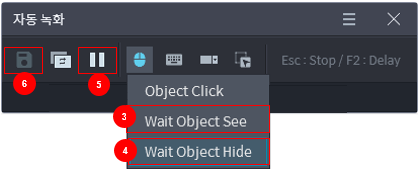
⑥ 저장 버튼을 클릭 합니다. - Auto Recording 결과 Scripts를 확인합니다.
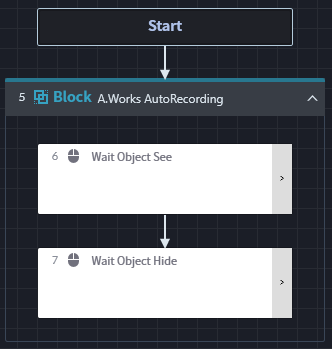
- ①범위 지정하기 버튼을 클릭하여
¶ Image Click
-
Image Click은 대상 객체의 이미지를 사용자가 드래그 하여, 선택 한 후 클릭 할 수 있습니다.
-
아래는 Auto Recording메뉴에서 Image Click을 사용하는 방법을 가이드 합니다.
- Auto Recording 메뉴를 선택합니다.

- ①범위 지정 하기 버튼을 클릭한 후,
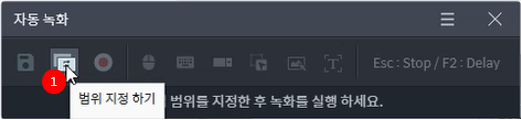
- 레코딩 하고자 하는 대상 Application을 클릭합니다.
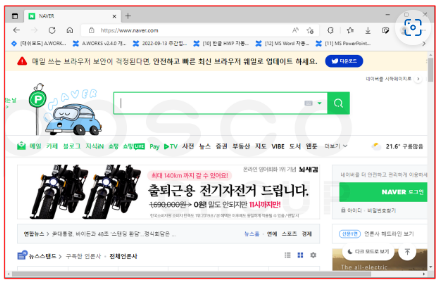
예를 들어 edge에서 네이버 사이트라고 가정합니다. 1번과 같이 ①"범위 지정 하기" 버튼을 클릭한 후에 Edge 브라우저 창에 빨간색 테두리가 생기면 화면을 클릭합니다. - 녹화 시작 버튼을 클릭합니다.
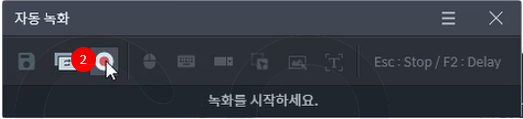
- Image Click 버튼을 클릭합니다.
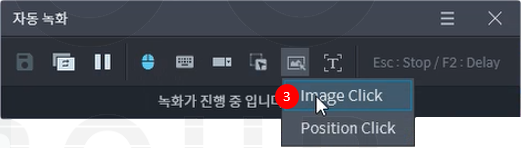
- ④ 네이버 사이트에서 클릭하고자 하는 해당 이미지에 가서 빨간색 테두리 상자가 생기도록 마우스를 드래그 합니다.

- ⑤ 저장하기 버튼을 클릭합니다.
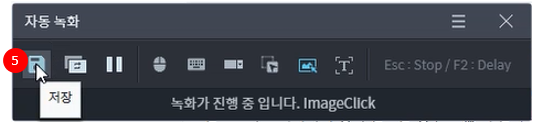
- ⑥ Studio의 Task로 돌아가서, "A.Works AutoRecording" 블럭의 Image Click Event Item이 자동으로 생성 된 것을 확인 합니다.
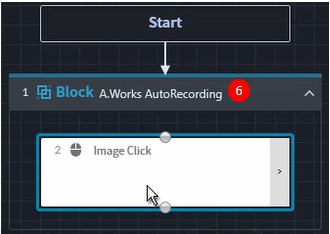
- ⑦ Image Click Event Item을 선택하여, Property의 Image Path에 자동으로 이미지가 생성된것을 확인합니다. 나머지 속성들도 확인합니다.
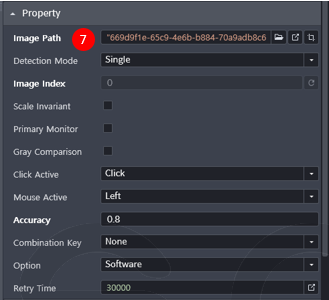
- Auto Recording 메뉴를 선택합니다.
¶ Position Click
-
Position Click은 대상 객체의 위를 사용자가 선택 한 후 클릭 할 수 있습니다.
-
아래는 Auto Recording메뉴에서 Position Click을 사용하는 방법을 가이드 합니다.
- Auto Recording 메뉴를 선택합니다.

- ①범위 지정 하기 버튼을 클릭한 후,
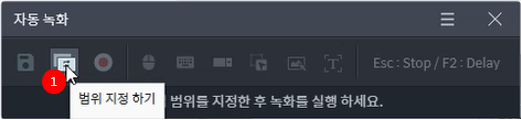
- 레코딩 하고자 하는 대상 Application을 클릭합니다.
예를 들어 edge에서 네이버 사이트라고 가정합니다. 2번 그림의 ①"범위 지정 하기" 버튼을 클릭한 후에 Edge 브라우저 창에 빨간색 테두리가 생기면 화면을 클릭합니다.
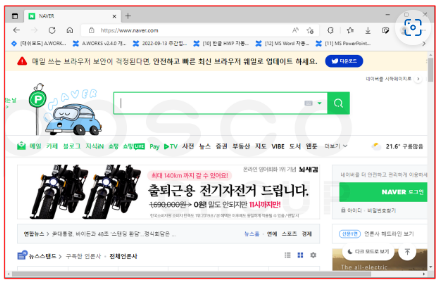
- 녹화 시작 버튼을 클릭합니다.
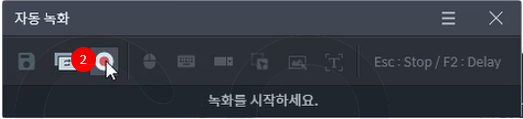
- Position Click 버튼을 클릭합니다.
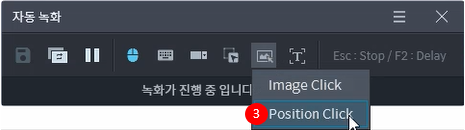
- ④ 네이버 사이트에서 클릭하고자 하는 해당 이미지에 가서 클릭을 합니다.

- ⑤ 저장하기 버튼을 클릭합니다.
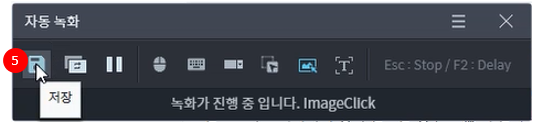
- ⑥ Studio의 Task로 돌아가서, "A.Works AutoRecording" 블럭의 Position Click Event Item이 자동으로 생성 된 것을 확인 합니다.
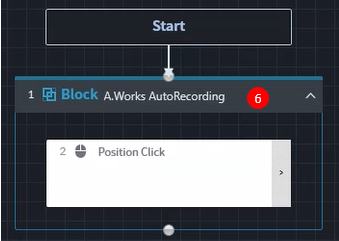
- ⑦ Position Click Event Item을 선택하여 Coordinate X, Coordinate Y 속성을 확인합니다. .
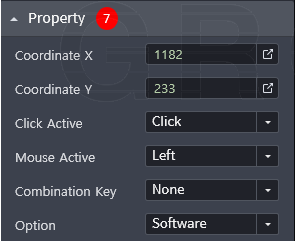
- Auto Recording 메뉴를 선택합니다.
¶ Get Text
-
Get Text는 사용자가 지정한 대상 객체의 텍스트를 문자열로 반환 합니다.
-
아래는 Auto Recording메뉴에서 Get Text를 사용하는 방법을 가이드 합니다.
- Auto Recording 메뉴를 선택합니다.

- ①범위 지정 하기 버튼을 클릭한 후 레코딩 하고자 하는 대상 Application을 클릭합니다.
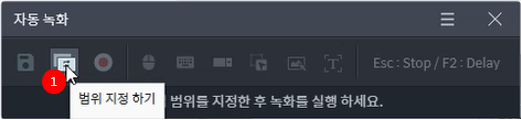
예를 들어 edge에서 네이버 사이트라고 가정합니다. 아래와 같이 ①"범위 지정 하기" 버튼을 클릭한 후에 Edge 브라우저 창에 빨간색 테두리가 생기면 화면을 클릭합니다.
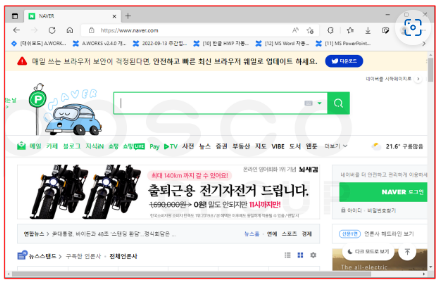
- 녹화 시작 버튼을 클릭합니다.
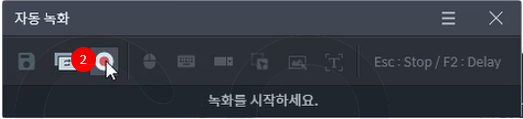
- Get Text 버튼을 클릭합니다.
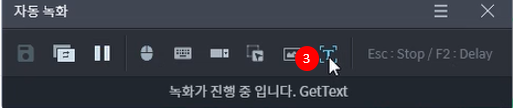
- ④ 네이버 사이트에서 Get Text하고자 하는 객체를 클릭합니다.
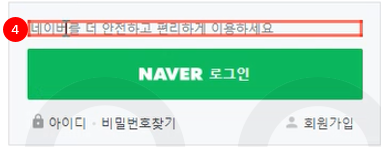
- ⑤ 저장하기 버튼을 클릭합니다.
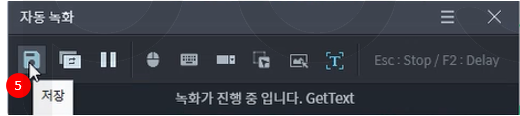
- ⑥ Studio의 Task로 돌아가서, "A.Works AutoRecording" 블럭의 Get Text Event Item이 자동으로 생성 된 것을 확인 합니다. ⑦Get Text Event Item을 선택하여, Property의 Selector가 자동으로 생성된 것을 확인합니다. 나머지 속성들도 확인합니다. ⑧Write Log를 통해서 Get Text의 ⑨결과 값을 확인 합니다.
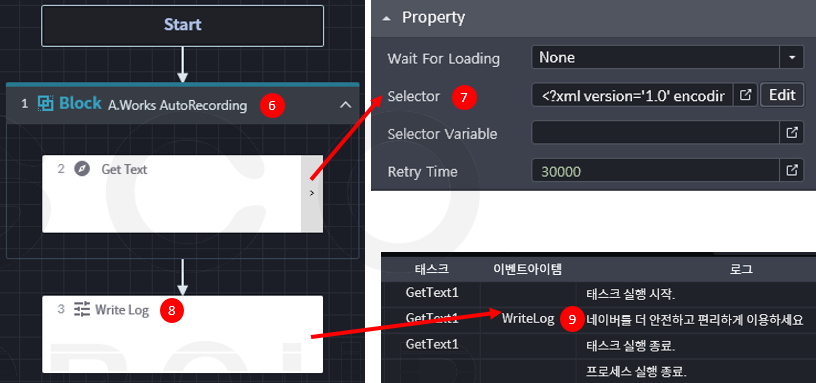
- Auto Recording 메뉴를 선택합니다.