Studio를 이용하여 프로세스와 태스크를 만드는 방법에 대해서는 다음의 "5. 프로세스 만들기"에서 상세히 설명합니다. 여기에서는 Canvas에 스크립트를 만드는데 반드시 숙지하여야 할 중요한 구성요소와 기능에 대하여 설명합니다.
¶ 4.3.1 Canvas
-
Canvas는 Studio로 업무자동화를 위한 프로세스와 태스크 스크립트를 만들고 필요한 Item들을 가져와서 서로 연결하는 직업공간입니다.
-
Resource 영역에서 원하는 Item들을 Canvas로 마우스로 손쉽게 Drag & Drop하여 사용할 수 있습니다.
-
하지만, 업무자동화를 위한 가장 기본이 되는 스크립트를 만드는 만큼, Canvas에서 만드는 스크립트에 대한 기본 구성과 상태 그리고 제약사항을 우선 이해하는 것이 중요합니다.
Canvas 사용상 제약사항
1. Canvas에는 반드시 하나의 프로세스가 존재하여야 하며, 상위 프로세스는 전체 업무 흐름을 기술하고, 하위 태스크는 단위 업무를 수행하도록 구성해야 합니다.
따라서, Root에 해당하는 프로세스는 항상 Canvas상에 맨 왼쪽 첫 번째 탭에 노출되어야 합니다.
Task 탭은 사용자가 생성하는데 따라서 해당 Task 명으로 오른쪽에 추가되고, 마우스로 탭을 자유롭게 이동할 수 있으나, Process 탭의 왼쪽에 둘 수 없습니다.
2. 화면 상에 Process 탭과 Task 탭은 탭의 색과 크기로 구분되어 있으니 반드시 해당 탭 내에서 해당 탭에 필요한 Item을 사용하여 스크립트를 작성해야 합니다. Process 명은 Title Bar에 표시되며, Task 명은 Task 탭에 표시합니다.
3. Process 탭과 Task 탭은 모두 Start Item로 시작하여야 하며, 기본적으로 Canvas에 제공되며, 편집을 위하여 모두 선택 시는 제외되고, 삭제, 이동할 수 없습니다.
4. Process 탭에서는 Event Item에서 활성화 되는 다음의 일부 Event Item만 사용이 가능합니다.
Process>Control>Write Log, Programming>Assign, Programming>CodeExpression, System>Dialog>Message Yes No, WorkCenter>Work>Start Work 만을 사용할 수 있습니다.
이들은 프로세스와 태스크간 이동도 가능합니다 이들을 제외한 다른 모든 Event Item은 사용할 수 없습니다.
5. Task 탭에서는 이미 태스크로 생성된 태스크(Repository내 생성된 태스크, Shared Task포함)는 불러올 수 없습니다. 대신 “CallTask” 를 이용한 일부 Event Item(Write Log, Assign, Code Expression, Message YesNo, Start Work) 은 프로세스와 태스크간 이동이 가능합니다.
6. Flow Control은 프로세스 Canvas, 태스크 Canvas 양쪽 모두 불러와 사용할 수 있습니다.
¶ 4.3.2 Process
-
A.WORKS Studio에서 하나의 프로세스는 업무 전체 또는 단위 업무로 구성될 수 있습니다.
-
일반적인 업무 프로세스가 시작과 종료가 있듯이, Studio에서도 새 프로세스를 만들면 해당 프로세스 명칭으로 Canvas의 상단에 새로운 탭이 만들어지고 편집이 가능한 상태로 활성화 됩니다.
-
프로세스를 만드는 절차는 다음과 같습니다.
- 시작화면에서 새 프로세스 또는 최근 파일, 템플릿에서 프로세스를 가져 올 수 있습니다. 또는, Main Menu에서 새 파일을 클릭하거나 열기를 클릭하여 프로세스를 불러올 수 있습니다.
- 프로세스 이름을 입력하고 [완료]을 클릭해 새로운 태스크를 생성합니다. 기존에 편집하던 프로세스나 태스크가 있으면 [저장] 또는 [취소] 버튼을 표시합니다.
- 프로세스 명은 반드시 영문자로 시작해야 하며 영문자, 숫자를 혼용하여 생성할 수 있으며,특수문자는 Under Hyphen(”_”) 만 가능합니다. 이때, 프로세스 명은 30글자까지만 허용되며. 저장경로를 포함한 전체 이름이 확장자를 제외하고 180글자를 초과할 수 없습니다.
- Canvas에는 프로세스를 한 개만 만들 수 있으며, 생성 및 편집 시 탭 색상을 활성화합니다.
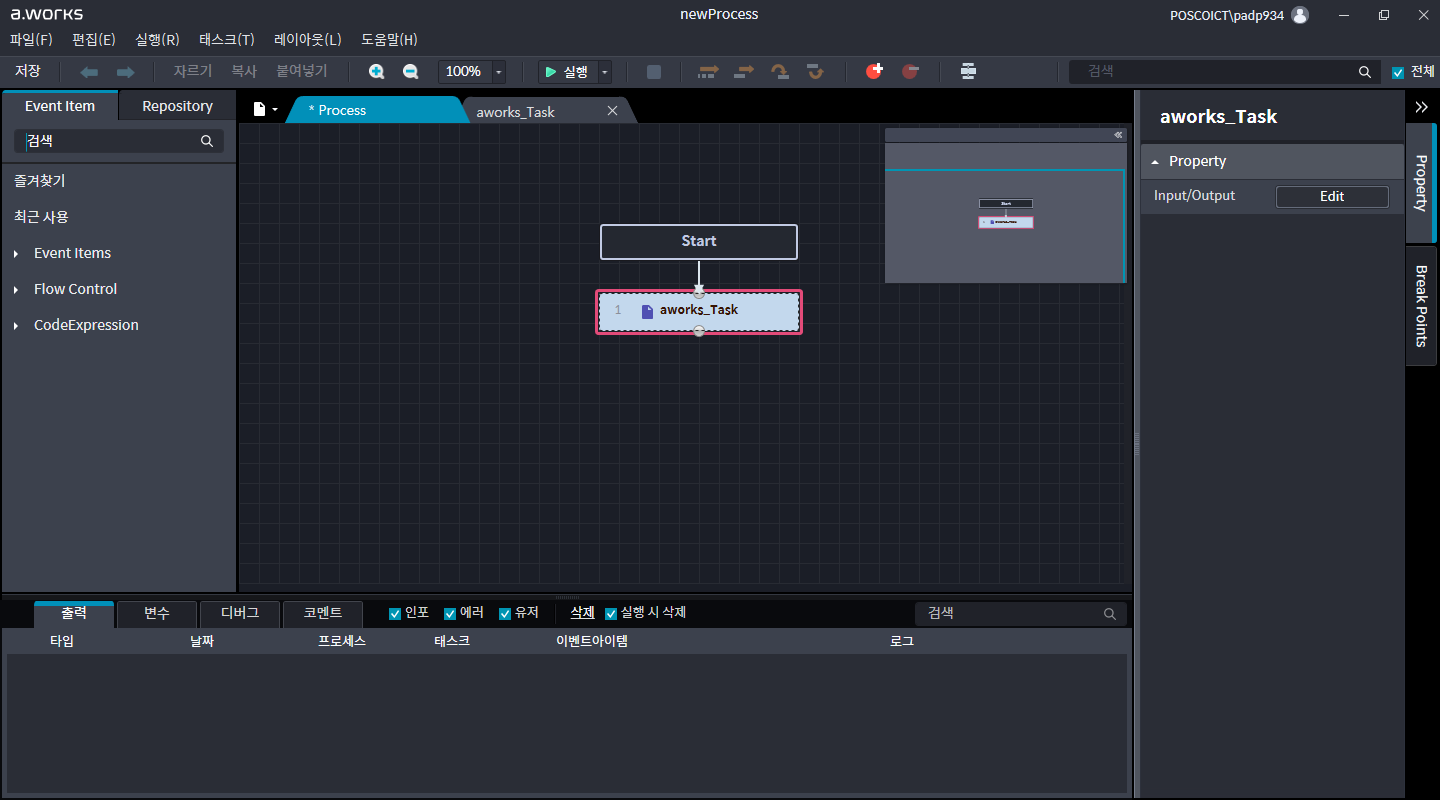
-
해당 프로세스 탭의 Canvas 위에 [Start] 이라는 다이어그램이 그려져 있고, 왼쪽의 Resource 영역에서 프로세스의 흐름을 제어하는 다양한 Flow Control과 세분화된 업무 단위인 태스크를 검색하거나 선택하여 Canvas로 Drag & Drop하고 연결하여 특정의 단위 업무 프로세스로 구성합니다.
-
태스크를 만드는 방법에 대해서는 다음의 "Task"를 참조하시기 바랍니다.
-
해당 프로세스 다이어그램이나 선택한 Flow Control, 선택한 태스크의 다이어그램을 더블 클릭하면 해당 항목에 대한 기본적인 정보인 Common이나 특정의 정보를 설정할 수 있는 Property 화면이 활성화되어 필요한 정보를 입력할 수 있습니다.
-
Property 화면에는 기본적으로 속성 탭, 중단점, 스크린 샷으로 구성되며, 각 Event Item 또는 태스크 의 특성에 맞는 입력할 항목이 활성화됩니다.
¶ 4.3.3 Flow Control
-
Studio로 프로세스를 제작하는데 있어, 프로세스 내의 처리흐름이나 태스크 내부 및 외부의 처리 조건을 제어하는 기능들의 모음입니다.
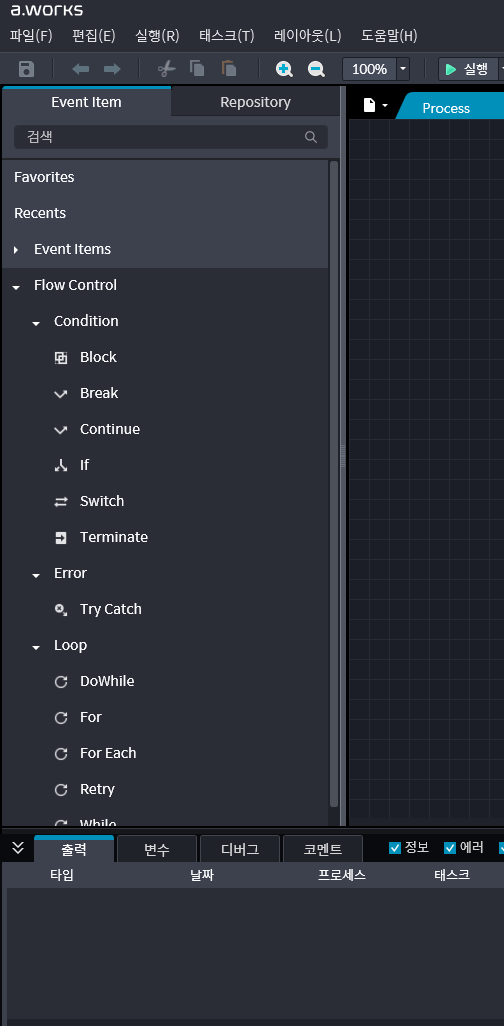
-
Flow Control은 위에서 설명한 프로세스와 다음에 설명할 태스크 스크립트를 작성하는데 모두 사용할 수 있습니다.
-
왼쪽의 Resource영역에서 검색 또는 Dropdown 메뉴에서 선택하여 Canvas위로 Drag & Drop하여 프로세스나 태스크 스크립트 작성시 Flow Diagram을 구성할 수 있습니다.
-
Flow Control은 크게 세 가지로 구성되어 있습니다.
¶ Condition
- Condition은 특정 조건에 의해 순차 또는 분기를 제어하는 Flow Control 모음입니다. If, Switch, Break, Continue, Terminate등이 있습니다.
- IF 문 접은 상태

- IF 문 펼친 상태
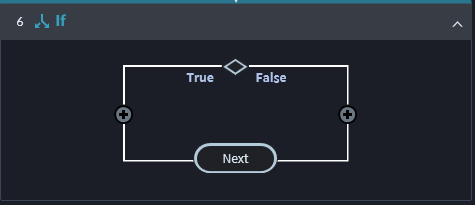
¶ Error
- 스크립트 수행 시 오류가 발생하면 대응하는 예외처리 기능 Flow Control 입니다. 현재는 예외사항 등의 조건을 설정하고 발생시 계속 시도하는 Try Catch 한 개만 있습니다.
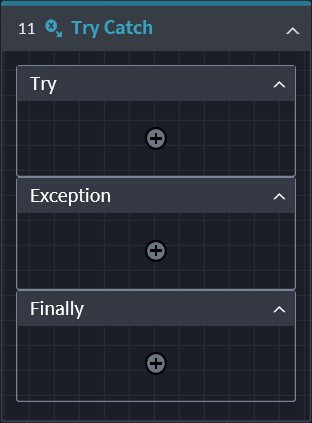
¶ Loop
- 특정의 조건에 따라 기능을 반복하여 사용하게 하는 Flow Control 모음입니다. While, Do While, For, For each, Retry 등이 있습니다.
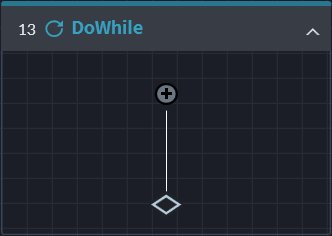
Flow Control의 Item 기능 및 사용방법, 상세 설명에 대해서는 “A.WORKS Studio V2.0 Event Item 사용자설명서”를 참조하시기 바랍니다.
¶ 4.3.4 Task
-
Studio에서 하나의 작업항목인 태스크는, 단위 작업 전체 또는 특정의 단위 작업만으로 구성될 수 있습니다. 일반적인 단위 작업도 프로세스와 마찬가지로 시작과 종료가 있듯이, 새 태스크를 만들면 해당 태스크 명칭으로 Canvas의 상단에 새로운 태스크 탭이 만들어지고 편집이 가능한 상태로 활성화합니다.

-
해당 태스크 탭의 Canvas 위에 **[Start]**이라는 다이어그램이 그려져 있고, 왼쪽의 Resource 영역에서 프로세스의 흐름을 제어하는 다양한 Flow Control과 세분화된 기능함수인 Event Items를 검색하거나 선택하여 태스크의 Canvas로 Drag & Drop하고 연결하여 특정의 단위 태스크 스크립트를 구성합니다.
-
해당 태스크 명을 더블 클릭하면 태스크에 대한 기본적인 정보인 Common 항목과 특정의 정보를 설정할 수 있는 Property 항목, Output 항목 등 해당 항목의 탭이 활성화되어 필요한 정보를 입력할 수 있습니다.
-
Property 영역에는 기본적으로 Screen shot, Common, Property의 구성을 가지며, 각 태스크의 특성에 맞는 탭과 항목이 활성화됩니다.
-
새 태스크를 만든 절차는 다음과 같습니다.
- 메뉴 바에서 파일 > 새 태스크를 클릭합니다.
- 태스크의 이름과 설명을 추가하고 [확인] 을 클릭해 새로운 태스크를 생성합니다.
- 태스크 명은 반드시 영문자로 시작해야 하며 영문자, 숫자, Under Hyphen(“_”)를 혼용하여 생성할 수 있습니다. 이때, 태스크 명은 50글자까지만 허용되며, 저장경로를 포함한 전체 이름이 확장자를 제외하고 240글자를 초과할 수 없습니다.
- 해당 태스크는 현재 선택된 프로세스의 하위 탭에 생성합니다.
컴퓨터가 이해할 수 있는 기능함수인 Event Item은 일부 Event Item(Write Log, Assign, Code Expression, Message YesNo, Start Work) 만을 제외하고는 태스크 탭에서만 사용할 수 있습니다.
¶ 4.3.5 Event Item
-
Studio에서 하나의 태스크를 수행하는데 컴퓨터가 이해할 수 있도록 만들어 놓은 프로그램으로, 다양한 유형 및 기능별로 라이브러리 형태로 제공합니다.
-
Event Item은 특정의 단위 기능을 수행하는 프로그램으로, 일부 Item(Assign, White Log 등)을 제외하고는 대부분 단위 작업항목인 태스크 스크립트를 작성하는 경우에 사용합니다.
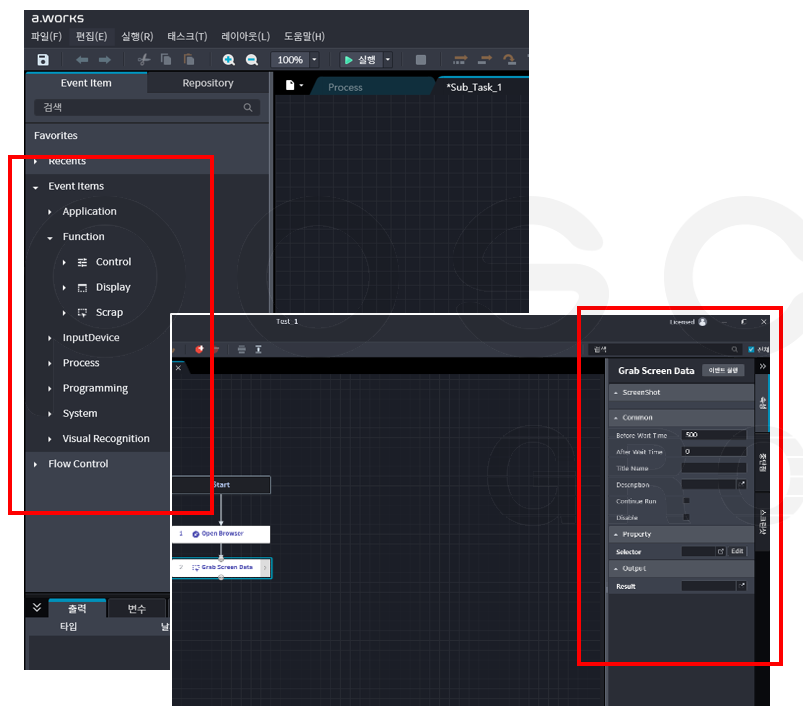
-
왼쪽의 Resource영역에서 검색 또는 Dropdown 메뉴에서 선택하여 태스크 작업모드의 Canvas로 Drag & Drop 하여 다이어그램을 구성합니다.
-
해당 Event Item 명 또는 다이어그램을 클릭하면 Event Item에 대한 기본적인 정보나 특정의 정보를 설정할 수 있는 Property 화면이 활성화되고 필요한 정보를 입력할 수 있습니다.
-
Property 영역의 화면에는 기본적으로 Screen shot, Common, Property의 구성을 가지는 속성 탭과, 디버그 실행 시 중단점을 설정하는 중단점 탭 그리고 스크린 샷 탭이 있으며, 각 Event Item의 고유의 기능적 특성에 맞는 기능과 항목을 활성화합니다.
-
태스크에서 활용할 수 있는 Event Item은 크게 8가지로 구분합니다.
¶ Application
- 로컬PC에서 사용자가 자주 사용하는 응용 프로그램을 대응하기 위한 기능들을 모아 놓은 것입니다. 총 4개의 카테고리로 구성합니다.
- Browser
Browser를 열거나, Object나 Item을 선택하거나, 텍스트 입력, Tab을 닫는 등 브라우저 대응 관련 기능들을 모아 놓은 것으로 7개의 Event Item으로 구성합니다. - Excel
Microsoft사의 Excel 프로그램을 제어하는 관련 기능을 모아 놓은 것입니다. Excel 파일을 처리하는 총 21개의 Event Item으로 구성되어 있습니다. - Mail
Mail 관련정보를 설정하고 호출하면 Mail을 자동으로 송부하는 Event Item입니다. - Window
응용 프로그램의 화면을 제어하기 위한 기능으로 해당 화면을 인식하거나 최대화, 최소화 등 5개의 Event Item으로 구성합니다.
- Browser
¶ Function
- 하나의 기능으로 유용한 역할은 해주는 Event Item으로, 텍스트나 Object의 선택, 화면의 스크린 샷 보기, 화면이나 데이터 테이블에서 대상 데이터를 가져오는 Scrap 기능 등을 제공합니다. Control, Display, Scrap등 3개의 카테고리가 있습니다.
- Control
응용 프로그램의 Process 관련 제어 기능들로, 프로세스를 검색하여 실행여부를 확인하거나, 프로세스를 개시, 정지 시킬 수 있는 기능으로 6개의 Event Item이 있습니다. - Display
Screen Shot을 이용한 화면 표시 관련 기능을 제공하며 1개의 Event Item이 있습니다. - Scrap
기존 Object 및 이미지로 인식할 수 없었던 Screen Scrapping 및 Data Scrapping 기능을 제공합니다. 2개의 Event Item이 있습니다.
- Control
¶ Input Device
- 로컬PC에 입력을 위한 기능으로, 키보드와 마우스 입력 등 2개 카테고리가 있습니다.
- Keyboard
키보드는 일반 및 보안 입력 등 2개의 Event Item이 있습니다. - Mouse
드래그나 이미지 클릭, Object 매치 등 총 8개의 Event Item이 있습니다.
- Keyboard
¶ Process control
- Studio에서 제작한 프로세스의 제어와 관련된 기능들을 모아 놓은 Event Item으로, 태스크를 호출하거나 지연, 종료, 수행로그 등 6개의 Event Item이 있습니다.
¶ Programming
- 일반적인 프로그램 제작에 사용되는 유용한 기능들을 모아 놓은 것으로 3개 카테고리가 있습니다.
- Assign
사용자가 직접 변수에 지정된 값을 할당하는 Event Item입니다. - Code Expression
스크립트나 특정의 기능함수로 수행하기 어려운 경우, 기능 강화를 위해 C# 문법을 사용하여 직접 코딩을 할 수 있도록 한 Event Item입니다.
또한, DataBase나 Json 파일, Office관련 dll을 지원합니다. - DataTable
Data Table 형식의 데이터베이스에서 데이터를 읽어오거나 설정하는 등의 Data Table의 생성, 수정, 삽입, 삭제 등 18개로 구성된 Event Item입니다.
- Assign
¶ System
- Microsoft사의 Windows OS와 관련된 기능들을 모아 놓은 기능들로, Windows의 클립보드를 읽고/쓰기, 예/아니오 등 화면 다이얼로그 처리기능, 파일관련 폴더나 Directory를 제어하는 Directory 기능, 파일을 생성하거나 이동, 복사 및 파일에 읽고 쓰기 등 파일기능 등 총 6개의 카테고리가 있습니다.
- Clipboard
Windows의 클립보드를 읽고, 쓰기 등 2개의 Event Item이 있습니다. - Credential
System에서 사용하는 자격증명을 관리하는 4개의 Event Item이 있습니다. - Cryptography
암호화 관련 기능을 모아놓은 카테고리로 4개의 Event Item이 있습니다. - Dialog
예/아니오 등 화면 다이얼로그 처리기능으로 2개의 Event Item이 있습니다. - Directory
Windows의 Directory 관련 기능으로 5개의 Event Item이 있습니다. - File
Windows의 File 관련 기능으로 8개의 Event Item이 있습니다.
- Clipboard
¶ Visual Recognition
- OCR(Optical Character Reader, 광학문자판독기) 관련 기능으로, 수기로 작성했거나 인쇄한 문자를 기계가 읽을 수 있는 문자로 변환하는 기능으로, 총 3개의 Event Item이 있습니다.
¶ WorkCenter
- Studio가 WorkCenter와 연결되어 있을 때 사용하는 기능으로 Asset, Queue등 2개의 카테고리가 있습니다.
- Asset
WorkCenter의 Asset 확인을 위한 기능으로 3개의 Event Item이 있습니다. - Queue
WorkCenter의 Queue와 관련된 기능으로 5개의 Event Item이 있습니다.
- Asset
¶ 4.3.6 Editor
Studio에서 프로세스나 태스크의 스크립트를 작성시에 사용하는 Item들에 대한 속성 정보나 처리 명세를 입력하기 위하여 다음과 같은 에디터들을 사용합니다.
¶ Value Editor
-
스크립트에 사용하는 Item에 대한 설명이나 속성값을 입력 시 단순 텍스트 입력용 에디터입니다.
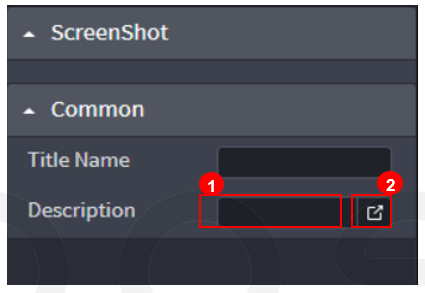
- 입력 창
- 일반적인 설명을 입력하는 창입니다. 직접 입력도 가능합니다.
- 에디터 아이콘
- 에디터를 여는 아이콘입니다. 에디터를 넓게 사용합니다.
- 에디터를 여는 아이콘입니다. 에디터를 넓게 사용합니다.
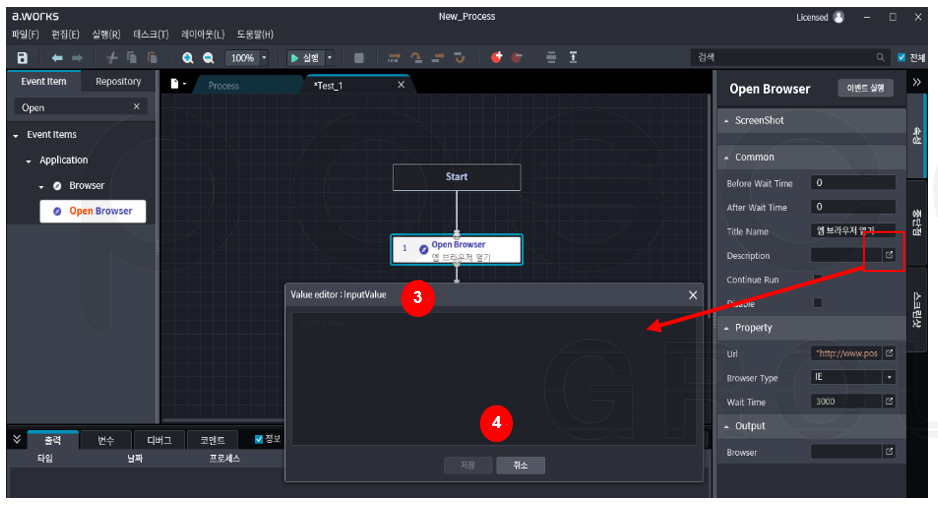
- 에디터 창
- 팝업 에디터를 활성화하고 입력 가능합니다.
- 저장 버튼
- 입력내용의 [저장] 또는 **[취소]**합니다.
- 입력 창
¶ Object Editor
Selector의 속성값을 설정하는 Editor로서 Object Detection에 사용합니다. "Selector" 에서 사용 사례를 설명합니다.
¶ PopUpCodeEdit
-
스크립트에 사용하는 Item에 대한 변수 값의 입력 등 변수를 검색하여 해당 코트를 입력하는 에디터입니다.
스크립트나 특정의 기능함수로 수행하기 어려운 경우, 기능 강화를 위해 C# 문법을 사용하여 직접 코딩을 할 수 있도록 합니다.
전문적인 프로그래머만이 사용하기를 권장하며 PopupCodeEdit를 사용하면 기존에 등록된 변수검색 등 Intelligence 기능을 제공합니다.
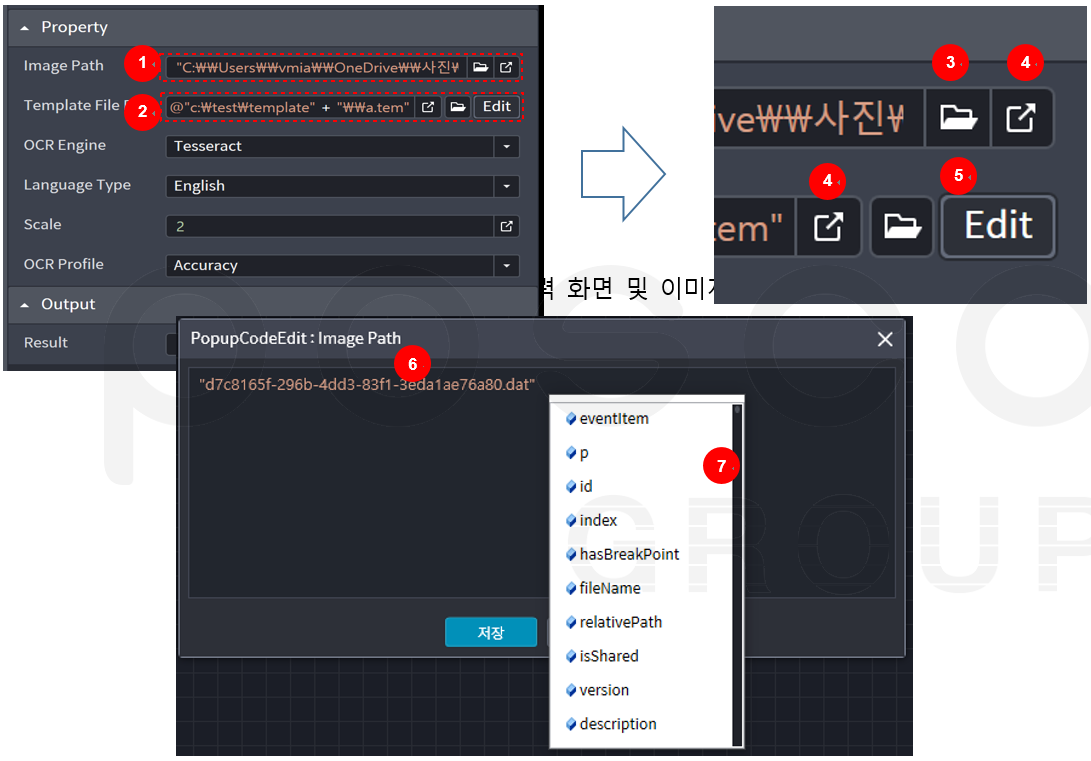
- 파일 경로 | 반드시 Escape String (이중 역 슬래시)으로 표현해야 합니다.
- 템플릿 경로 | 수식 및 Escape String으로 표현해야 합니다.
- 팝업 열기 | 파일 선택 다이얼로그 열기 버튼을 클릭합니다.
- 팝업 열기 | 팝업 에디터 열기 아이콘을 클릭합니다.
- 템플릿 편집 | 템플릿 편집 버튼을 클릭합니다.
- PopupCodeEdit | 팝업 된 넓은 영역에서 편집하며, 반드시 입력 내용의 앞뒤에
더블 Quotation(“”) 으로 입력해야 합니다. - Intelligence 기능 | 에디터에 입력 내용은 기존 등록된 명칭에서 검색하여 보여줍니다.
¶ ImageEditor
- 기존 캡처 이미지보다 정확한 크기로 조절하여 인식률을 개선하기 위한 에디터입니다. Property 항목 추가(Image Editor): Image Click, Image Match에 적용되어 있습니다.
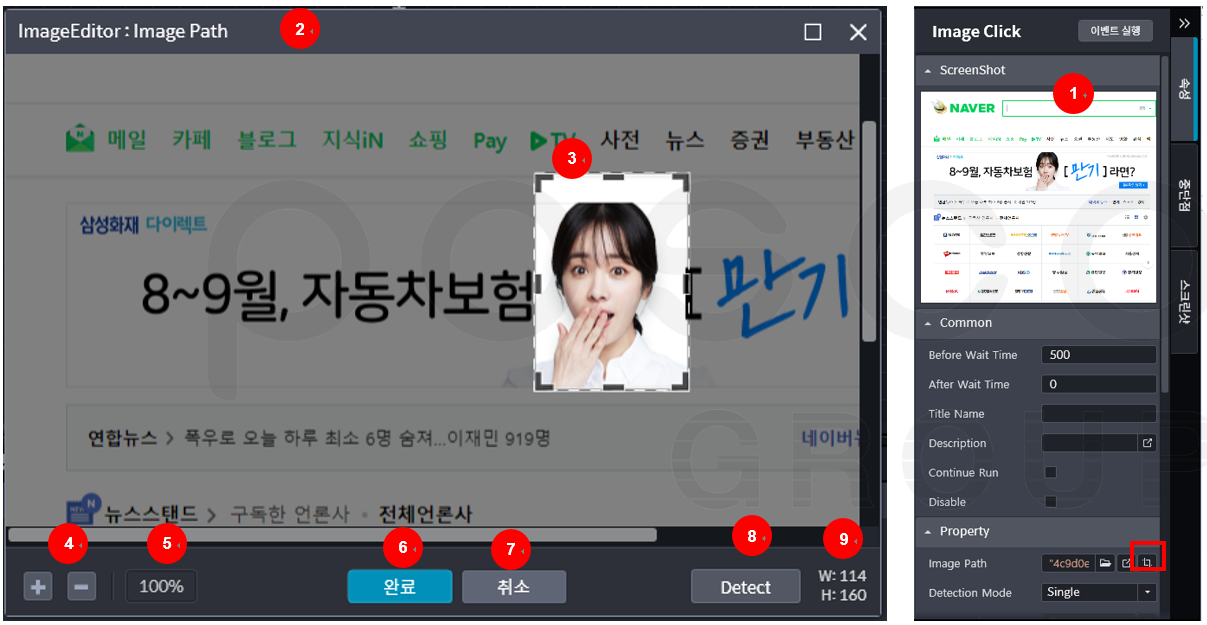
- Image Editor
- ImageClick으로 이미지를 캡처 후 Property의 Image Path의 이미지 에디터 아이콘을 클릭하고 크롭(Crop)할 이미지 영역을 마우스로 Drag 합니다.
- 이미지 에디터
- ImageClick으로 가져온 이미지 전체화면입니다.
- 크롭 영역
- 이미지를 마우스로 크롭한 영역입니다.
- 확대/축소 버튼
- 전체 이미지를 확대(+), 축소(-)합니다.
- 배율 표시
- 최대배율 200%, 최소배율 40%까지 적용할 수 있습니다.
- 완료 버튼
- 크롭대상 영역을 확인하고 [완료] 버튼을 클릭합니다.
> 기존 이미지를 크롭한 이미지로 다시 저장합니다.
- 크롭대상 영역을 확인하고 [완료] 버튼을 클릭합니다.
- 취소 버튼
- 선택한 크롭 영역을 취소합니다.
- Detect 버튼
- 클릭 시 현재 표시되고 있는 모니터 화면에서 크롭한 영역을 Detect합니다.
- Detect된 영역을 붉은 박스표시를 하고 클릭 시 이미지 에디터 화면으로 돌아옵니다.
- 만약, 크롭한 영역을 Detect하지 못하면 “탐지된 항목이 없습니다”라는 팝업이 표시고 [OK] 버튼을 클릭 시 다시 이미지에디터 화면으로 되돌아옵니다.
- 크롭 사이즈
- 크롭 영역의 사이즈를 표시합니다.
- Image Editor
¶ Detect 버튼 기능
-
클릭 시 현재 표시되고 있는 모니터의 화면에서 크롭한 영역을 탐지합니다. 실제 업무에서 해당 이미지중에서 크롭한 영역을 인식하는지 확인하는 기능입니다. Detect된 영역을 붉은 박스표시를 하고 해당 박스를 클릭 시 이미지 에디터 화면으로 되돌아옵니다.
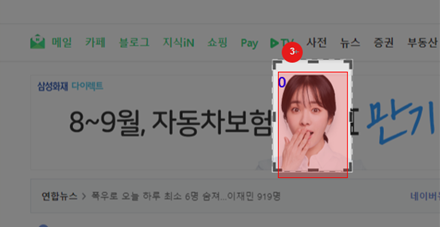
-
만약, 현재 표시되고 있는 모니터의 Window 화면에서 크롭한 해당 이미지가 없으면 다음과 같은 팝업 메시지를 표시합니다.

-
[OK] 버튼을 클릭 시 이미지 에디터 화면으로 되돌아 오고, 다시 이미지 화면에서 크롭을 하여 Detect 기능을 다시 수행할 수 있습니다.