¶ 예시) Database Scope의 Data Source 예제
-
ORACLE
- "DATA SOURCE={host};User Id ={user};Password={password}"
- 사용 예시 Ex) "DATA SOURCE=ORCL;User Id =aworks;Password=aworks"
> ORCL은 tnsnames.ora 파일 명시 ORCL = (DESCRIPTION = (ADDRESS = (PROTOCOL = TCP)(HOST = xxx.xxx.xxx.xxx)(PORT = 1521)) (CONNECT_DATA = (SERVER = DEDICATED) (SERVICE_NAME = xe) ) ) - Oracle의 경우에는 사용자 환경의 Client를 수동으로, 설치를 해야 함.
- 시스템 속성>환경 변수>시스템 변수>새로만들기
-
- 변수 이름(N) : TNS_ADMIN 변수 값(V) : D:\instantclient_12_1
-
- 변수 이름(N) : ORACLE_HOME 변수 값(V) : D:\instantclient_12_1 3) PC를 리부팅 수행 후 환경변수가 사용이 가능함.
-
-
MSSQL
- "Data Source={server};Initial Catalog={DB명};Persist Security Info=false;Integrated Security=false;User ID={user};Password={password}";enlist=true;"
- 사용 예시
- Ex) "Data Source=PAPU115-001\\MSSQLSERVER02;Initial Catalog=server_DB;Persist Security Info=false;Integrated Security=false;User ID=xxx;Password=xxxxxx;enlist=true;"
-
MySQL(Maria)
- "Server={host};Database={user};Uid=root;Pwd={password};"
- 사용 예시
- Ex) "Server=localhost;Database=mysql;Uid=root;Pwd=xxxx;"
-
SQLITE
- "Data Source={databaseFilePath};Version=3;"
- 사용 예시
- Ex) "Data Source=C:\\aaa.db;Version=3;"
¶ 예시) Database Scope와 SQL Non Query 예제
- MySQL의 DB에 접속하여, test table에서 데이터를 조회한 후 DataTable로 확인 하는 예제입니다.
- Database Scope의 Property
> Data Source : "server=xxx.xxx.xxx.xxx;user=root;database=xxx;password=xxxxx" 입력
> Provider Type : MYSQL 선택 - Run Query의 Property
> Sql Query : "SELECT * FROM test" 입력
> Result : dt_selectResult 입력 - DataTable To Popup의 Property
> Data Table : dt_selectResult 입력 - 실행 결과: DataTableToPopup창 확인
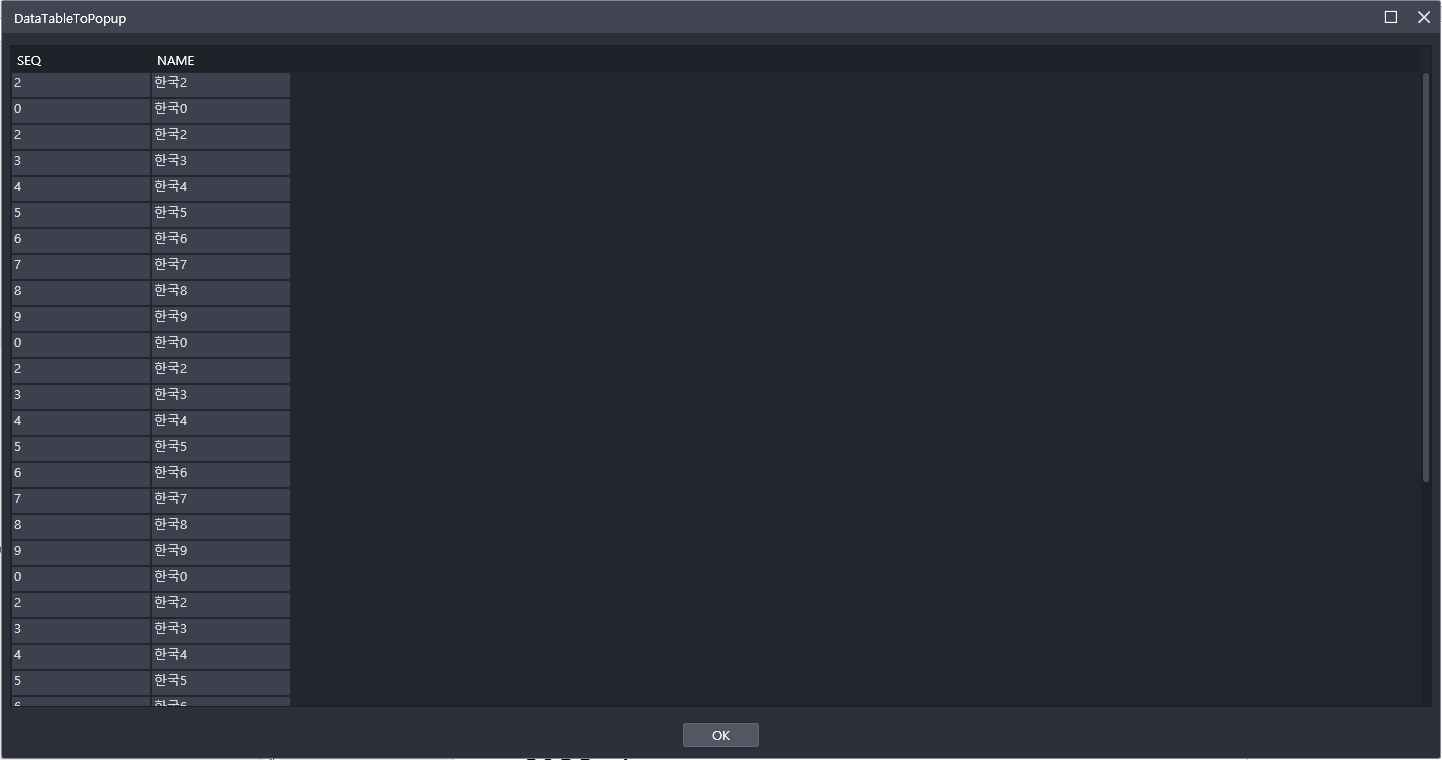
- Database Scope의 Property
¶ 예시) FTP Scope와 FTP Create Directory 예제
-
FTP Scope와 FTP Create Directory, FTP Exist Directory, FTP Create File, FTP Exist File 예제입니다.
-
FTP 서버에 접속하여, 디렉토리(createdDir2)을 생성하고 파일(createdFile.txt)을 생성한 후 결과를 확인합니다.
- FTP Scope의 Property
> FTP Host : “xxx.xxx.xx.xx”
> FTP Port : 21 >
> FTP User : ftpUser
> Password : ******
> Password Variable : - FTP Create Directory의 Property
> Source Path : "createdDir2"
> Overwrite: checked - FTP Exist Directory의 Property
> Source Path : "createdDir2"
> Result : res - Write Log의 Property
> Message : "디렉토리 존재여부 : " + res.ToString() - FTP Create File의 Property
> Source Path : "createdDir2\\createdFile.txt"
> Overwrite: unchecked 6 FTP Exist File의 Property
> File Path : "createdDir2\\createdFile.txt"
> Result : res2 - Write Log의 Property
> "파일 존재 여부 : " + res2.ToString() - Write Log 결과 값 확인
¶ 예시) FTP Scope와 FTP Copy Directory 예제
- FTP 서버에 접속하여, 디렉토리(CopyDir2)을 생성하고 디렉토리(createdDir2)를 복사한 후 결과를 확인하는 예제 입니다.
- FTP Scope의 Property
> FTP Host : “xxx.xxx.xx.xx”
> FTP Port : 21
> FTP User : ftpUser
> Password : ******
> Password Variable : - FTP Create Directory의 Property
> Source Path : "copyDir2"
> Overwrite: checked - FTP Copy Directory의 Property
> Source Path : "createdDir2"
> Destination Path : "copyDir2" - FTP Get File List의 Property
> Directory Path : "createdDir2 "
> Get Detail : checked
> Result : dt_fileList - DataTable To Popup의 Property
> DataTable : dt_fileList - FTP Get File List의 결과 값 확인

¶ 예시) FTP Scope와 FTP Upload File 예제
- FTP Scope와 FTP Upload File, FTP Get File List, FTP Download File 예제입니다.
- FTP Scope의 Property
> FTP Host : “xxx.xxx.xx.xx”
> FTP Port : 21
> FTP User : ftpUser
> Password : ******
> Password Variable : - FTP Upload File의 Property
> Source Path : ResourcePath + "test.txt"
> Destination Path : "createdDir2\\test.txt"
> Overwrite: checked - Write Log의 Property
> Message : "디렉토리 존재여부 : " + res.ToString() - FTP Get File List의 Property
> Directory Path : "createdDir2 "
> Get Detail : checked
> Result : dt_fileList - DataTable To Popup의 Property
> DataTable : dt_fileList - FTP Download File의 Property
> Source Path : "createdDir2\\test.txt"
> Destination Path : "C:\\downDir2\\test.txt" > Overwrite: checked - Write Log의 Property
> "FTP Download File Result : " + res2.ToString() - Write Log 결과 값 확인
- FTP Get File List의 결과 값 확인
¶ 예시) SSH Scope와 SSH Run Command 예제
-
SSH Scope와 SSH Run Command, SSH Run Shell Stream 예제입니다.
-
SSH 서버에 접속하여, test table에서 데이터를 조회한 후 DataTable로 확인합니다.
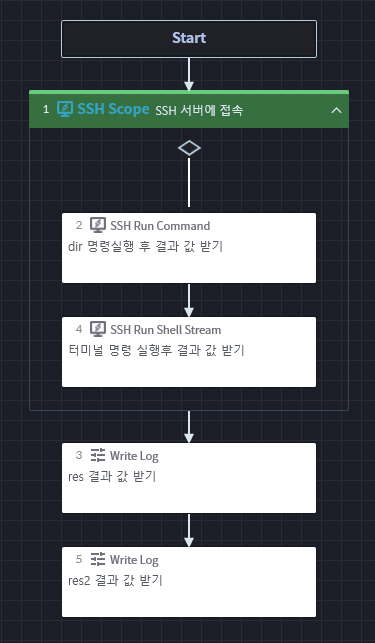
- SSH Scope의 Property
> SSH Host : “xxx.xxx.xx.xx”
> SSH Port : 22
> SSH User : “poscoict\\padxxx””
> Password : ******
> Private Key Path : “C\\Users\\key” - SSH Run Command의 Property
>Command : “dir”
> Result : res - SSH Run Shell Stream의 Property
> Command : “cd Desktop”
> Terminal : “terminal1”
> Wait Time : 3000
> Result : 없음 - 실행결과 Write Log(res 결과 값 받기) 확인
¶ 예시) Python Scope와 Call Python Method 예제
- 로컬PC에 Python 27을 다운 받아서 설치 한 후 사용합니다.
- Code Expression의 입력
>addParams = new Object[2]{1,2}; - Python Scope의 Property
>Python Path : "C:\\Python27"
>Python Version : “Python27”
>Script Path : "C:\\TestScripts\\CallPythonMethod_Test.py" - Call Python Method의 Property
> Method Name : “add”
> Parameters : addParams
> Result : res - 실행결과 Write Log(res 결과 값 받기) 확인
¶ 예시) R Scope와 Run R Script 예제
-
로컬의 R을 연결하여, R Scripts를 수행한 후, 수행결과를 메시지 다이얼 로그(Message Yes No)/이미지 파일 보기(Show Image)로 확인하는 예제 입니다.
-
로컬 환경에 R 4.1.2을 다운 받아서 설치 합니다. 실행하고자 하는 스크립트 파일(RunRScript_Test.R)을 준비 합니다.
- RunRScript_Test.R 샘플
library(MASS)
setwd("C:/")
\# 출력 저장 : C:/RunRScript_Output.txt
data(survey)
capture.output(summary(survey), file = 'RunRScript_Output.txt', append=TRUE) capture.output(str(survey), file = 'RunRScript_Output.txt', append=TRUE)
capture.output(head(survey), file = 'RunRScript_Output.txt', append=TRUE)
\# 히스토그램 저장 : C:/RunRScript_OutputImg.png
png(filename = "RunRScript_OutputImg.png", width = 600, height = 600, units = 'px', bg='transparent')
hist(survey[,2], main="",xlab="Wr.Hnd") dev.off()
- R Scope의 Property
> R Path : "C:\Program Files\R\R-4.1.2\bin\x64\R.dll"
> Script Path : "C:\TestScripts\RunRScript_Test.R" - Run R Script의 Property
> Result : res - Read File To String의 Property
> File Path : "C:\RunRScript_Output.txt"
> Encoding Type : ASCⅡ
> Text : res - Message Yes No의 Property
> Message : strResult - Load Images의 Property
> Image Path : "C:\RunRScript_OutputImg.png"
> Result : imgVar - Show Images의 Property
> Image Variable : imgVar >Result : runResult - 실행결과 Message Yes No 결과 값 확인*
¶ 예시) Grab Screen Text 예제
-
아래 캡쳐 이미지는 Grab Screen Text를 수행할 화면 샘플 입니다. 아래 “data(survey)”는 기준 텍스트 입니다.
-
아래 예시는 기준 텍스트 값을 “data(survey)”으로 하고, Offset을 설정하지 않은 경우, 기준 텍스트의 값과 위치 좌표를 로그로 확인 하는 샘플입니다.
- Grab Screen Text의 Property
> Wait For Loading : None
> Selector : 대상화면 클릭 시 자동 생성.
> Retry Time : 3000
> Text Data : “data(survey)”
> Offset X : 0 > Offset Y : 0 > Result : str_OffsetText1 - Write Log의 Property
> Message : str_OffsetText1 - 실행결과 Write Log 결과 값 확인
¶ 예시) Cogent OCR Read Request/Result예제
- 판독 하고자 하는 이미지파일에 대해서 Template 작성 및 등록은 Cogent 에서 제공한 Console(Web)을 통하여 작업을 먼저 진행 합니다. 아래는 그 방법에 대한 가이드 입니다.
- Tegaki Editor Login을 합니다.
- 아래 과정은 Template 등록을 위한, Json 파일을 만드는 과정입니다.
- ① 접속 URL : https://editor-korean.tegaki.ai/ (* ID/Password 없음.)
- ② Choose a File 선택 후 5MB 이하의 사이즈의 PDF 혹은 이미지 문서 업로드
- ③ Single Line 항목 선택 후 인식하고자 하는 구역 정의
- ④ 피드제목입력 후 문자의 타입 정의 한글, 숫자, 영어(대문자, 소문자 구분), 기호 선택 (인식구역 내 있는 문자 종류 모두 클릭), 체크 박스, 멀티 라인 등
- ⑤ 구역 정의 후 "Save as.json" 클릭 및 저장
- Tegaki Console Login을 합니다.
- 아래 과정은 Template을 등록하여, Template ID를 생성 하는 과정입니다.
- ① 접속 URL : https://console.tegaki.ai/form/new (* ID/Password 필요.)
- ② 왼쪽 메뉴의 Template 항목에서 New Template 선택
- ③ Choose Template(json) to scan 클릭
- ④ Editor를 통해 만든 템플릿(json file) 선택
- ⑤ Save Button 클릭
- ⑥ Use in Form Request Button 클릭
- ⑦ Choose Image FIles to Scan 클릭
> Template과 동일한 형태의 문서(PDF, 이미지 문서) 선택 - ⑧ Send Image 클릭 (Cogent Google Cloud로 파일 전송)
- ⑨ Go to Request 클릭 ⑩ Result/Correction클릭
- ⑪ 결과검토 후 오류 있은 사항에 대해서는 Verify 클릭해서 오류 수정
- ⑫ 결과완료 시 Excel/CSV/JSON 화일로 다운로드
- 등록 된 Template의 ID를 확인 합니다.
- ① 접속 URL : https://console.tegaki.ai/form/templates
- ② 화면 상의 원하는 Template Name의 View/Edit Details 버튼 클릭
- ③ 아래 이미지의 템플릿 ID를 복사하여, Cogent OCR Read Request의 Property Template ID에 입력 합니다.
- 아래 예시는 Cogent OCR Read Request를 이용하여, Template ID와 판독 이미지를 입력한 후, Request ID를 리턴 받는 예제입니다. 해당 Request ID는 Cogent OCR Read Result의 Request ID의 입력 값이 됩니다.
- Cogent OCR Read Request의 Property
> API KEY : apiKey (*Tegaki Console웹의 API Key)
> Template ID : "f766656d-a451-4185-91af-553f494d4d4e"
> Image Path : "D:\\테스트데이터\\Korean.jpg"
> Request ID : p.requestID - Write Log의 Property
> Message : p.requestID - Delay Time
> Duration : 5000 - 실행결과 Write Log 결과 값 확인
- 판독 이미지 Korean.jpg
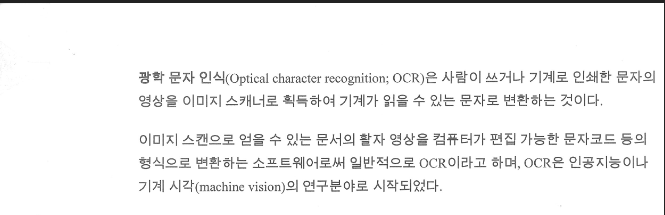
- 아래 예시는 Cogent OCR Read Request를 이용하여, Template ID와 판독 이미지를 입력한 후, Request ID를 리턴 받는 예제입니다. 해당 Request ID는 Cogent OCR Read Result의 Request ID의 입력 값이 됩니다.
- Cogent OCR Read Request의 Property
> API KEY : apiKey (*Tegaki Console웹의 API Key)
> Request ID : p.requestID
> Status : status
> Result : dataTable - Write Log의 Property
> Message : status - If의 Property
> Condition : status == "COMPLETED" - DataTable To Popup
> DataTable : dataTable - 실행결과 DataTable To Popup 결과 값 확인
¶ 예시) Wait Hotkey Press 예제
- 사용자가 키보드의 1을 눌렀을 경우, 네이버 사이트에 접속되는 예제입니다.
- Wait Hotkey Press의 Property
> Block Event : checked
> Time Out : 10
> Key Combination : None
> Key 1 : 1 - Open Browser의 Property
> Url : "http://www.naver.com"
> Browser Type : IE
> Wait Time : 3000