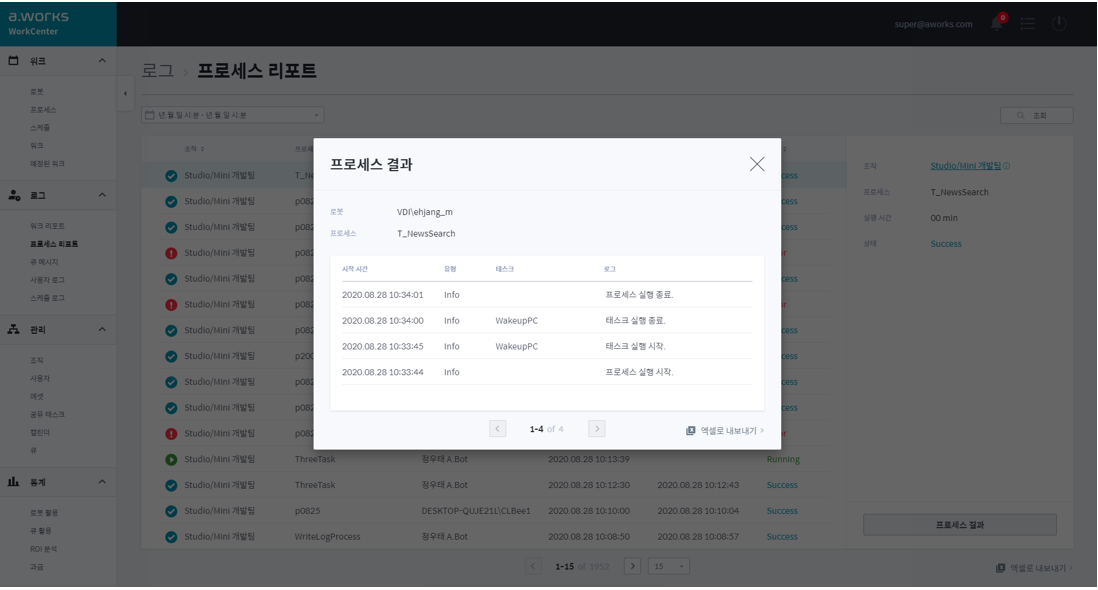¶ 6.1 실행결과(Activity)
실행결과 탭에서는 나의 PC에서 실행한 프로세스의 진행상황 및 결과를 확인할 수 있습니다.
¶ 실행결과 화면
- 실행결과 탭에서는 다음과 같은 상세 정보도 제공합니다.
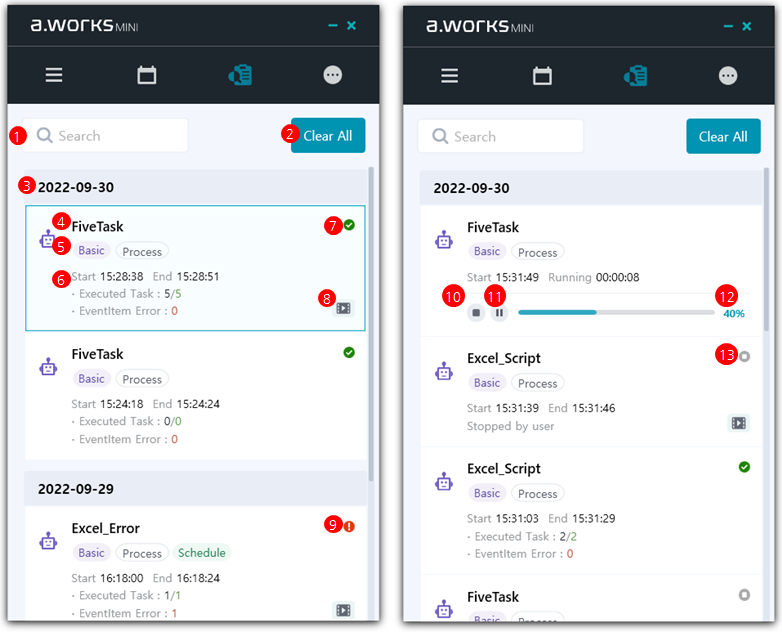
- 검색
- 검색을 할 수 있는 인풋박스(30글자 제한)
- 기존 문구 “Search” (회색 글씨) 노출 List 내에 존재하는 단어를 검색
- Typing된 문구가 있을 경우 'List 영역'에 정보제공 (순간검색) 경계값 : 30자
- 전체삭제 버튼
- 클릭시 삭제 확인 팝업창 뜨며, OK클릭시 전체 Item 삭제
- 날짜
- 실행된 날짜 표시. Activity Item는 날짜별로 그룹화된다.
- 프로세스 이름
- Local/Process : 해당 프로세스 이름
- Work : 워크 이름
- 태그
- Activity 아이템의 정보 태그
- 추후 프로세스 타입 확장에 따라 추가될 가능성 있음.
- 보라색 태그 : 기본 태그.
- Basic 흰색 태그 : Process/Local
- Work인 경우 : Schedule/Manual/API 중 하나
- 초록색 태그 : 트리거에 의해 실행된 Activity. Schedule/Email/HotKey/Network/File 중 하나
- 실행 결과
- 실행이 종료된 경우 노출
- 프로세스 시작 및 종료시간 (hh:MM:ss 형식)
- 태스크 실행개수/성공개수
- 이벤트아이템 에러 개수 표시
- 중지상태인 경우 (Stopped by user/사용자에 의해 정지됨) 문구 표시
- 성공 아이콘
- 성공시 아이콘
- 녹화 파일 링크
- 녹화된 Activity Item인 경우 아이콘 노출
- 클릭시 기본설정된 윈도우 비디오 플레이어 프로그램을 통해 녹화 영상 실행
- 실패 아이콘
- 실패시 아이콘
- 중지 버튼
- 진행중인 Activity에서 노출 클릭시 실행중인 Activity 종료
- 일시정지/재개 버튼
- 진행중인 Activity에서 노출 클릭시 Play 버튼으로 전환되며 일시정지됨
- 진행률
- 프로세스 진행률 표시 기준 : Task 개수로 카운트
- 계산 방법 : 현재까지 실행된 Task 개수/ 전체 Task 개수
- 전체 Task만큼 실행된 후, 초과하여 Task가 실행된 경우 (For문에 의한 실행) 분자 분모를 각각 하나씩 증가시켜 카운트
- 예시) 전체 Task가 1개이며, 한번 실행 후 For문에 의해 반복실행 되는 상황
- 전체 Task = 2, 실행된 Task = 1 -> 50%
- 전체 Task = 3, 실행된 Task = 2 -> 66%
- 중지 아이콘
- 진행중인 Activity에서 중지버튼(10번)을 클릭시 나오는 아이콘.
- 검색
¶ 녹화파일 실행
- Activity화면에서 결과 박스를 클릭시 LogViewer를 실행하며, 동영상 파일이 있는 Activity에 대해서는 실행링크 아이콘이 표시됩니다.
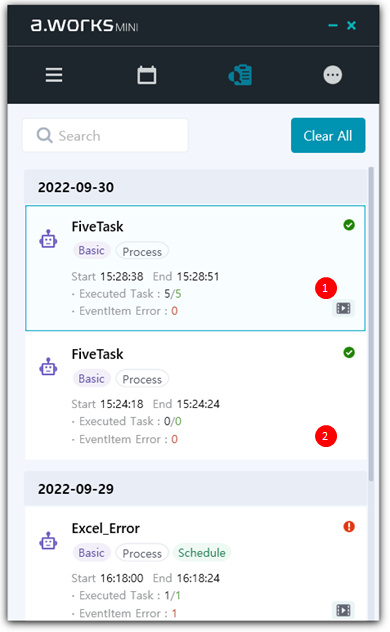
- Play Button
- 동영상 파일이 있는 경우만 나타남
- 버튼 클릭 시 동영상 실행 (윈도우 기본설정 플레이어)
- More -> Recording 이 체크(Enable)된 상테에서만 동영상(녹화)파일이 생성
- 동일한 Activity(Process)인 경우 가장 최신의 Activity에만 Play 버튼 표시
- Process 마다 한 개의 동영상 파일만이 존재
- Script 실행중에는 동영상 Play 가 수행되지 않음
- 동영상 파일이 없는 경우
- Play Button 이 생성되지 않음
¶ 진행바(Progress Bar)
-
Process 실행시 Mini가 최소화되면서 Activity 진행현황이 나오는 화면입니다.
-
하단에 배치된 A.WORKS Tray아이콘 상단에 노출됩니다.
-
More > Play Option > Progress Bar 사용 에 체크시 실행됩니다.
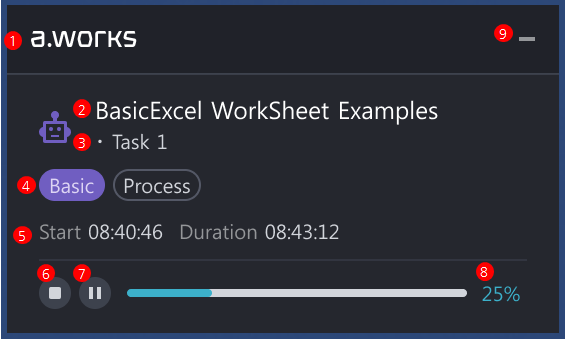
- CI
- 이미지로된 CI
- 프로세스명
- 텍스트로 된 타이틀
- 태스크 명
- 텍스트로 된 타이틀
- 태그
- Activity 아이템의 정보 태그
- 보라색 태그 : 기본 태그.
- 추후 프로세스 타입 확장에 따라 추가될 가능성 있음.
- Basic 흰색 태그 : Process/Local,
- Work인 경우 : Schedule/Manual/API 중 하나
- 초록색 태그 : 트리거에 의해 실행된 Activity. Schedule/Email/HotKey/Network/File 중 하나
- 실행시간/경과시간
- 프로세스 실행 시간 및 현재 경과시간을 보여줌 포맷 : hh:MM:ss
- 정지 버튼
- 프로세스 정지 정지 버튼 클릭 시 Mini 화면이 다시 실행됨
- 일시정지 버튼
- 클릭시 프로세스 일시정지 일시정지 되면 pause버튼이 play버튼으로 변경됨
- 진행률
- 태스크단위로 진행률 표시 계산방법 : Activity화면에 명시
- 최소화 버튼
- 클릭시 Progress Bar 최소화
- CI
¶ 로그 뷰어(Log Viewer)
-
프로세스 진행이 완료되면, 각 프로세스 실행 박스 상단 에 실행된 날짜와 시작 시간 및 완료된 시간이 표시됩니다. 실행된 태스크 개수와 성공 개수를 확인 할 수 있으며, 에러 발생 시 이벤트아이템 에러 개수를 보여줍니다
-
프로세스 실행 결과를 클릭하면 LogViewer가 실행되어 다음과 같이 프로세스 별 상세 로그 화면이 표시됩니다.
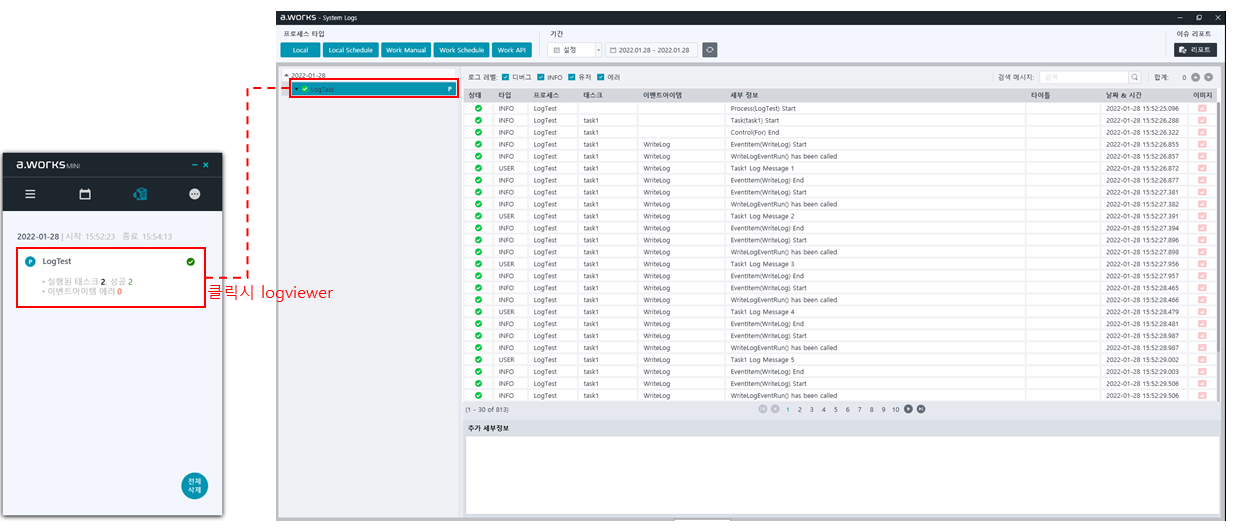
-
LogViewer는 프로세스 실행 오류 내용을 상세하게 조회할 수 있고, 유형(로컬, 스케줄, 워크), 날짜 별 프로세스 실행 이력을 제공합니다. 또한 오류 사항에 대한 Export 문서 생성 기능을 제공합니다.
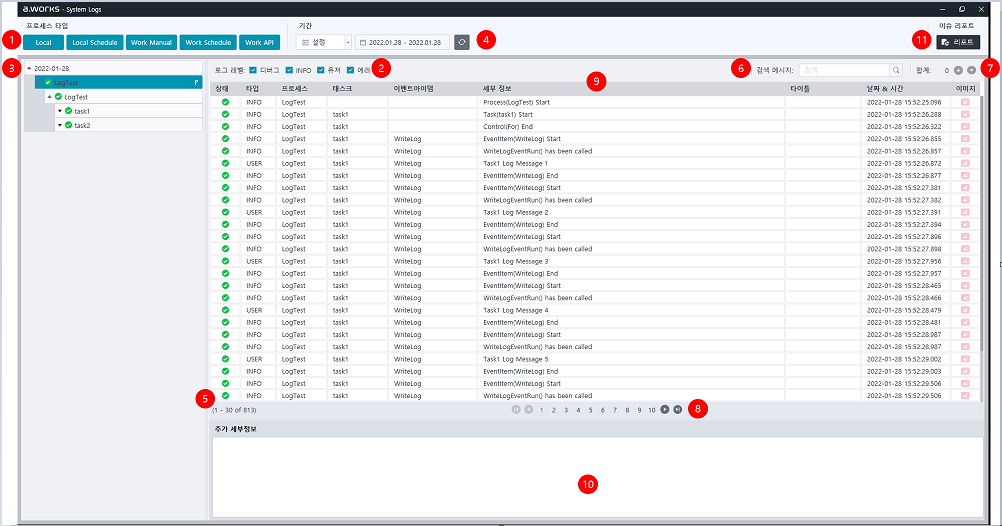
- 프로세스 타입 Filter
- 프로세스 유형(로컬, 스케줄, 워크)별 필터 기능
- 로그 레벨 Filter
- 로그 레벨(디버그, INFO, 유저, 에러) 필터
- 프로세스 TreeView
- 날짜 별 실행된 Process 목록이 Tree 형식으로 표시 (날짜 별, 항목 별로 표시)
- 날짜 검색
- 날짜 별 프로세스 실행 이력 조회
- 화면 크기 조절
- 경계선에 마우스 오버 시, 화살표 표기되면서 화면 크기 조절
- 로그 검색
- 검색 단어를 입력 후 찾기 버튼을 클릭하면, 검색 내용이 로그 화면에 표시
- 검색 결과
- 검색 결과 Total Count 및 다음 검색 결과 이동(버튼)
- Page Navigation
- 실행 로그 Page 단위(30개) 표시 및 이동
- 실행 로그 화면
- 왼쪽 Tree에서 선택된 Title에 대한 실행 이력을 표시
- 상세 로그 화면
- 실행 로그 화면에서 특정 행을 선택했을 때 상세 로그 내용을 표시
- 리포트 버튼
- 오류 내용을 리포트(csv 파일)로 Export
- 프로세스 타입 Filter
-
오류 리포트 생성이 필요한 경우에는 프로세스 TreeView에서 리포트 하고자 하는 특정 프로세스를 선택 후, 리포트 버튼을 클릭한다.
-
Popup Dialog에 필요한 정보를 입력 후, Export 파일 위치를 선택한 다음에 “미리보기” 또는 “저장” 버튼을 클릭한다.
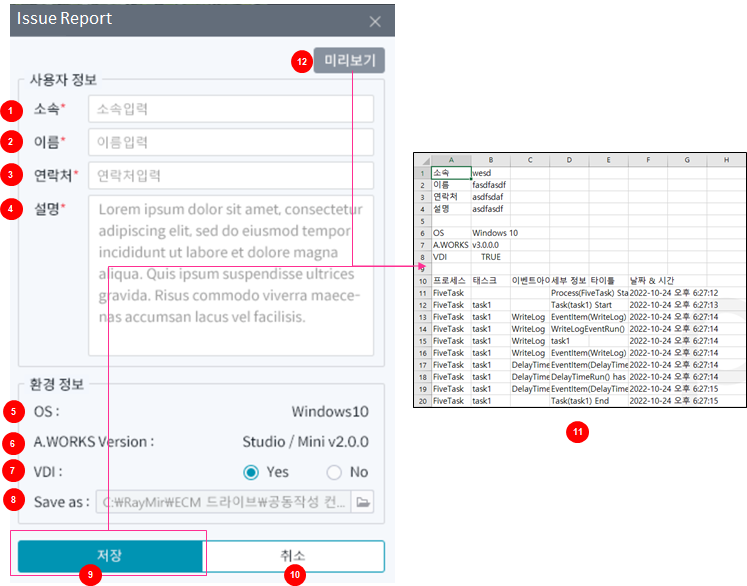
- 소속
- 소속 정보를 입력 (32글자 제한)
- 이름
- 이름을 입력 (32글자 제한)
- 연락처
- 연락처 정보를 입력 (32글자 제한)
- 설명
- 리포트 내용에 대한 부가 내용을 입력 (128글자 제한)
- OS
- Mini 가 실행 중인 해당 PC의 OS 정보를 표시
- A.Works Version
- A.Works 버전 정보
- VDI
- VDI 사용 여부를 설정
- Save as
- 리포트를 저장할 파일 위치를 명시
- 저장
- Save As에 명시되어 있는 파일명으로 Word 문서 생성 저장 클릭 시, 리포트 생성과정을 수행
- 취소
- 리포트 생성을 취소
- 리포트 화면
- 저장 클릭 후, 정상 수행되었을 경우 리포트 화면이 생성
- 미리보기
- 정상 수행되었을 경우, 리포트 화면이 생성 필수 정보(1, 2, 3, 4)가 입력되지 않았을 경우 비활성화
- 소속
-
* S.Bot일 경우 WorkCenter에서도 상세 로그를 확인 할 수 있습니다.
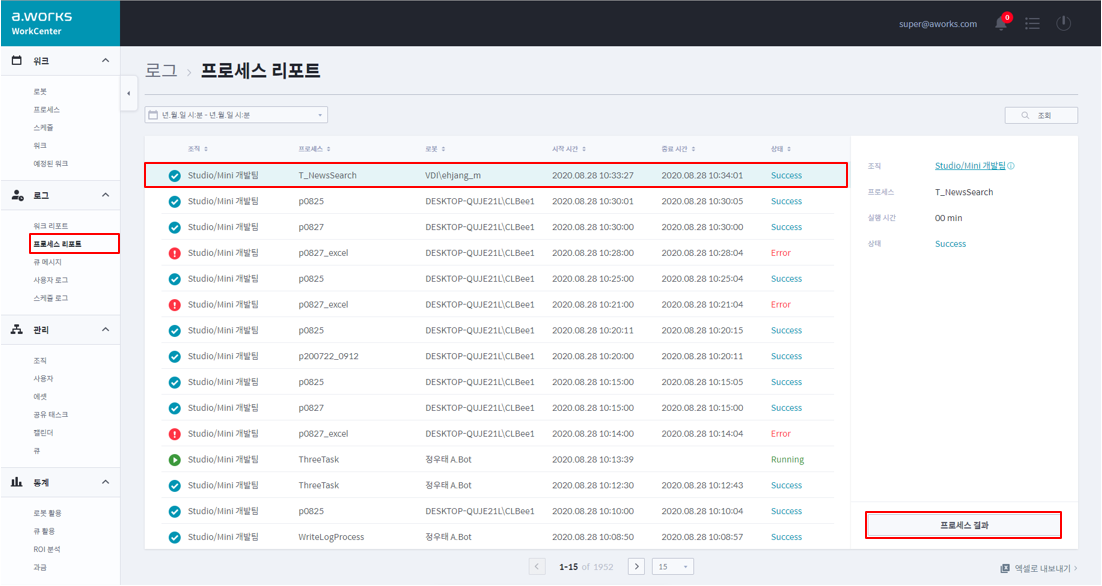
-
(WorkCenter > 로그 > 프로세스 리포트 > 해당프로세스 > 프로세스 결과)