¶ 4.3.1 마이리스트(My List) 화면 설명
-
마이리스트 탭에서는 프로세스를 선택 및 추가하여 실행시킬 수 있습니다.
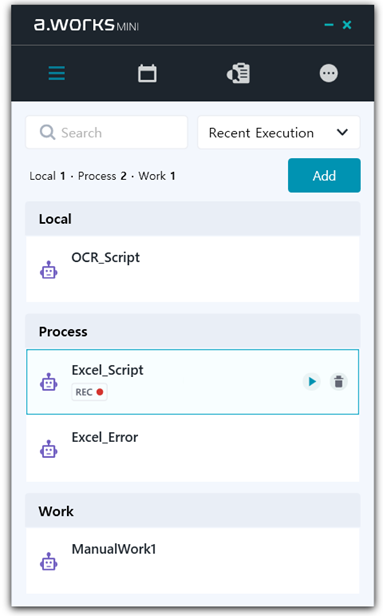
-
상단 검색 창에서 특정 키워드가 일치하는 프로세스를 목록에서 검색할 수 있습니다. 우측 하단의 파일을 추가할 수 있는 ‘+’버튼을 클릭해 새로운 프로세스를 등록할 수 있습니다.
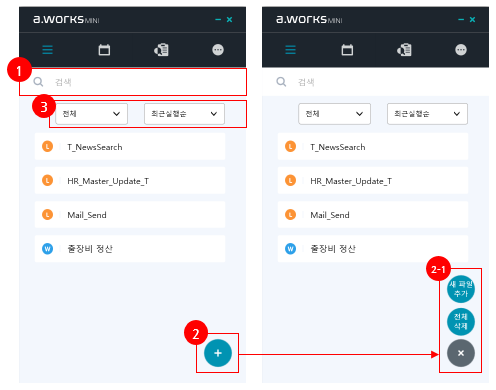
- 검색 창
- 프로세스를 검색할 수 있는 검색 창입니다.
- 추가 버튼
- 프로세스를 추가합니다.
- [2-1] 추가버튼 클릭 시: 새 파일 추가 / 전체삭제 버튼이 활성화됩니다.
- 정렬 창
- 로봇의 유형과 구분을 선택 가능합니다.
- 왼쪽: 전체/로컬/매뉴얼 표시 (A.Bot에서만 표시)
- 오른쪽: 최근실행순/최다실행순/가나다순/등록날짜순 표시
- 검색 창
-
원하는 파일을 선택한 후 열기를 클릭하면 마이리스트에 새로운 프로세스를 추가할 수 있습니다.
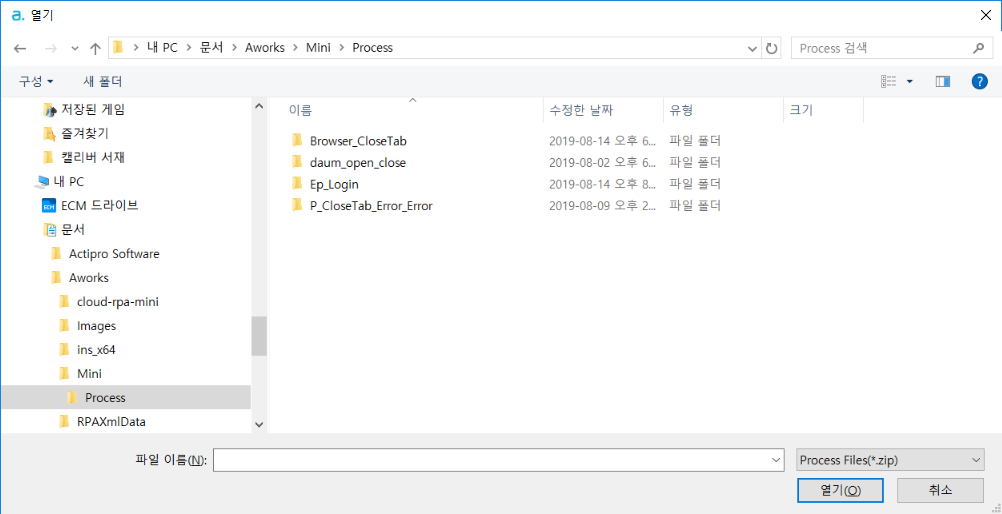
-
“A.WORKS”에서 생성한 프로세스의 저장 경로 초기 설정 값은 “C:\Users\Administrator\Documents\Aworks\Mini\Process”로 설정되어 있습니다. (Administrator부분은 해당 사용자 계정으로 되어 있습니다.)
-
등록할 수 있는 프로세스 파일의 확장명은 .zip입니다. 파일명은 30자로 제한됩니다.
-
마이리스트에 추가한 프로세스를 A.WORKS Mini에서 Play 아이콘을 클릭하여 실행할 수 있으며, 휴지통 아이콘을 클릭하면 리스트에서 삭제할 수 있습니다.
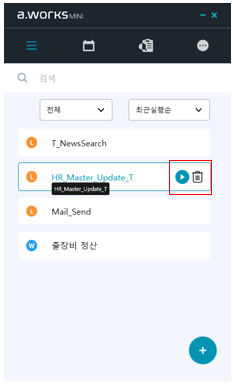
(제약사항1) A.Bot의 경우 WorkCenter에서 등록된 Manual Type Work는 Mini마이리스트에서 삭제할 수 없습니다.
(제약사항2) Mini의 Schedule에 등록된(사용되고 있는) Process는 마이리스트에서 삭제 할 수 없습니다. 삭제 필요 시 Schedule Process에서 먼저 삭제 후 My List 에서 삭제 가능합니다.
¶ 4.3.2 트리거(Trigger)
트리거 탭에서는 트리거 관리 및 설정 정보를 확인할 수 있습니다.
트리거 탭은 다음과 같은 화면 구성을 가지고 있습니다.
¶ 트리거 목록
- 스케줄 아이콘을 클릭하면 현재 등록된 스케줄 목록을 표시합니다.

- 검색
- 검색을 할 수 있는 인풋박스(30글자 제한)
- 기존 문구 “Search” (회색 글씨) 노출
- List 내에 존재하는 단어를 검색
- Typing된 문구가 있을 경우 'List 영역'에 정보제공 (순간검색)
- New 버튼
- 클릭 시 트리거를 등록하는 화면으로 이동
- Trigger 이름
- 등록된 트리거 이름을 표시
- Process List
- 트리거에 등록된 프로세스 목록
- 트리거 타입
- 트리거 타입 및 패턴 종류 표시 타입 : Schedule/File/HotKey/Network/Email
- 패턴 : Minutes/Hourly/Daily/Weekly/Monthly/Cron
- Edit 버튼
- 클릭 시 트리거 편집 화면으로 이동
- Delete 버튼
- 클릭 시 컨펌창이 뜨고 트리거 삭제 트리거로 인해 프로세스가 실행중인 경우 Notice 팝업이 뜨면서 삭제 불가
¶ 트리거 등록
- 스케줄 목록화면에서 추가 버튼을 클릭하면 다음과 같은 스케줄 등록 화면을 표시합니다.
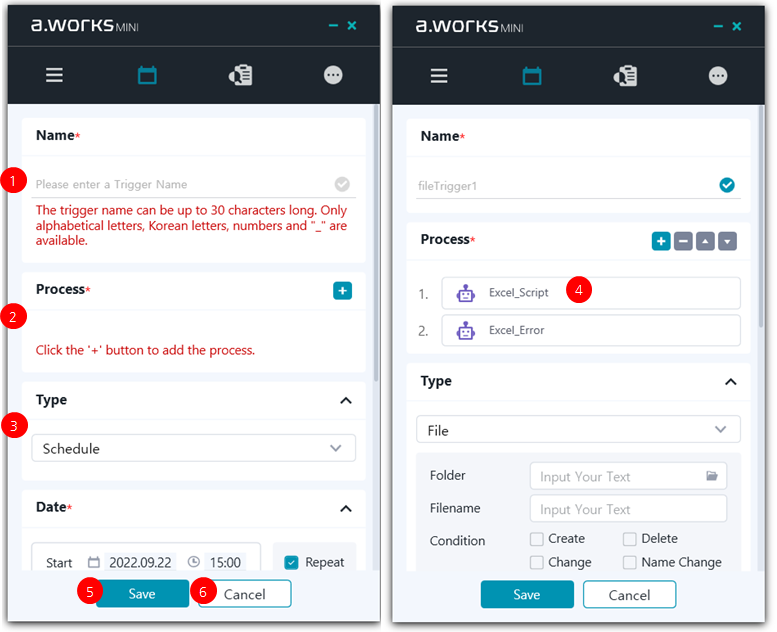
- Name
- 필수 입력 값, 텍스트 입력 유효값 입력 시 회색
- 체크동그라미는 민트색 체크동그라미로 변경 30자 이내 영문, 한글, 숫자, _ 입력 가능
- Process
- 필수 선택 값
- 프로세스 추가 인풋박스
- ADD 버튼 클릭하여 추가 프로세스는 My List에 등록되어 있는 것 중에 선택 가능
- Default는 Add 버튼만 있고, 프로세스 추가 후 Add, Delete, ↑, ↓버튼 생성
- 등록된 순번에 따라 프로세스 실행
- Type
- 트리거 타입 선택
- 콤보박스 Schedule(Default), File, HotKey, Network, Email 선택한 타입에 따라 필드값 형식 변화
- Process List
- 등록된 프로세스 리스트 표시 프로세스의 이름만 표시된다.
- Local/Process : 스크립트 이름
- Work : 워크 이름
- Save 버튼
- 저장에 실패할 경우 팝업 노출 저장에 성공할 경우 트리거 목록 화면으로 이동
- Cancel 버튼
- 클릭 시 바로 트리거 목록 화면으로 이동
¶ 트리거 프로세스 추가
- 트리거 등록 및 편집 화면에서
 버튼 클릭 시 다음의 프로세스 추가 화면을 표시합니다.
버튼 클릭 시 다음의 프로세스 추가 화면을 표시합니다.

- Add 버튼
- 프로세스 추가 선택 버튼 클릭 시 Add Preocess 화면 이동
- Delete 버튼
- 리스트에서 프로세스 클릭하여 선택 후, delete 버튼 클릭 시 프로세스 삭제 선택 후 Delete 시 리스트에서 삭제 (한번에 한 개 선택가능)
- Up 버튼
- 추가한 프로세스를 클릭하고 ↑클릭시 상위로 이동하여 순서 조정
- Down 버튼
- 추가한 프로세스를 클릭하고 ↓클릭시 하위로 이동하여 순서 조정
- 가이드 문구
- 사용자가 프로세스 선택 시 총 몇 개의 프로세스를 선택하였는지 알려줌
- 프로세스 선택 전에는 문구 없음
- 프로세스 1개 이상 선택시 문구 나타남
- 선택
- 사용자가 추가하고자 하는 프로세스의 해당 박스를 클릭 시 색상이 변경 (중복선택 가능)
- 프로세스명
- 추가 가능한 프로세스 명이 출력
- OK 버튼
- 클릭시 프로세스 추가를 하고 이전화면으로 이동
- Cancel 버튼
- 클릭 시 취소하고 이전화면으로 이동
- Add 버튼
¶ 스케줄 패턴
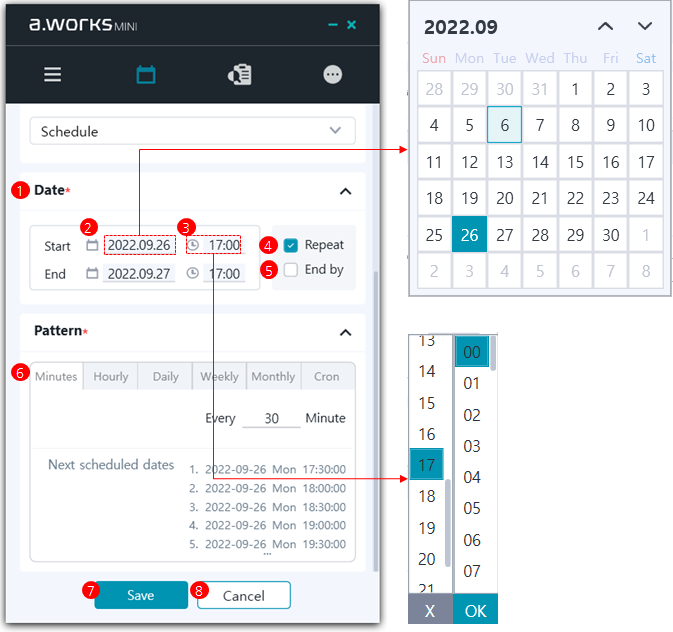
- Date
- 스케쥴의 시작, 종료 시간 설정 탭
- Start/End Date
- Start : 스케쥴이 실행되는 날짜. 해당 시간 이후로 Pattern에서 설정한 시간이 되면 프로세스가 실행, Date 클릭시, 캘린더 팝업 표시 End : 스케쥴이 종료되는 날짜.
- Start/End Time
- 스케쥴이 실행/종료되는 시간. 클릭시 Time 팝업 표시
- Repeat 체크박스
- 스케줄의 반복 여부 설정 체크시 스케줄이 아래 설정된 패턴에 따라 반복실행 미체크시 패턴 비활성화되며 OneOff로 설정
- End by 체크박스
- 미체크시 스케줄 한번 실행되면 종료되지 않음 체크시 End에 설정된 날짜 및 시간에 따라 스케줄 종료
- Pattern
- 스케줄 실행되는 패턴 설정
- Minutes : 매 분마다
- Hourly : 매 시간마다
- Daily : 매일 특정 시간
- Weekly : 매주 특정 요일 특정 시간
- Monthly : 매월 특정 날짜 특정 시간
- Cron : Cron 표현식에 따라
- OK 버튼
- 클릭 시 에러 사항 없으면 DB에 저장 후 트리거 목록 화면으로 이동
- Cancel 버튼
- 클릭 시 변경사항 저장하지 않고 트리거 목록 화면으로 이동
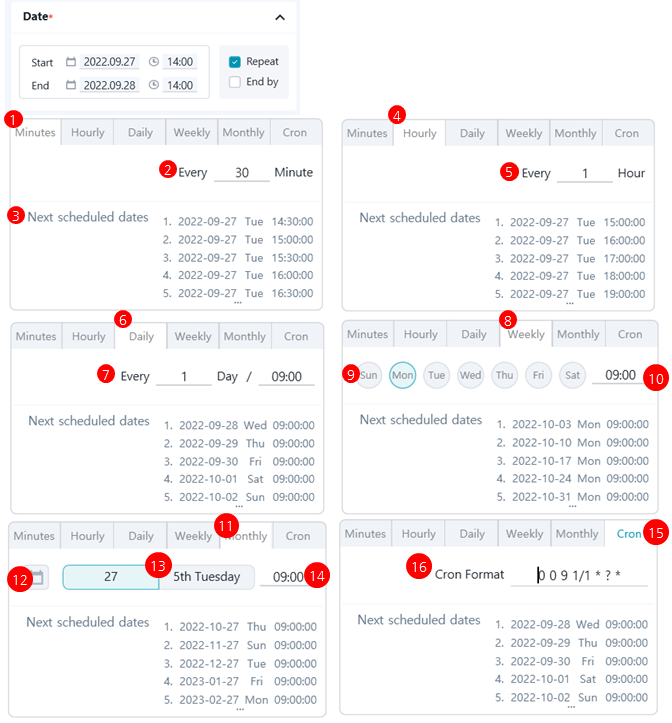
- Minutes 탭
- 클릭 시 Minutes 탭으로 이동 Date에서 설정한 Start시간 이후 정각 기준으로 설정
- Ex) 30분 설정 시 2022.09.27 14:00 이후로 30분 마다 스케쥴이 실행된다.
- Minutes 설정 드롭다운
- 클릭 시, 시간 비활성화된 Time 설정 팝업 표시
- Default : 30
- Next Scheduled dates
- 설정된 패턴에 따라 다음 스케줄 실행 시간 표시. 최대 5개 표시되며, 실행되는 스케줄이 없는 경우 에러 메시지 표시
- Ko) 예정된 날짜가 없습니다.
- En) There is no scheduled date.
- Hourly 탭
- 클릭 시 Hourly 탭으로 이동
- Ex) 1시간으로 설정 시, Start Date 이후 1시간 간격으로 실행된다.
- Hourly 설정 드롭다운
- 클릭 시, 분 비활성화된 Time 설정 팝업 표시
- Default : 1
- Daily 탭
- 클릭 시 Daily 탭으로 이동 Ex) 매일 하루 9시로 설정 시, 하루 뒤 9시마다 실행된다.
- Daily 설정 드롭다운
- 첫 번째 컨트롤 클릭 시, 월(Month) 비활성화, 일(Day) 활성화 된 Date 설정 팝업 표시 두 번째 컨트롤 클릭 시, 시, 분 활성화 된 Time 설정 팝업 표시
- Default : 1, 09:00
- Weekly 탭
- 클릭 시, Weekly 탭으로 이동
- Ex) Mon, Fri 체크 후 09:00로 설정 시, 매주 월요일, 금요일 09:00에 동작
- Day 체크박스
- On/Off 체크박스 최소 하나의 요일이 체크되어 있어야 한다.
- Default : Mon(월요일)
- Weekly 설정 드롭다운
- 클릭 시, 시,분 활성화된 Time 설정 팝업 표시
- Default : 09:00
- Monthly 탭
- 클릭 시 Monthly 탭으로 이동 Ex) 27일 09:00로 설정 시, 매월 27일 09:00에 실행
- Monthly 설정 Calendar
- 클릭 시 날짜 설정 가능한 Calendar 팝업 표시
- 날짜 라디오 버튼
- 실행 주기를 Day 기준으로 할지, 요일을 기준으로 할지 선택하는 라디오 버튼 Default : 오늘 날짜
- Monthly 설정 드롭다운
- 클릭 시 시, 분 활성화된 Time 설정 팝업 표시 Default : 09:00
- Cron 탭
- 클릭 시 Cron 탭으로 이동
- Cron Format 텍스트 박스
- Cron 표현식 작성하는 텍스트 박스
- Default : 0 0 9 1/1 * ? * (매일 9시)
- Cron format외 형태로 입력 시, 에러가 있을때만 가변적으로 에러메시지 표기
- Please enter in cron format / 크론 형식으로 입력해주세요
¶ 이메일 트리거
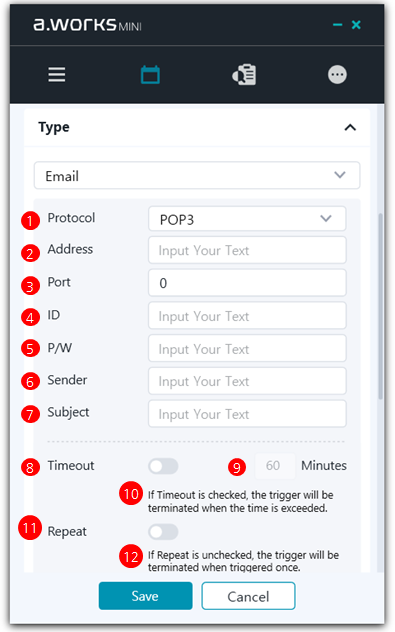
- Protocol 드롭다운
- 이메일 수신 프로토콜 드롭다운 종류 : POP3/IMAP
- Address 인풋 박스
- 메일 서버 주소 입력 (String 값)
- Ex) pop.gmail.com Max : 30자
- Port 인풋 박스
- 서버 포트 번호 입력 범위 : 0~65536
- ID 인풋 박스
- 사용자 메일 아이디 입력
- Ex) poscoict Max : 30자
- Password 인풋 박스
- 사용자 메일 패스워드(혹은 앱 비밀번호) 입력 Max : 30자
- Sender 인풋 박스
- 체크할 발신자 메일 입력
- Ex) poscoict@poscoict.com
- Sender와 Subject는 둘 중 하나 입력해도 정상 동작 Max : 50자
- Subject 인풋 박스
- 체크할 메일 제목 입력 Sender와 Subject는 둘 중 하나 입력해도 정상 동작 Max : 50자
- Timeout 스위치
- 스케줄로 인해 트리거가 실행될 경우, 트리거 종료 여부 설정 체크 시 9번 Duration 인풋 박스 활성화
- Timeout Duration 인풋 박스
- 트리거가 종료되는 기한 설정 이벤트 발생 전까지 해당 기한이 다하면 트리거 종료 Default : 60 Max : 3자
- Timeout 안내 문구
- Timeout 기능에 대한 안내 메시지
- Ko) Timeout 체크 시, 해당 시간이 초과하면 트리거가 종료됩니다.
- En) If Timeout is checked, the trigger will be terminated when the time is exceeded.
- Repeat 스위치
- 트리거가 반복적으로 이벤트를 체크할 지 여부 설정
- 미체크 시, 이벤트 발생 후 트리거 종료
- 체크 시, 이벤트 발생할 때마다 트리거로 인한 프로세스 실행
- Timeout 설정 후 Repeat 체크하면, Timeout 기한까지 트리거가 반복 실행되다가 종료된다.
- Repeat 안내 문구
- Repeat 기능에 대한 안내 메시지
- Ko) Repeat 미체크시, 트리거가 한 번 발동하면 트리거가 종료됩니다.
- En) If Repeat is unchecked, the trigger will be terminated when triggered once.
¶ 파일 트리거
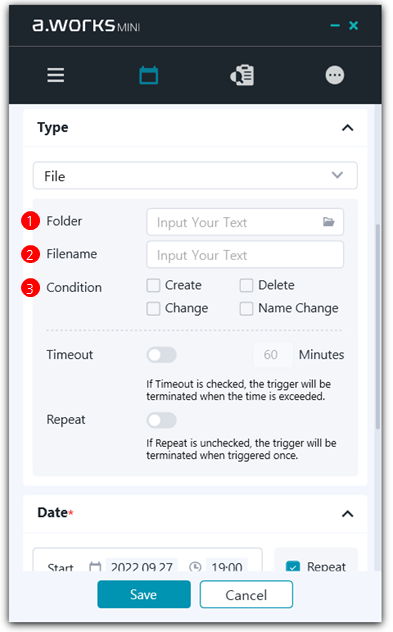
- Folder 인풋 박스
- 추적할 파일의 디렉토리 경로 입력 직접 입력하거나, 우측 아이콘을 이용해 디렉토리 경로 설정
- Max : 128자 128자 넘어가는 폴더 경로 입력된 경우 저장시 팝업 표시 (2022.11.16 추가)
- En) Folder path is up to 128 characters.
- Ko) 폴더 경로는 최대 128자 입니다.
- Filename 인풋 박스
- 추적할 파일 이름 입력
- Asterisk(*) 사용 가능
- Max : 30자
- Condition 체크 박스
- 4개 체크박스중 최소 하나가 체크되어 있어야 한다.
> Defualt : Create 체크
> Create : 파일이 생성되면 트리거 발동
> Delete : 파일이 삭제되면 트리거 발동
> Change : 파일이 수정되면 트리거 발동
> Name Change : 파일의 이름이 변경되면 트리거 발동
- 4개 체크박스중 최소 하나가 체크되어 있어야 한다.
- 예시
- Folder : C:\Users\ICTUSER\Documents\Aworks\Mini\logs Filename : *.log.1
- Condition : Create
- 체크 폴더 내에서 *.log.1 파일이 생성되면 트리거 발동
¶ 네트워크 트리거
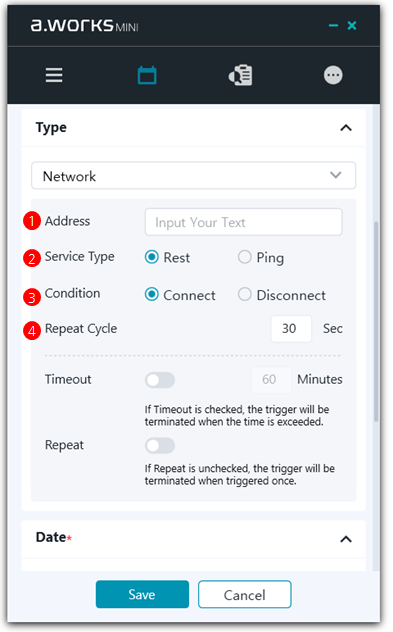
- Address 인풋 박스
- 연결 상태 확인할 주소 입력 경계값 256자 (2022.11.09 수정)
- Service Type 라디오 버튼
- 연결 상태를 확인할 방식 설정
- Rest : GET Method를 이용한 확인 방법.
- Response로 2xx 상태 코드 받으면 Connect
- Ping : Ping을 날려 확인하는 방법.
- Default : Rest
- Condition 라디오 버튼
- 연결/미연결 선택 Default : Connect
- Repeat Cycle 인풋 박스
- 네트워크 요청 주기 입력 입력된 주기 마다 네트워크 요청을 보낸다.
- Default : 30 Max : 3자
- Ping 예시
- Address : 192.168.xxx.xxx
- Service Type : Ping 선택
- Condition : Connect 선택
- Repeat Cycle : 10초
- 192.168.xxx.xxx에 10초마다 Ping을 날려서 네트워크에 연결된 상태면, 스크립트를 실행한다.
- Rest 예시
- Address : Get Method를 수신할 수 있는 url 입력
- Service Type : Rest 선택
- Condition : Disconnect 선택
- Repeat Cycle : 30초
- 해당 url에 30초마다 Get Request 요청
- Response로 2xx 코드가 오지 않으면 트리거 발동, 스크립트를 실행한다.
¶ 핫키 트리거
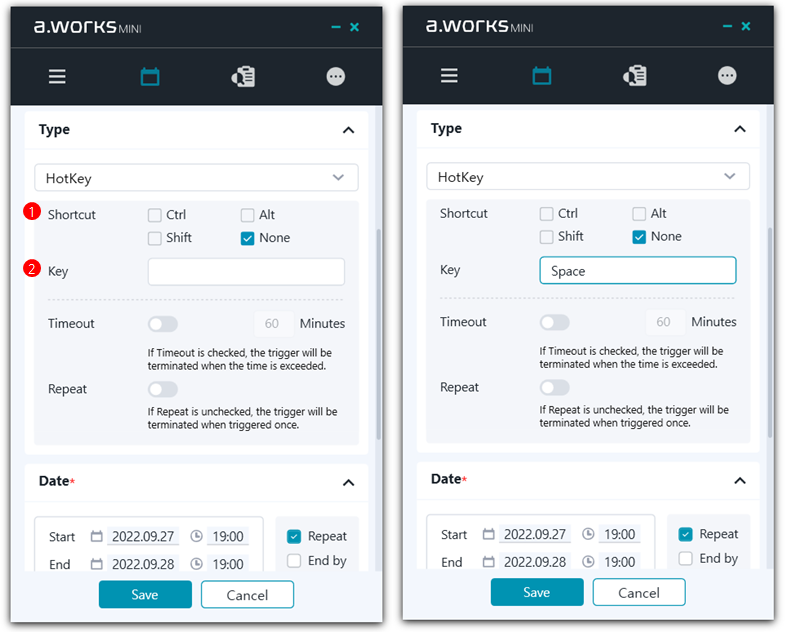
- Shortcut
- 키 조합에 사용될 복합 키 Ctrl/Alt/Shift/None
- 체크박스 최소 하나의 키가 체크되어 있어야 한다.
- Default : None Checked
- Key
- 대기하여 감시할 키 정보를 입력
- 읽기 전용 텍스트 박스 선택 후 키 입력시 , 입력된 키가 텍스트로 출력된다.
- Default : 공백
- 예시
- Shortcut에서 Ctrl, Shift 체크
- Key에 포커스 맞춘 후 스페이스바를 눌러 Space 적용
- Ctrl + Space, Shift + Space를 누르면 스크립트 실행
¶ 4.3.3 실행결과(Activity)
실행결과 탭에서는 나의 PC에서 실행한 프로세스의 진행상황 및 결과를 확인할 수 있습니다.
¶ 실행결과 화면
- 실행결과 탭에서는 다음과 같은 상세 정보도 제공합니다.
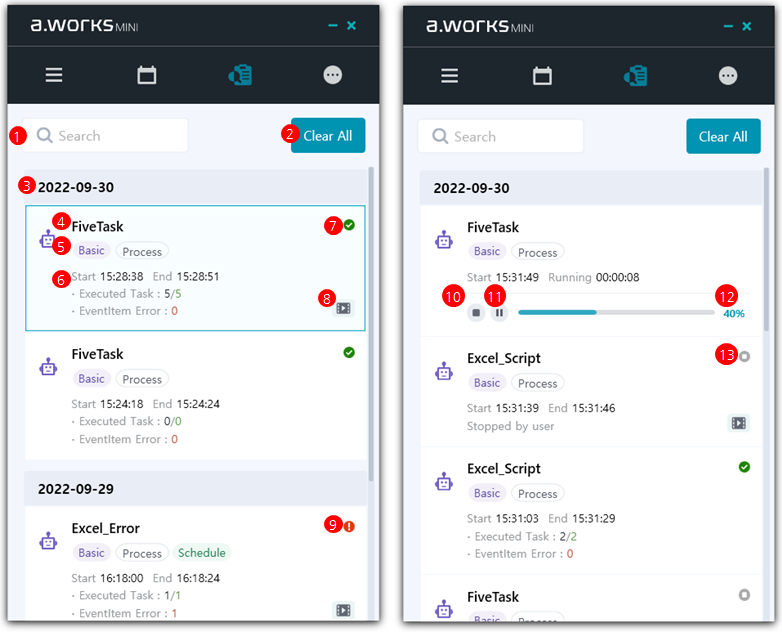
- 검색
- 검색을 할 수 있는 인풋박스(30글자 제한)
- 기존 문구 “Search” (회색 글씨) 노출 List 내에 존재하는 단어를 검색
- Typing된 문구가 있을 경우 'List 영역'에 정보제공 (순간검색) 경계값 : 30자
- 전체삭제 버튼
- 클릭시 삭제 확인 팝업창 뜨며, OK클릭시 전체 Item 삭제
- 날짜
- 실행된 날짜 표시. Activity Item는 날짜별로 그룹화된다.
- 프로세스 이름
- Local/Process : 해당 프로세스 이름
- Work : 워크 이름
- 태그
- Activity 아이템의 정보 태그
- 추후 프로세스 타입 확장에 따라 추가될 가능성 있음.
- 보라색 태그 : 기본 태그.
- Basic 흰색 태그 : Process/Local
- Work인 경우 : Schedule/Manual/API 중 하나
- 초록색 태그 : 트리거에 의해 실행된 Activity. Schedule/Email/HotKey/Network/File 중 하나
- 실행 결과
- 실행이 종료된 경우 노출
- 프로세스 시작 및 종료시간 (hh:MM:ss 형식)
- 태스크 실행개수/성공개수
- 이벤트아이템 에러 개수 표시
- 중지상태인 경우 (Stopped by user/사용자에 의해 정지됨) 문구 표시
- 성공 아이콘
- 성공시 아이콘
- 녹화 파일 링크
- 녹화된 Activity Item인 경우 아이콘 노출
- 클릭시 기본설정된 윈도우 비디오 플레이어 프로그램을 통해 녹화 영상 실행
- 실패 아이콘
- 실패시 아이콘
- 중지 버튼
- 진행중인 Activity에서 노출 클릭시 실행중인 Activity 종료
- 일시정지/재개 버튼
- 진행중인 Activity에서 노출 클릭시 Play 버튼으로 전환되며 일시정지됨
- 진행률
- 프로세스 진행률 표시 기준 : Task 개수로 카운트
- 계산 방법 : 현재까지 실행된 Task 개수/ 전체 Task 개수
- 전체 Task만큼 실행된 후, 초과하여 Task가 실행된 경우 (For문에 의한 실행) 분자 분모를 각각 하나씩 증가시켜 카운트
- 예시) 전체 Task가 1개이며, 한번 실행 후 For문에 의해 반복실행 되는 상황
- 전체 Task = 2, 실행된 Task = 1 -> 50%
- 전체 Task = 3, 실행된 Task = 2 -> 66%
- 중지 아이콘
- 진행중인 Activity에서 중지버튼(10번)을 클릭시 나오는 아이콘.
- 검색
¶ 녹화파일 실행
- Activity화면에서 결과 박스를 클릭시 LogViewer를 실행하며, 동영상 파일이 있는 Activity에 대해서는 실행링크 아이콘이 표시됩니다.
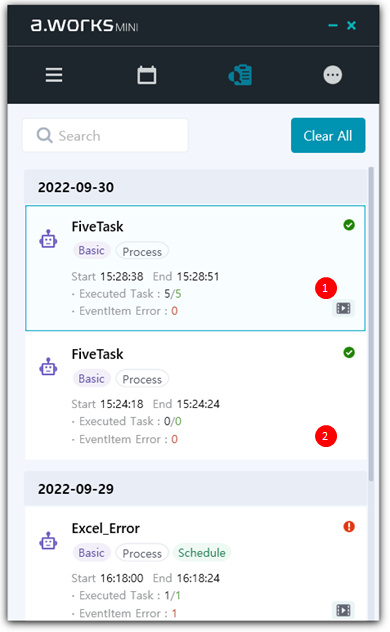
- Play Button
- 동영상 파일이 있는 경우만 나타남
- 버튼 클릭 시 동영상 실행 (윈도우 기본설정 플레이어)
- More -> Recording 이 체크(Enable)된 상테에서만 동영상(녹화)파일이 생성
- 동일한 Activity(Process)인 경우 가장 최신의 Activity에만 Play 버튼 표시
- Process 마다 한 개의 동영상 파일만이 존재
- Script 실행중에는 동영상 Play 가 수행되지 않음
- 동영상 파일이 없는 경우
- Play Button 이 생성되지 않음
¶ 진행바(Progress Bar)
-
Process 실행시 Mini가 최소화되면서 Activity 진행현황이 나오는 화면입니다.
-
하단에 배치된 A.WORKS Tray아이콘 상단에 노출됩니다.
-
More > Play Option > Progress Bar 사용 에 체크시 실행됩니다.
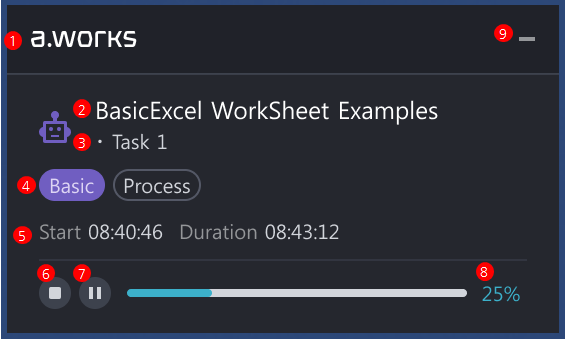
- CI
- 이미지로된 CI
- 프로세스명
- 텍스트로 된 타이틀
- 태스크 명
- 텍스트로 된 타이틀
- 태그
- Activity 아이템의 정보 태그
- 보라색 태그 : 기본 태그.
- 추후 프로세스 타입 확장에 따라 추가될 가능성 있음.
- Basic 흰색 태그 : Process/Local,
- Work인 경우 : Schedule/Manual/API 중 하나
- 초록색 태그 : 트리거에 의해 실행된 Activity. Schedule/Email/HotKey/Network/File 중 하나
- 실행시간/경과시간
- 프로세스 실행 시간 및 현재 경과시간을 보여줌 포맷 : hh:MM:ss
- 정지 버튼
- 프로세스 정지 정지 버튼 클릭 시 Mini 화면이 다시 실행됨
- 일시정지 버튼
- 클릭시 프로세스 일시정지 일시정지 되면 pause버튼이 play버튼으로 변경됨
- 진행률
- 태스크단위로 진행률 표시 계산방법 : Activity화면에 명시
- 최소화 버튼
- 클릭시 Progress Bar 최소화
- CI
¶ 로그 뷰어(Log Viewer)
-
프로세스 진행이 완료되면, 각 프로세스 실행 박스 상단 에 실행된 날짜와 시작 시간 및 완료된 시간이 표시됩니다. 실행된 태스크 개수와 성공 개수를 확인 할 수 있으며, 에러 발생 시 이벤트아이템 에러 개수를 보여줍니다
-
프로세스 실행 결과를 클릭하면 LogViewer가 실행되어 다음과 같이 프로세스 별 상세 로그 화면이 표시됩니다.
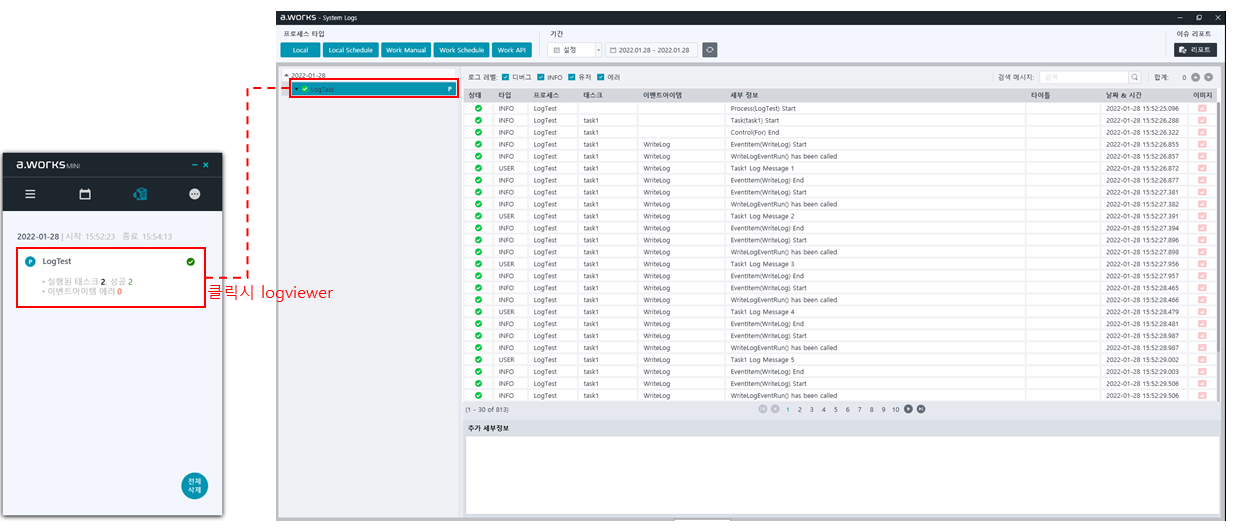
-
LogViewer는 프로세스 실행 오류 내용을 상세하게 조회할 수 있고, 유형(로컬, 스케줄, 워크), 날짜 별 프로세스 실행 이력을 제공합니다. 또한 오류 사항에 대한 Export 문서 생성 기능을 제공합니다.
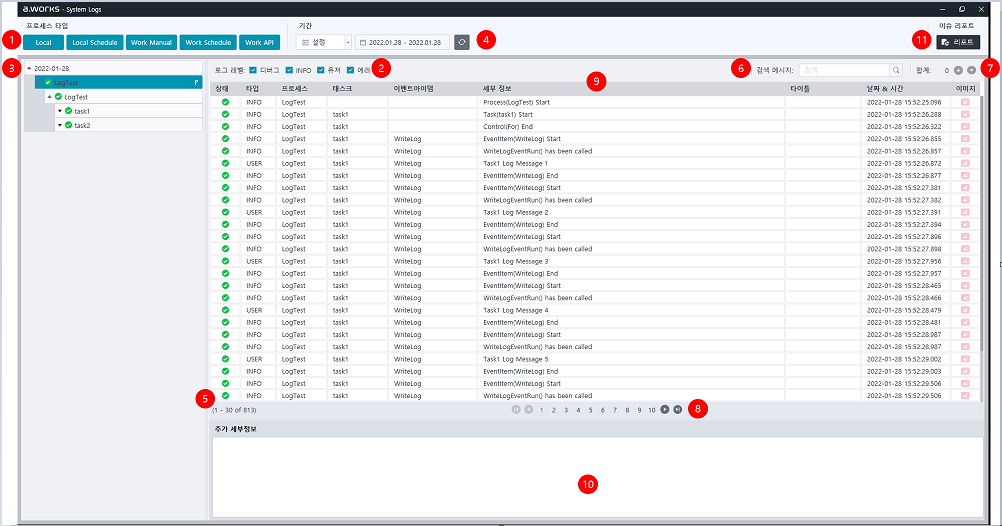
- 프로세스 타입 Filter
- 프로세스 유형(로컬, 스케줄, 워크)별 필터 기능
- 로그 레벨 Filter
- 로그 레벨(디버그, INFO, 유저, 에러) 필터
- 프로세스 TreeView
- 날짜 별 실행된 Process 목록이 Tree 형식으로 표시 (날짜 별, 항목 별로 표시)
- 날짜 검색
- 날짜 별 프로세스 실행 이력 조회
- 화면 크기 조절
- 경계선에 마우스 오버 시, 화살표 표기되면서 화면 크기 조절
- 로그 검색
- 검색 단어를 입력 후 찾기 버튼을 클릭하면, 검색 내용이 로그 화면에 표시
- 검색 결과
- 검색 결과 Total Count 및 다음 검색 결과 이동(버튼)
- Page Navigation
- 실행 로그 Page 단위(30개) 표시 및 이동
- 실행 로그 화면
- 왼쪽 Tree에서 선택된 Title에 대한 실행 이력을 표시
- 상세 로그 화면
- 실행 로그 화면에서 특정 행을 선택했을 때 상세 로그 내용을 표시
- 리포트 버튼
- 오류 내용을 리포트(csv 파일)로 Export
- 프로세스 타입 Filter
-
오류 리포트 생성이 필요한 경우에는 프로세스 TreeView에서 리포트 하고자 하는 특정 프로세스를 선택 후, 리포트 버튼을 클릭한다.
-
Popup Dialog에 필요한 정보를 입력 후, Export 파일 위치를 선택한 다음에 “미리보기” 또는 “저장” 버튼을 클릭한다.
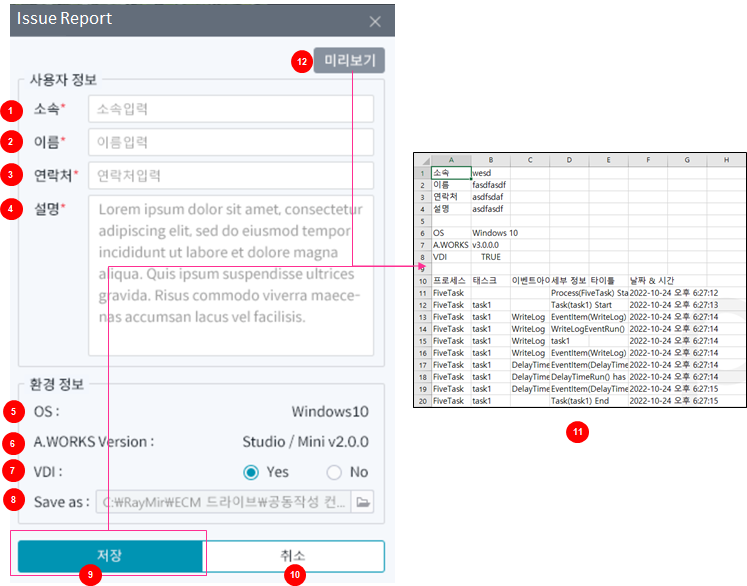
- 소속
- 소속 정보를 입력 (32글자 제한)
- 이름
- 이름을 입력 (32글자 제한)
- 연락처
- 연락처 정보를 입력 (32글자 제한)
- 설명
- 리포트 내용에 대한 부가 내용을 입력 (128글자 제한)
- OS
- Mini 가 실행 중인 해당 PC의 OS 정보를 표시
- A.Works Version
- A.Works 버전 정보
- VDI
- VDI 사용 여부를 설정
- Save as
- 리포트를 저장할 파일 위치를 명시
- 저장
- Save As에 명시되어 있는 파일명으로 Word 문서 생성 저장 클릭 시, 리포트 생성과정을 수행
- 취소
- 리포트 생성을 취소
- 리포트 화면
- 저장 클릭 후, 정상 수행되었을 경우 리포트 화면이 생성
- 미리보기
- 정상 수행되었을 경우, 리포트 화면이 생성 필수 정보(1, 2, 3, 4)가 입력되지 않았을 경우 비활성화
- 소속
-
* S.Bot일 경우 WorkCenter에서도 상세 로그를 확인 할 수 있습니다.
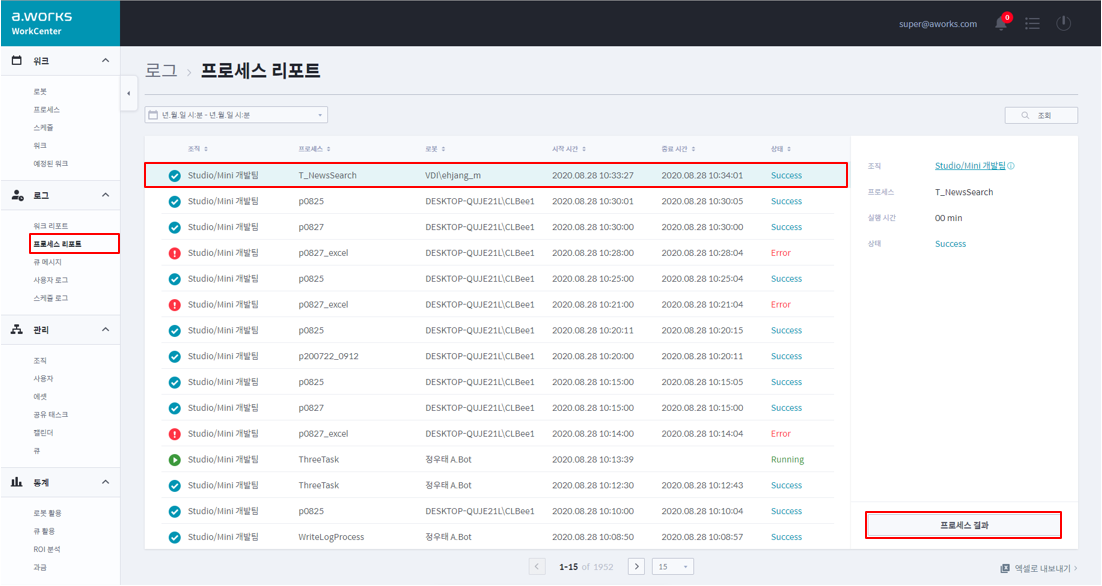
-
(WorkCenter > 로그 > 프로세스 리포트 > 해당프로세스 > 프로세스 결과)
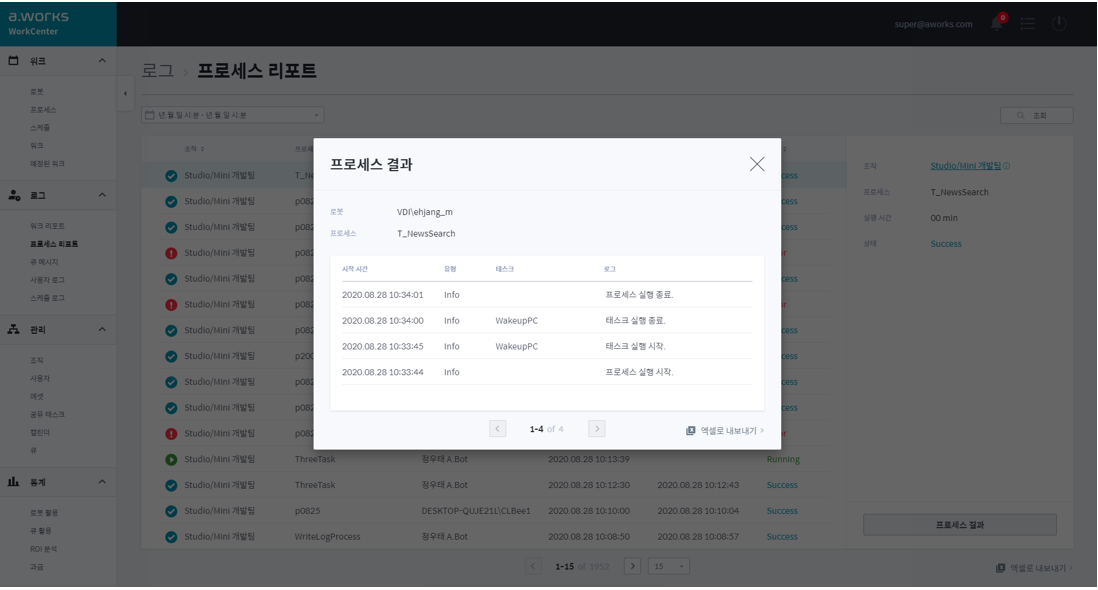
¶ 4.3.4 더보기(More)
Bot 화면 상단의 맨 오른쪽의 더보기  아이콘을 클릭하면 현재 A.WORKS Mini와 연결된 계정 및 설정 정보를 확인할 수 있습니다.
아이콘을 클릭하면 현재 A.WORKS Mini와 연결된 계정 및 설정 정보를 확인할 수 있습니다.
¶ Info
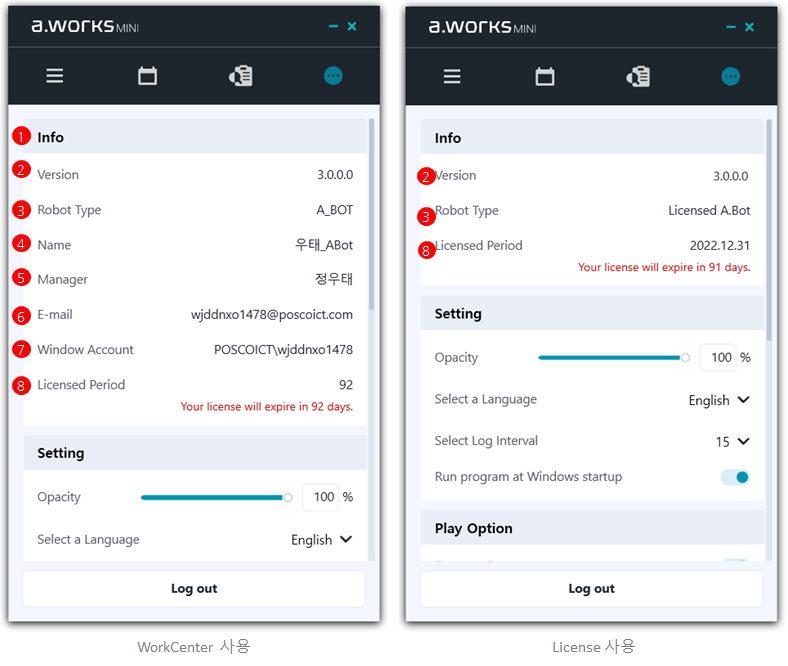
- Info 헤더
- 로봇 정보 카드뷰의 헤더
- Version
- Mini의 현재 버전 정보 표시
- Robot Type
- 현재 로봇 타입 명시 S.Bot, A.Bot, Licensed Bot
- Name
- 현재 로봇 이름 명시 WorkCenter에서 지정한 로봇 이름
- Manager
- 현재 로봇 관리자 이름 명시
- E-mail
- 현재 로봇 관리자의 이메일 명시
- Window Account
- Windows 계정 명시
- Licensed Period
- 라이선스의 남은 기간 표시
¶ Setting
- Mini의 환경 설정값을 조절하는 화면입니다.
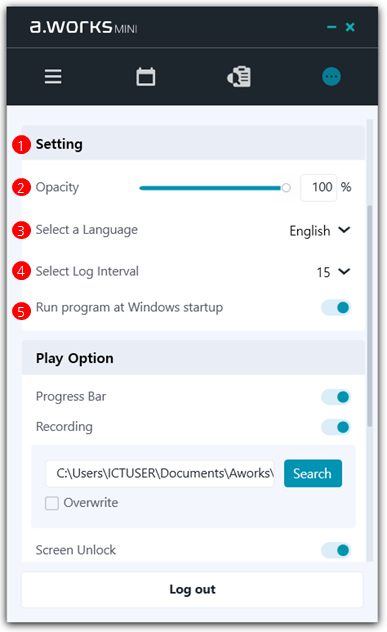
- Setting 헤더
- 환경 설정 카드뷰의 헤더
- Opacity
- Mini 투명도 설정 Slider와 텍스트 인풋박스로 조절 가능 범위 : 50~100 초기 default 값 : 100
- Language ComboBox
- 언어 선택 영어, 한국어
- 초기 default값 : 영어
- Log Interval ComboBox
- 로그 삭제 주기 설정 콤보박스
- 설정 주기가 지나면 Activity에 있는 로그가 삭제된다. 로그뷰어에서도 삭제된다.
- 1, 7, 15, 30, Not set
- Not set 설정시 로그를 삭제하지 않는다.
- 로그 삭제 주기 1로 설정시 2022.10.04 ~23:59까지 실행된 로그는 2022.10.05 23:59에 삭제된다.
- 로그 삭제 주기 7로 설정시 2022.10.04 ~23:59까지 실행된 로그는 2022.10.11 23:59에 삭제된다.
- 로그 삭제 시점 : 미니 실행시 최초 1번 및 매일 23:59
- Run program at Windows Startup
-
윈도우 실행시 미니 자동 실행 여부 체크
</br>
-
¶ Extensions
- Script실행시 필요한 Extension들을 수동으로 설치합니다.
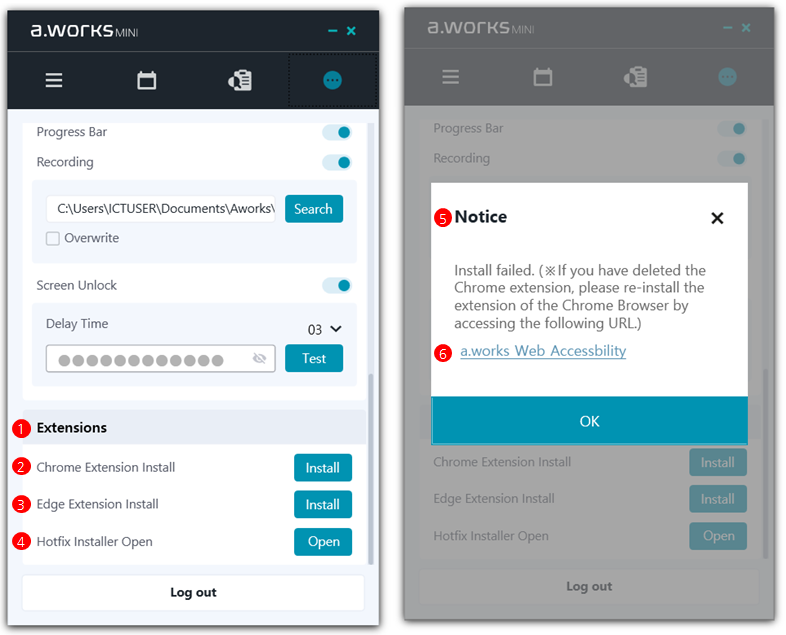
- Extensions 헤더
- Extensions 카드뷰의 헤더
- Chrome Extension Install
- Install 버튼 클릭 시 Chrome Extension 설치 클릭시 상황별 팝업 노출
- Edge Extension Install
- Install 버튼 클릭 시 Chrome Extension 설치 클릭시 상황별 팝업 노출
- Hotfix Installer Open
- Open 버튼 클릭 시 Hotfix Installer 실행
- Install 안내 팝업
- Install 버튼 클릭 시 팝업. 모두 Notice 형식으로 OK버튼만 존재
¶ Play Options
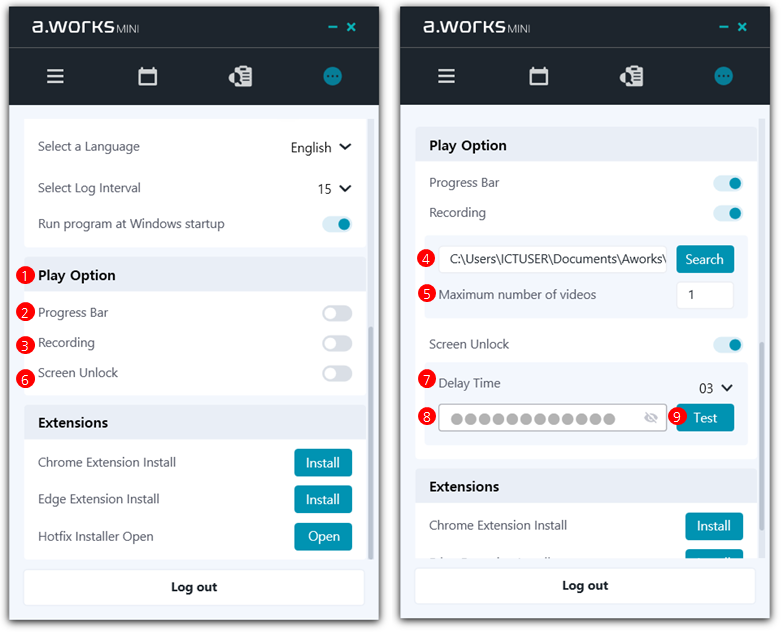
- Play Option 헤더
- Play Option 카드뷰 헤더
- Progress Bar 스위치
- Script 실행 시 Progress Bar (D01) 노출여부 체크
- Recording 스위치
- Recording 기능 사용 여부 체크
- 체크시 하단에 Recording 관련 설정화면이 뜬다.
- 체크시 모든 스크립트에 대해 녹화 실행
- 미체크시 개별 스크립트에서 Rec버튼을 On하면 녹화 실행
- Recording 경로
- 녹화파일이 저장되는 경로를 설정
- 텍스트박스에 직접 입력하거나, Search 버튼을 클릭해 폴더경로를 설정할 수 있다.
- 파일 형식 : 프로세스이름_yyyyMMdd_HHmmss.mp4
- 경계값 : 128자
- 128자 넘어가는 폴더 선택할 경우 팝업 표시 (2022.11.16 추가)
- En) Recording file save path is up to 128 characters.
- Ko) 녹화 파일 저장 경로는 최대 128자 입니다.
- Maximum number of videos
- 한 프로세스당 녹화할 최대 영상 개수 설정 경계값 : 100개
- Screen Unlock
- Script 실행 시 윈도우 화면보호기 및 잠금 해제 기능 사용 여부 체크
- Delay Time 콤보박스
- Recording 기능 사용 여부 체크
- 화면 잠금 해제시, Password 입력하기 까지 지연시간(seconds) 설정 (1~10 사이의 값)
- 화면 보호기 해제
> Delay Time
> 잠금 화면 해제
> Delay Time
> 비밀번호 입력
- Window Password 텍스트박스
- S.bot/A.bot 사용하는 경우 편집 불가 License bot 사용하는 경우 편집 가능
- Test 버튼
- 화면 잠금 -> 잠금 해제 테스트 진행
¶ 실행 옵션 -> 스크린 잠금해제
-
Script 실행 시 윈도우 화면보호기 및 잠금 해제 기능을 제공합니다.
-
지연 시간 : 화면 잠금 해제 시, Password 입력하기 까지 지연시간(seconds) 설정
( 화면 보호기 해제 -> Delay Time -> 잠금 화면 해제 -> Delay Time -> 비밀번호 입력 ) -
장애 발생시 대처 방법 :
-
PC 재부팅
- mini process가 동작 중이지 않으면, 스크린 잠금해제 기능이 동작하지 않도록 설계되어 있습니다. 따라서, PC를 재부팅 시켜서 mini process가 꺼지게 하면 됩니다.
-
안전모드 재부팅 (위의 방법으로 안 될 경우)
- 안전모드 부팅
- C:\aworks_mini\Unregister.reg 실행
- C:\aworks_mini\AutoLogonCredentialProvider.dll 삭제