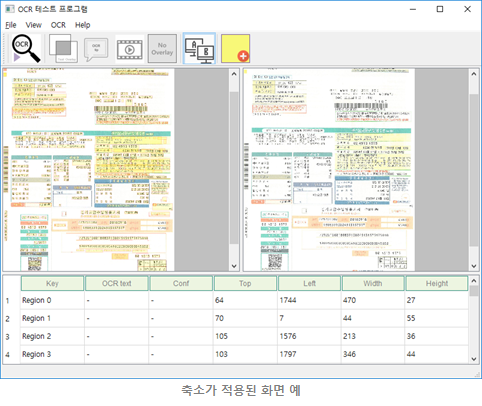¶ 프로그램 구성
- Template Editor 프로그램
OCRTest.exe - OCR Test용 PDF 파일
OCR_EVC_template_1.pdf
OCR_EVC_template_2.pdf
OCR_EVC_template_3.pdf - OCR Test용 Template 파일
OCR_EVC_template_1_pdf.tem
¶ 프로그램 실행
OCRTest.exe를 실행하여 Template Editor 프로그램을 실행합니다.
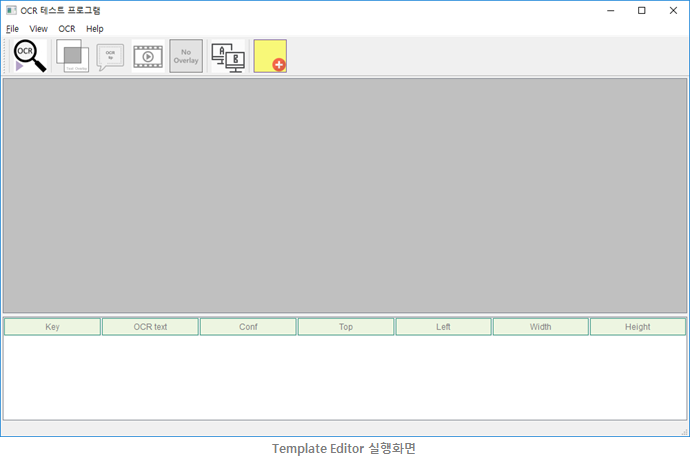
¶ PDF 파일 열기
File -> Open 을 클릭 하고 OCR Test용 PDF 파일을 Open합니다..
PDF파일을 열면 자동으로 문자 후보 영역이 검출 됩니다.
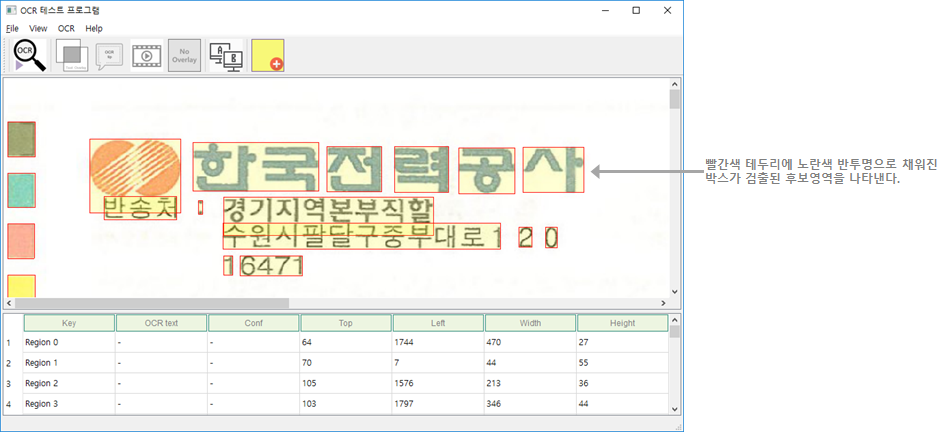
¶ Template 파일 열기
File -> Load Template 을 클릭 하고 OCR Test용 Template(.tem) 파일을 Open합니다.
Template 파일을 열면 미리 지정된 OCR 영역의 Template이 자동으로 설정됩니다.
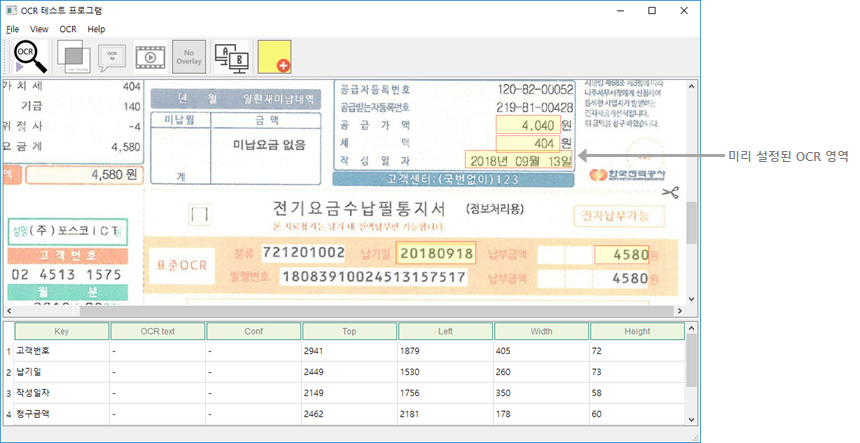
¶ 확대/축소 위치 이동
Ctrl + 마우스 Wheel을 이용하여 확대 축소가 가능합니다.
화면이 확대 되면 자동으로 하단 및 우측에 스크롤 바가 생기며 이를 이용하여 화면 이동이 가능합니다.
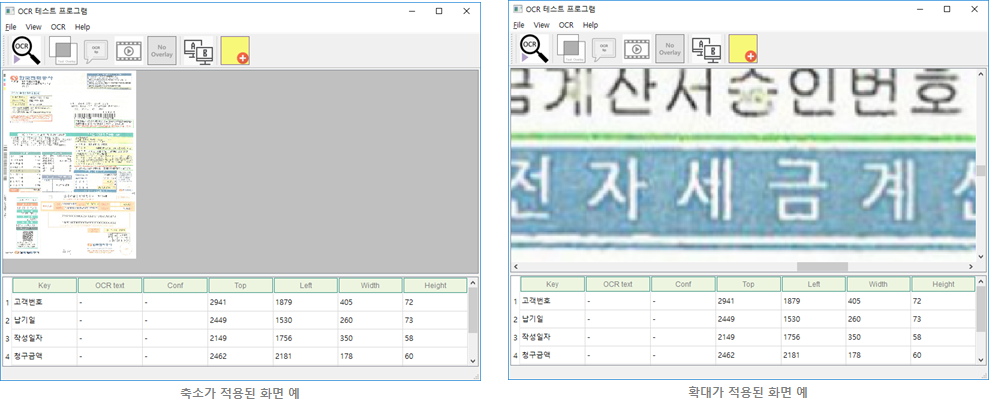
¶ OCR 영역 선택 및 이동
특정 OCR 영역을 나타내는 빨간색 테두리에 노란색 반투명으로 채워진 박스는 마우스 왼쪽 버튼을 클릭하여 선택이 가능합니다.
특정 OCR 영역을 선택하면 크기 조절을 위한 하위 박스 4개가 4각형 모서리에 나타나고 이를 통해 선택 유무를 확인 가능합니다. 선택된 OCR 영역은 마우스 드래그를 통해 위치 이동이 가능합니다.
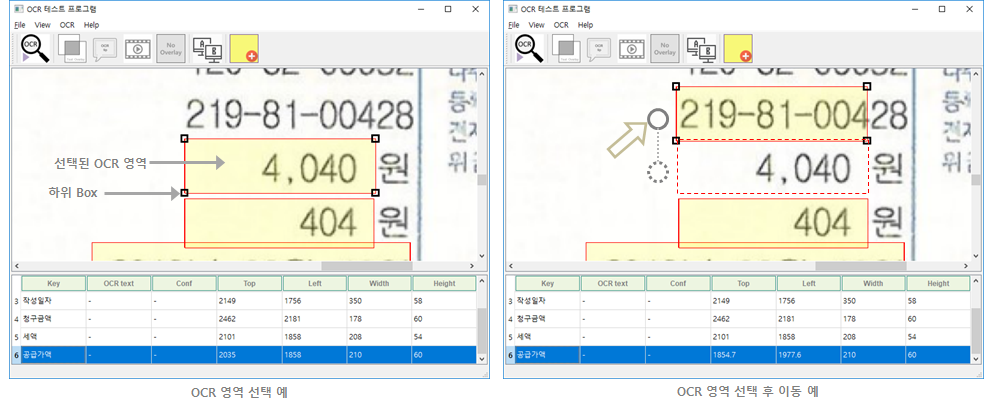
¶ OCR 영역 크기 변경
특정 OCR 영역 선택 시 나타내는 하위 박스 4개를 이용하여 좌우 상하 크기 변경이 가능합니다.
하위 박스 영역에 마우스가 위치 하면 위치된 하위박스의 색깔이 빨간색으로 변경되고 이때 마우스 드래그를 통해 크기 변경이 가능합니다.
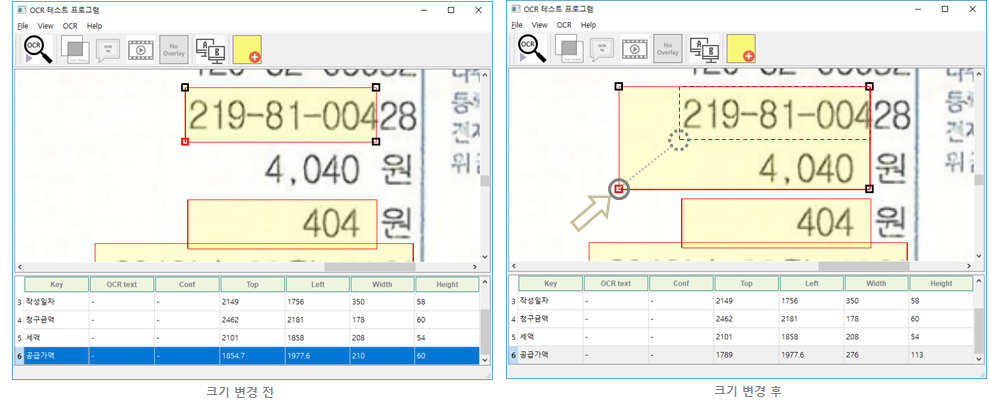
¶ OCR 영역 속성 변경
선택된 OCR 영역에서 마우스 오른쪽 버튼을 누르면 Context 메뉴가 나타나 각 OCR 영역의 속성을 변경할 수 있습니다. 속성은 영역의 타입, OCR을 수행할 언어가 있습니다.
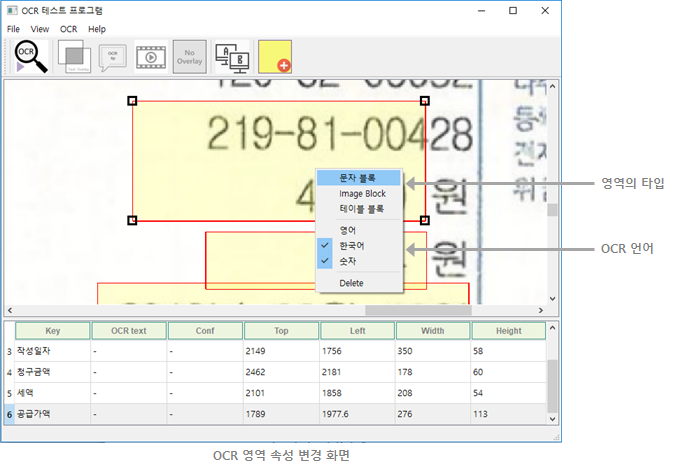
¶ 새로운 OCR 영역 추가
상단 오른쪽 Toolbar 아이콘을 클릭하고 대상 영역을 드래그로 그리면 새로운 OCR 영역을 추가 할 수 있습니다.
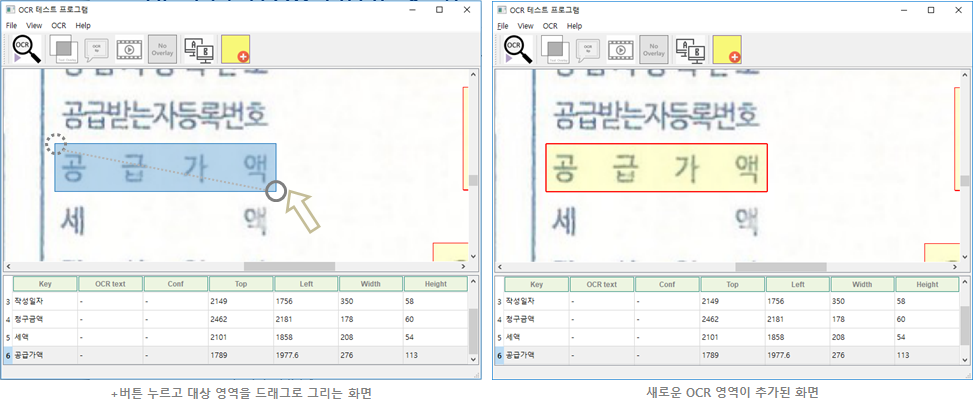
¶ OCR 영역 삭제
선택된 OCR 영역에서 마우스 오른쪽 버튼을 누르면 Context메뉴가 나타납니다. Context 메뉴에서 삭제를 클릭하면 선택된 OCR 영역이 삭제됩니다.
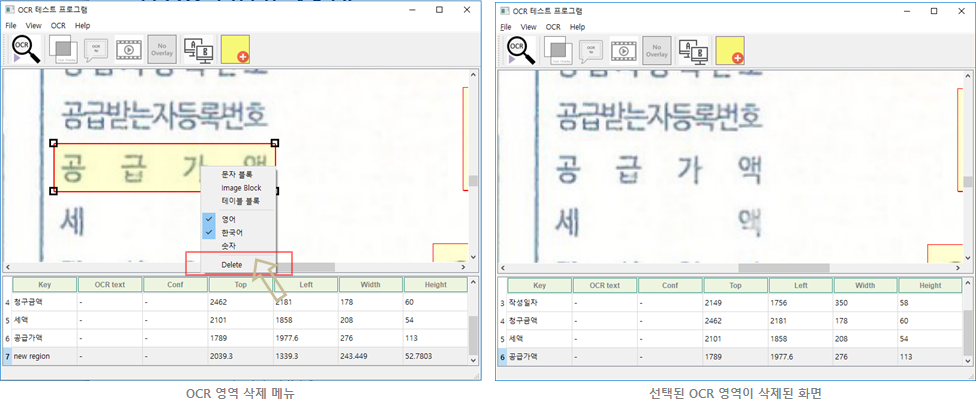
¶ OCR 영역 다중 선택 및 동작
OCR 영역은 드래그 또는 Ctrl 키를 이용하여 다 중 선택이 가능합니다. 다중 선택된 OCR 영역은 이동, 속성 변경, 삭제가 한번에 가능합니다.
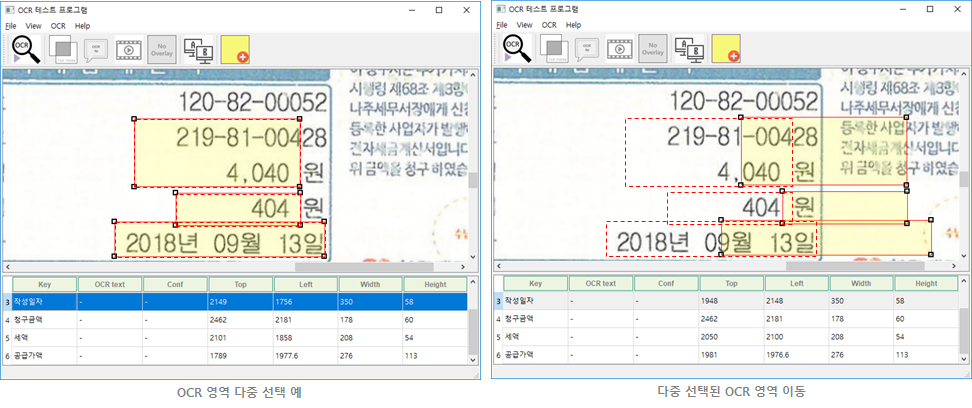
¶ Template 파일 저장
Template Editor를 이용하여 편집된 Template 정보는 Template파일로 저장이 가능합니다.
File -> Save Template를 선택하면 파일저장이 가능합니다.
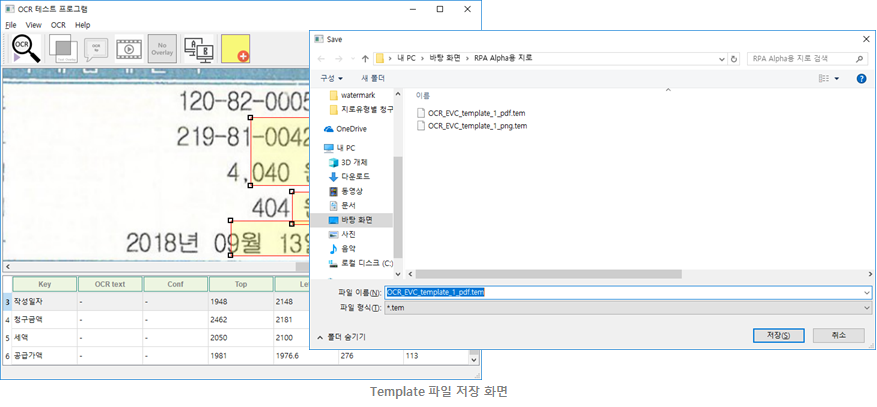
¶ OCR 수행
템플릿 편집이 끝나면 템플릿에 해당하는 OCR 결과를 확인해 볼 수 있습니다.
상단 왼쪽 돋보기 모양의 Toolbar 아이콘을 클릭하면 OCR을 수행하고 결과를 보여 줍니다.
OCR 결과는 하단 테이블 또는 OCR 결과 표시 방법에 따라 화면에 표시됩니다.
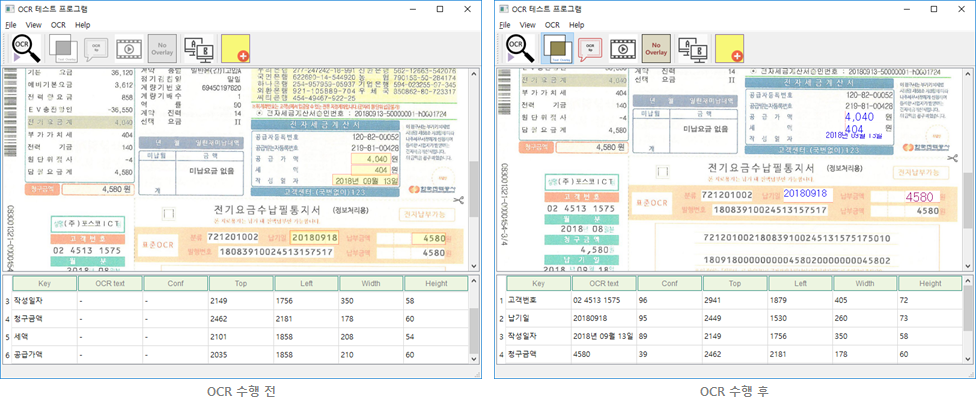
¶ OCR 결과 비교 Overlay
OCR 수행 후 상단 Toolbar 왼쪽 2번째 아이콘을 클릭하면 OCR 결과를 문서에 Overlay하여 비교 할 수 있는 기능을 제공합니다.

¶ OCR 결과 비교 Tooltip
OCR 수행 후 상단 Toolbar 왼쪽 3번째 아이콘을 클릭하면 OCR 결과를 Tooltip 형태로 표시합니다. OCR 결과를 확인하고 싶은 영역으로 마우스를 가져가면 OCR 결과를 Tooltip으로 보여 줍니다.
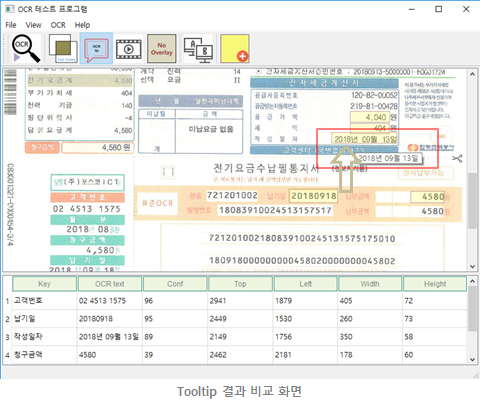
¶ OCR 결과 비교 Animation Text
OCR 수행 후 상단 Toolbar 왼쪽 4번째 아이콘을 클릭하면 OCR 결과를 Animation Text 형태로 보여 줍니다. OCR 결과를 확인하고 싶은 영역으로 마우스를 가져가면 OCR 결과가 0.5 정도의 시간 동안 왼쪽에서 오른쪽으로 Animation 효과를 보여주며 OCR 결과로 변경되고 영역을 벗어나면 원본 화면을 보여 줍니다.
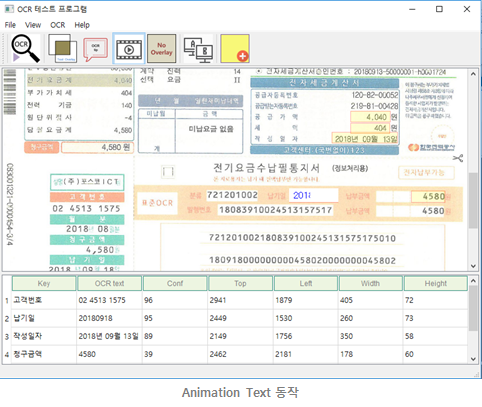
¶ OCR 결과 및 원본 문서 비교
OCR 수행 후 상단 Toolbar 왼쪽 6번째 아이콘을 클릭하면 OCR 결과 또는 Template Editing을 수행하는 화면에 추가적으로 원본 문서를 보여주는 화면이 나타납니다. 두 화면은 위치는 일치하지 않지만 한쪽에서 확대 축소를 수행하면 같은 크기로 반대편 화면을 맞추어 줍니다.