프로세스 탭과 태스크 탭에서 사용되는 Event Item, Flow Control은 사용자로 하여금 Canvas 화면의 전체적인 내용의 파악과 이해를 돕기 위하여 레이아웃 정렬 기능을 지원합니다.
레이아웃 정렬에 대한 설명에 앞서 Event Item과 연결선에 대하여 설명합니다.
¶ 3.1 Event Item의 구성과 상태 표현에 대하여
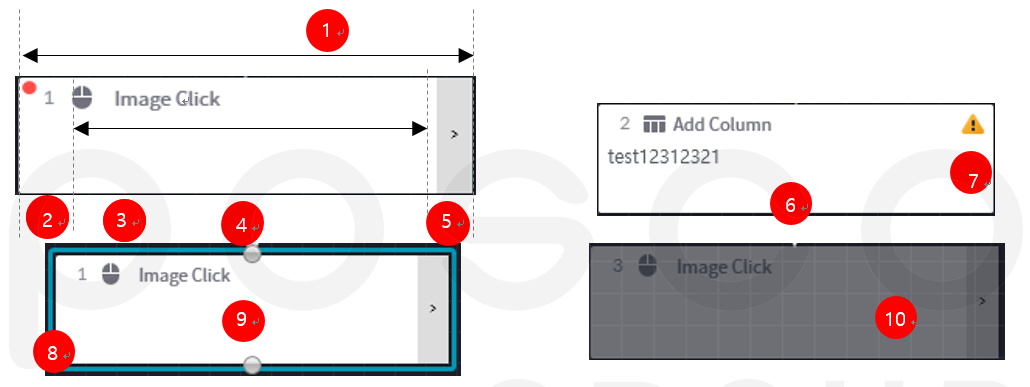
- Event Item 폭
- Event Item의 통일성을 기하기 위하여 Event item의 가로 폭, Event Name의 가로 폭은 고정되어 있습니다.
- Event Item 번호 및 중단점 표시
- Event Items의 번호는 해당 스크립트내에서 자동 부여되는 연속되는 번호입니다.
- Even Item 왼쪽 구석이 중단점(●)을 설정하면 표시합니다.
- Event Item Icon
- Event Item의 용도를 바로 알 수 있도록 아이콘으로 표시합니다.
- Event Item Name
- 기본적으로 정의되어 있는 이름입니다.
- Indicator
- 화면의 객체인식을 위한 도구입니다. 객체인식을 해야 하는 Event Item에 구성되어 있습니다.
- 사용자 정의 Title Name
- 사용자는 필요 시 Event Name에 따라 정의하는 Title name을 표기하고 추가적인 작업 설명을 포함하여 입력할 수 있습니다.
- Validate
- Event Item을 적용하는데 있어 Warning 요소가 있을 경우 우측 끝에 Warning Icon을 표시합니다.
- Select
- 선택된 Item임을 알아 볼 수 있게 테두리와 색상에 변화를 줍니다.
- 연결점을 활성화하여 표현하며, 연결점은 Top, Bottom에 표시합니다.
- 연결점에서 마우스로 Drag 시 연결선이 나옵니다.
- 연결점
- 연결점은 Target(Top, Prev), Source(Bottom, Next)를 의미합니다.
- 비활성화 표시
- 해당 Item을 Property에서 Disable에 V체크 한 경우, 비활성화 처리된 상태를 알 수 있도록 아이콘, 글자 색을 변경하여 표시합니다.
¶ 3,2 Item의 정렬 및 일련번호에 대하여
-
Item의 정렬 기준
- Start Item과 연결된 Item들을 우선 정렬합니다.
- Y 좌표를 우선 순위로 정렬합니다.
- Y 좌표가 같은 경우 X 좌표로 정렬합니다.
- X와 Y 좌표가 모두 같은 경우 임의로 정렬합니다.
(우선 순위 없으므로 내부 리스트 순서로 정렬합니다.)
-
일련번호 재정렬 기준
- Canvas내 Item은 숫자를 지정된 기준으로 재정렬합니다.
- Comment는 별도의 번호 리스트를 가지므로 재정렬하지 않습니다.
- Start Item은 번호가 없으며, 재정렬 되지 않습니다.
- Start에 연결된 Item을 위에서부터 아래로 우선 정렬합니다. Start Item을 시작으로 그 다음 Item부터 1번으로 합니다.
- Start Item에 연결되지 않은 경우 서로 연결된 Item을 하나의 묶음으로 보고, 연결 중 첫 번째 Item을 기준으로 연속된 번호로 정렬합니다.
- Item은 Y 좌표를 우선으로 정렬하고, X 좌표를 차선으로 정렬합니다.
-
X, Y 좌표 정렬기준
- X좌표 정렬
- X 좌표를 기준으로 정렬합니다.
- X 값이 작은 순서대로 우선 정렬합니다.
- X 값 정렬이 차선 순위입니다. - Y좌표 정렬
- Y 좌표를 기준으로 정렬합니다.
- Y 값이 작은 순서대로 우선 정렬합니다.
- Y 값 정렬이 우선 순위입니다.
- X좌표 정렬
-
연속된 연결의 특수경우 기준
- Item이 연결선으로 연속되어 있을 경우, 연결의 첫 Item을 기준으로 번호를 정렬합니다.
예) 첫 Item이 2번으로 정렬되는 경우, 그 다음 연결된 Item의 위치와 상관없이 3번이 됩니다. - 가로로 나열되는 그룹의 경우, 왼쪽부터 번호를 정렬합니다.
예) If - 세로로 나열되는 그룹인 경우, 위에서부터 번호를 정렬합니다.
예) switch, try catch
- Item이 연결선으로 연속되어 있을 경우, 연결의 첫 Item을 기준으로 번호를 정렬합니다.
※ 일련번호를 재정렬 했을 경우, 저장 버튼을 활성화하고 저장하기 전까지 활성화 상태를 유지합니다.
(Undo, Redo 개수 혹은 저장 상태와 상관없이 활성화 되어 있습니다.)
¶ 3.3 Item 연결선 그리기 및 자동생성에 대하여
Studio 2.0에서는 기존 Studio 1.X 버전의 Item간 화살표 그리기 기능의 불편함을 대폭 개선하여 Item간 연결선을 직접 그리기는 물론 자동 생성 기능을 추가 하였습니다.
-
Item 연결선에 대하여
-
Item에는 Target이 되는 Connector (Top, Prev)와 Source Connector(Bottom, Next)를 갖고 있으며, 상하연결이 기본이고, 단일 연결이 기본이고, 연결선은 Source Connector에서 시작하여 Target Connector연결합니다.
-
기존 Studio 1.X에서 제공되지 않던 반대방향 연결도 지원합니다.
-
2번 Item의 Target Connector로 1번 Item의 Source Connector를 연결할 경우 상하로 자동으로 연결을 합니다.
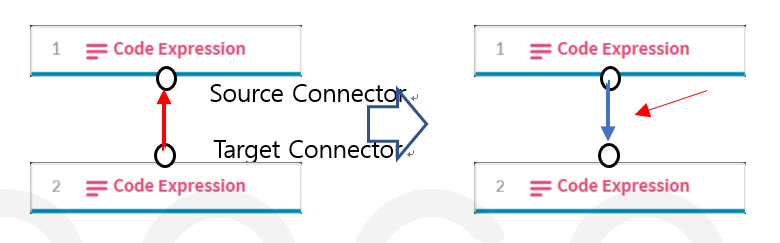
-
또한 다음과 같이 잘못 시도된 경우에는 자동으로 연결을 수정하여 연결합니다.
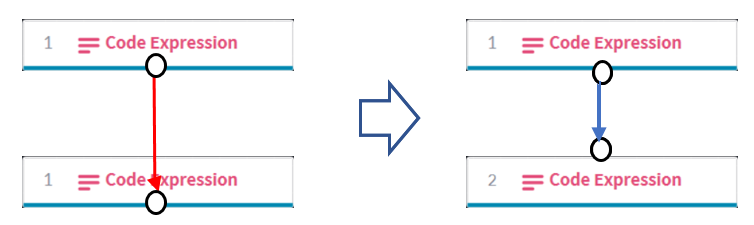
-
1번 Item의 Bottom에서 2번 Item의 Bottom으로 연결은 잘못된 연결을 시도하고 있으므로, 1번 Item의 Bottom에서 2번 Item의 Top으로 연결합니다.
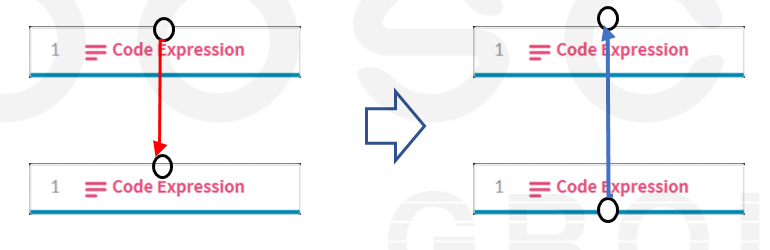
-
1번 Item의 Top에서 2번 Item의 Top으로 연결은 잘못된 연결을 시도하고 있으나 반대방향 연결이 가능성이 있으므로, 2번 Item의 Bottom에서 1번 Item의 Top으로 연결합니다.
-
※ Item 연결선 그리기의 제약
Studio2.0에서는 연결선 그리기 및 자동생성 등 편리함이 추가 되었지만 이에 대한 제약도 존재합니다. 다음의 경우에는 연결선이 자동 연결되지 않습니다. 스크립트 작성시 참고하셔서 연결선의 오류가 발생하지 않도록 주의하여 주십시오.
1) 연결을 시도하려는 Target Item에 기존 연결선이 존재할 경우
2) 연결을 시도하려는 Source Item에 기존 연결이 존재할 경우
3) 여러 개의 연결된 Item중 Target Item의 출력 화살표가 Source Item의 입력이 되는 순환구조의 경우
4) Try Catch등 블록구조에서 같은 불록이 아닌 외부Item에서 연결하는 경우
-
Item 연결선 자동생성에 대하여
-
Case 1) Item을 Drag Over시키면 자동 생성
- Canvas의 기존 Item에 추가로 Item을 연결할 경우, 중하단에 Drag Over시키면 아래쪽으로, 중상단에 Drag Over시키면 위쪽으로 연결선을 자동 생성합니다.
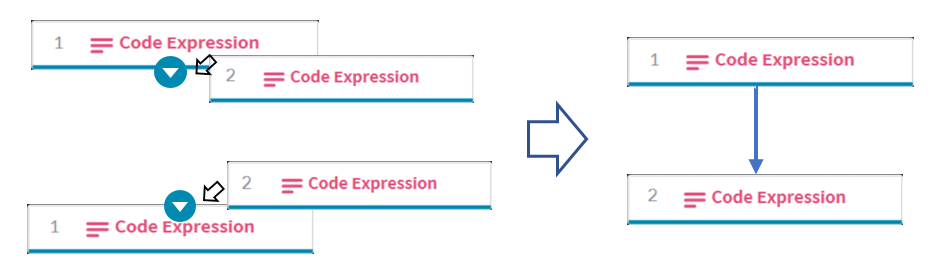
- ※ 단, 연결하고자 하는 방향에 연결선이 없어야 합니다.
- Canvas의 기존 Item에 추가로 Item을 연결할 경우, 중하단에 Drag Over시키면 아래쪽으로, 중상단에 Drag Over시키면 위쪽으로 연결선을 자동 생성합니다.
-
Case 2) Item을 중간에 Drag Over시키면 자동 생성
- 기존 Item과 Item 사이에 연결선에 새로운 Item을 Drag Over시키면 사이에 (+) 그림이 만들어 지고 해당 위치에 Item을 Drag Over시키면 연결선이 자동으로 연결됩니다.
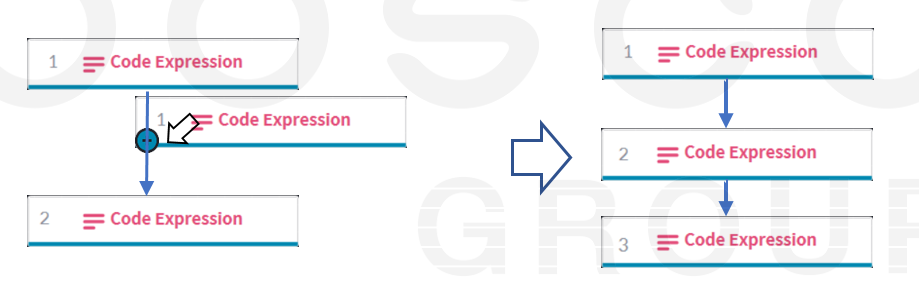
- 기존 Item과 Item 사이에 연결선에 새로운 Item을 Drag Over시키면 사이에 (+) 그림이 만들어 지고 해당 위치에 Item을 Drag Over시키면 연결선이 자동으로 연결됩니다.
-
Case3) 기존 연결 Item에 Drag Over시키면 자동 연결
- 기존 Item과 Item 사이에 연결선이 존재하는 상황에서 새로운 Item을 Drag Over시키면 해당 위치에 Item을 자동 연결합니다.
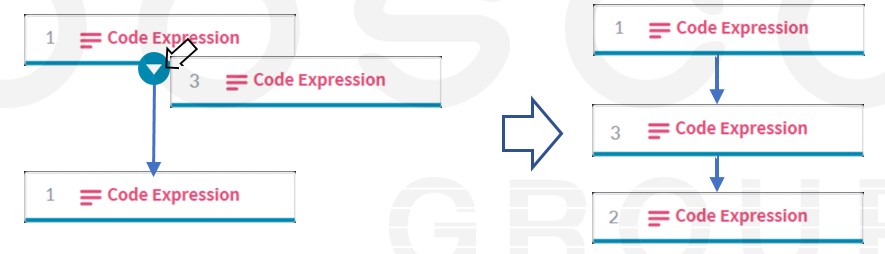
- ※ 단, 연결은 되어 있으나 서로 연속이 아닌 Item을 선택하여 자동연결을 시도하거나, 연결이 되어 있지 않은 Item을 선택하여 자동연결을 시도할 경우에는 연결되지 않습니다.
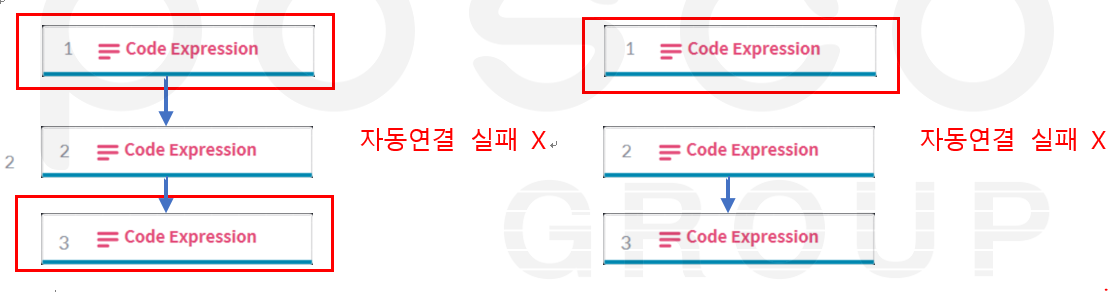
- 기존 Item과 Item 사이에 연결선이 존재하는 상황에서 새로운 Item을 Drag Over시키면 해당 위치에 Item을 자동 연결합니다.
-
Case4) 기존 Item 연결선 자동 생성 및 순서 변경
- 같은 연결선 안에서는 간단히 Drag & drop 만으로도 Item의 순서를 변경할 수 있습니다.
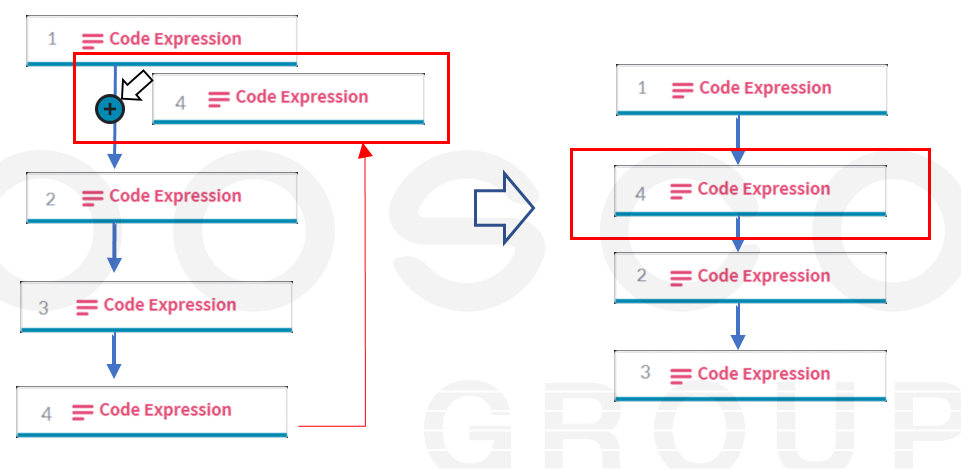
- 같은 연결선 안에서는 간단히 Drag & drop 만으로도 Item의 순서를 변경할 수 있습니다.
-
-
Item의 자동 정렬에 대하여
-
모든 [Start] Item과 연결된 Item은 기본적으로 가운데 정렬하고 아래 방향으로 연결하는 것으로 레이아웃 정렬을 지원합니다. 태스크 탭은 모든 Item을 자동정렬을 지원합니다.
-
단, 프로세스 탭은 Main Menu >레이아웃(L) > 레이아웃 정렬(A)을 클릭하여 Item의 레이아웃을 수동으로 정렬할 수 있습니다. 레이아웃 정렬은 한번 실행 후 다른 동작이 발생하기까지 비활성화 되며 연속해서 사용할 수 없습니다.
-
또한, Item에 대해서도 Item 정렬을 통하여 수동정렬을 할 수 있으며, 수동정렬의 활성화 조건은, 기존 레이아웃을 정렬 후 수정이 있는 경우에 선택된 Item이 두 개 이상이어야 정렬여부가 활성화하며, 수정이 없는 경우 오른쪽 그림과 같이 정렬여부가 비활성화되어 표시합니다.
-
Item 정렬은, 선택한 Item을 기준으로 가장 왼쪽에 있는 Item의 왼쪽을 기준으로 정렬하는 왼쪽 정렬(L), 선택한 Item을 도두 가운데 위치로 정렬하는 가운데 정렬(C), 선택한 Item중 가장 오른쪽 Item의 오른쪽에 맞추는 오른쪽 정렬(R) 이 있습니다.
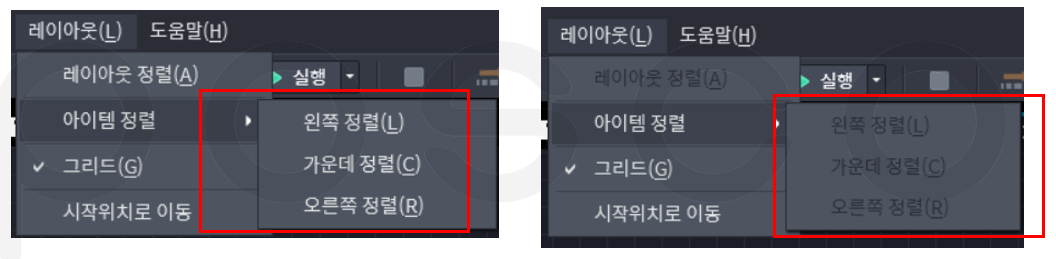
-
또한, 다음과 같은 Tool Bar 아이콘으로도 레이아웃 정렬(A) 의 가능 여부를 확인할 수 있습니다.
- 프로세스 탭의 경우, Event Item 추가 등 변경이 있는 경우 아이콘과 메뉴가 활성화합니다.

- 태스크 탭의 경우에는 사용하는 Even Item은 기본적으로 자동정렬하고 있어 의미는 없습니다.

- 프로세스 탭의 경우, Event Item 추가 등 변경이 있는 경우 아이콘과 메뉴가 활성화합니다.
-
¶ 3.4 Start Item과 연결되어 있지 않은 Item의 정렬에 대하여
-
프로세스 탭에서 스크립트 작성시 연결을 해 놓고 있지 않은 Item이 발생할 수 있습니다.
(* 프로세스에서 제외 또는 작성 보류 태스크 등)
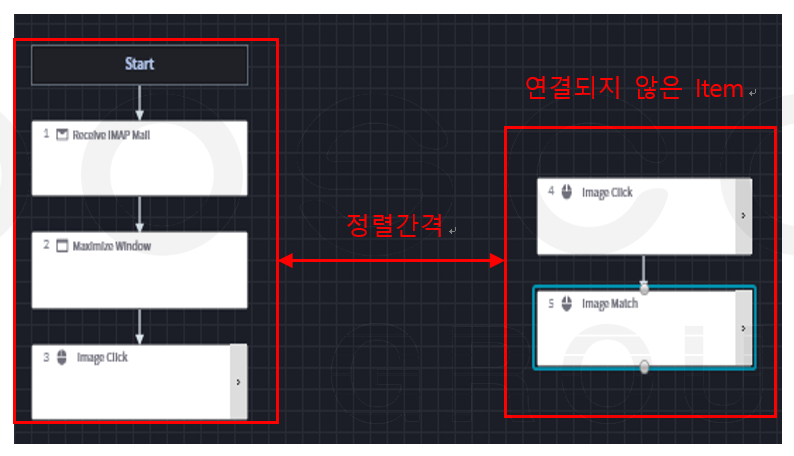
-
이 경우, Start Item과 연결되지 않은 Item들은 Start Item과 연결되어 정렬된 Item들과 일정 간격 우측으로 벗어난 위치에 자동 정렬합니다.
-
간격은 Event Item 가로 길이의 ¾ (Event Item 너비 200, 간격 150)입니다.
-
또한, Start Item과 연결되지 않은 Item들은 해당 위치에서 X좌표만 정렬되어 표시합니다.
-
Y 좌표는 임의로 변경할 수 있지만 X 좌표는 항상 정렬 되어 변경할 수 없습니다.
태스크 탭의 자동정렬 시 제약사항
Studio의 Canvas상의 Process탭과 Task탭의 정렬 방식은 다음과 같습니다.
- Process 탭: Start Item이 항상 존재합니다.
(*예외: 편집(E)에서 모두 선택(A)을 하면 Start Node는 자동으로 선택이 제외, 이동불가)
- Task 탭: 모든 Event Item이 항상 자동 정렬이 됩니다.
Start Item이 연결된 Item은 왼쪽 정렬이며, 연결되지 않은 Item은 오른쪽 정렬입니다.
- 태스크 탭에서도 자동정렬(아이콘) 기능 적용 예정입니다.
연결선 삭제 시 오른쪽 정렬라인 최 상단으로 위치하며 "Start(시작)"를 넘지 않도록 아래로 겹치지 않게 정렬합니다.
(*제약: 자동 정렬된 X축상에서 Y축만 이동이 가능합니다.
Start Item과 연결되지 않은 오른쪽 정렬된 Item은 Y축의 이동이 자유롭기 때문에 겹쳐 질 수 있습니다.
예외: 편집(E)에서 모두 선택(A)을 하면 Start Node는 자동으로 선택이 제외, 이동불가)